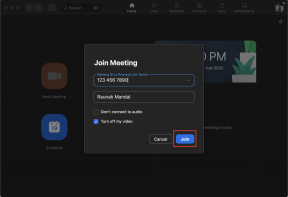So erhöhen Sie die Bildrate in Doom Eternal auf 60 FPS oder mehr
Spiele / / August 05, 2021
Bethesda Softworks und id Software wurden kürzlich veröffentlicht Ewiges Schicksal Spiel am 20. März 2020, das eine Fortsetzung von Doom (2016) ist. Jedes Videospiel speziell für Windows-PCs weist jedoch einige der auffälligen Fehler auf, und Doom Eternal ist hier keine Ausnahme. Das Spiel bietet standardmäßig niedrigere Bildraten pro Sekunde, selbst in der leistungsstarken Konfiguration. Wenn Sie also auch mit demselben Problem konfrontiert sind, überprüfen Sie, wie Sie die Bildrate in Doom Eternal auf 60 FPS oder mehr steigern können.
Das Spiel hat die Anerkennung seiner Kampagne, Grafik, Kampfstufe und anderer Verbesserungen als sein Vorgänger erhalten. Aber wir haben bereits erwähnt, dass die Doom Eternal hat Leistungsprobleme wie es auftritt CPU-Engpass auch in Full-HD-Auflösung. Viele Doom Eternal-Spieler haben also Probleme mit einem flüssigeren Gameplay. Daher gibt es einige der gängigen und möglichen Problemumgehungen, mit denen die Bildrate im Gameplay auf 60 FPS oder höher gesteigert werden kann.

Inhaltsverzeichnis
-
1 So erhöhen Sie die Bildrate in Doom Eternal auf 60 FPS oder mehr
- 1.1 1. Grafiktreiber aktualisieren:
- 1.2 2. Installieren Sie die Grafiktreiber neu
- 1.3 3. Aktualisieren Sie Windows 10
- 1.4 4. Deaktivieren Sie Steam Overlay
- 1.5 5. Deaktivieren Sie Nvidia Overlay (GeForce Experience)
- 1.6 6. Deaktivieren Sie die Zwietrachtüberlagerung
- 1.7 7. AMD-Überlagerung deaktivieren
- 1.8 8. Deaktivieren Sie die Spielleiste unter Windows
So erhöhen Sie die Bildrate in Doom Eternal auf 60 FPS oder mehr
Die Doom Eternal PC-Spieler schlagen vor, dass alle Spieler versuchen sollten, das Steam-Overlay und andere Grafik-Overlays zu deaktivieren, um 60 fps oder mehr zu erreichen. Außerdem wird immer erwartet, dass Ihre Windows- und Grafiktreiber auf maximale Stabilität und Leistung überprüft werden, ob sie aktualisiert wurden oder nicht. Befolgen Sie daher ohne weiteres alle möglichen Schritte zur Fehlerbehebung.
1. Grafiktreiber aktualisieren:
Wenn Sie die Nvidia-Grafikkarte verwenden, aktualisieren Sie die GeForce Experience-App auf Ihrem PC von der Nvidia offizielle Seite hier.
Wenn Sie jedoch die AMD-Grafikkarte in Ihrem System verwenden, aktualisieren Sie die neueste AMD-Treiber von hier.
2. Installieren Sie die Grafiktreiber neu
Wenn die oben genannte Methode für Sie nicht funktioniert, können Sie versuchen, den Grafiktreiber neu zu installieren.
- Geben Sie im Suchfeld des Startmenüs Folgendes ein Gerätemanager und klicken Sie darauf.
- Klicken Sie nun mit der rechten Maustaste auf den Namen der Grafikkarte und wählen Sie Deinstallieren.
- Starten Sie Ihren PC neu.
- Windows versucht, den Treiber neu zu installieren. Wenn nicht, installieren Sie einfach die kompatiblen Grafiktreiber für Ihre jeweilige Grafikkarte / Marke manuell.
- Starten Sie Ihr System abschließend erneut und überprüfen Sie, ob das Problem behoben ist oder nicht.
3. Aktualisieren Sie Windows 10
Stellen Sie sicher, dass Sie überprüfen, ob ein Update für Ihr Windows-Betriebssystem verfügbar ist oder nicht. Wenn ja, erhalten Sie die Update-Benachrichtigung in der Taskleiste. Klicken Sie darauf und die Windows Update-Seite wird angezeigt. Sie können jedoch manuell nach Updates suchen, indem Sie die folgenden Schritte ausführen:
- Klicke auf das Start Speisekarte.
- Wählen die Einstellungen Menü> Klicken Sie auf Update & Sicherheit.
- Hier wirst du sehen Updates verfügbar Möglichkeit. Klicken Sie einfach auf die Herunterladen Klicken Sie auf die Schaltfläche, um den Download und die Installation des Updates zu starten.
- Stellen Sie sicher, dass der PC / Laptop mit dem Internet verbunden ist und der Laptop ausreichend aufgeladen ist.
- Anschließend müssen Sie Ihr System neu starten, um das Update zu installieren und die Auswirkungen zu ändern. Schalten Sie während dieses Vorgangs Ihr System nicht aus.
- Du bist fertig. Windows startet ein neues System. Versuchen Sie nun, das Spiel Doom Eternal auszuführen, um nach dem Problem zu suchen.
4. Deaktivieren Sie Steam Overlay
- Öffnen Dampf auf Ihrem Windows.
- Gehe zum die Einstellungen > Klicken Sie auf Im Spiel Möglichkeit.
- Klicken Sie auf das Kontrollkästchen, um „Aktivieren Sie das Steam-Overlay im Spiel“.
- Sobald das Kontrollkästchen entfernt ist, klicken Sie auf in Ordnung.
5. Deaktivieren Sie Nvidia Overlay (GeForce Experience)
Wie oben erwähnt, bieten alle Überlagerungsoptionen viele nützliche Funktionen, aber diese Funktionen werden immer im Hintergrund ausgeführt verbraucht viel Speicher und kann zu niedrigeren FPS-Zahlen und einigen anderen Problemen wie Entwicklungsfehlern, Abstürzen, festgefahrenem Ladebildschirm, etc. Wenn Sie diese Funktionen also nicht so häufig verwenden oder höhere FPS-Werte wünschen, sollten Sie dies tun Deaktivieren Sie das Nvidia GeForce Experience Overlay.
6. Deaktivieren Sie die Zwietrachtüberlagerung
Das Discord Overlay hilft den Hardcore-Spielern, die Discord Voice & Text-Optionen zu verwenden, um während des Spiels mit anderen Spielern zu kommunizieren. Außerdem können Sie bestimmte Funktionen wie Discord-Chat ausführen, Discord-Anrufe entgegennehmen, Gruppen beitreten, die Spieloberfläche anpassen usw.
Das Discord Overlay kann jedoch besonders in Battle Royale-Spielen oder Ego-Shooter-Spielen ablenkender werden. Dies kann hauptsächlich zu Grafikfehlern, nicht ordnungsgemäß geladener Textur, niedrigeren Bildraten, Entwicklungsfehlercodes usw. führen. Also kannst du Discord Overlay deaktivieren wenn Sie es nicht so oft benutzen.
7. AMD-Überlagerung deaktivieren
- Klicken Sie einfach mit der rechten Maustaste auf den Desktop. [Sie können sogar direkt die Tasten Alt + R drücken]
- Wählen AMD Radeon-Einstellungen.
- Klicke auf das Einstellungen Möglichkeit.
- Ausschalten In-Game-Overlay Umschalten.
- Das ist es. Starten Sie jetzt einfach Ihren PC neu und führen Sie das Spiel aus, um nach dem Problem zu suchen.
8. Deaktivieren Sie die Spielleiste unter Windows
Die Xbox Game Bar von Microsoft ist eine Funktion, mit der professionelle oder Hardcore-Spiele Spielmaterial, Sendungen, Screenshots und mehr aufzeichnen können. Wie bei anderen Overlay-Programmen kann auch bei der Game Bar Probleme mit dem Doom Eternal-Spiel auftreten. Schauen wir uns also die folgenden Schritte an, um es zu deaktivieren.
- Klicke auf das Start Menüsymbol.
- Dann klicken Sie auf die Einstellungen Menü (Zahnradsymbol).
- Wählen Spielen > Schalten Sie die aus Nehmen Sie Spielclips, Screenshots und Sendungen mithilfe der Spielleiste auf Umschalten.
- Klicken Sie nun auf die Erfasst Kategorie aus dem linken Bereich.
- Stellen Sie sicher, dass die Hintergrundaufnahme Option ist deaktiviert.
- Versuchen Sie nun, das Doom Eternal-Spiel zu starten, um zu überprüfen, ob das Problem behoben wurde oder nicht.
Das ist es, Leute. Wir hoffen, dass diese Anleitung zur Fehlerbehebung für Sie hilfreich war und Sie jetzt mehr als 60 FPS für das Doom Eternal-Gameplay erhalten. Fühlen Sie sich frei, Ihre Fragen im Kommentar unten zu stellen.
Quelle: Reddit
Subodh liebt es, Inhalte zu schreiben, egal ob es sich um technische oder andere Themen handelt. Nachdem er ein Jahr lang auf einem Tech-Blog geschrieben hat, wird er begeistert davon. Er liebt es, Spiele zu spielen und Musik zu hören. Abgesehen vom Bloggen macht er süchtig nach den Builds von Gaming-PCs und Smartphone-Lecks.