Overwatch verlor die Verbindung zum Game Server: Wie behebt man das Problem?
Spiele / / August 05, 2021
In diesem Tutorial werden wir den Fix für den Fehler "Verlorene Verbindung zum Game Server" in Overwatch erwähnen. Dieses teambasierte Multiplayer-Ego-Shooter-Spiel ist definitiv eines der beliebtesten FPS-Spiele des Fans. Die Spieler arbeiten zusammen, um die Kontrollpunkte auf einer Karte zu sichern und zu verteidigen. Sie werden in zwei Teams mit jeweils sechs Mitgliedern eingeteilt. In diesem Spiel gibt es unzählige verschiedene Dinge auszuprobieren. In letzter Zeit haben Benutzer jedoch einige Probleme in diesem Spiel. Meistens hängt es mit Netzwerkverbindungsproblemen zusammen.
Wenn im Internet ein Fehler auftritt oder das Spiel keine Verbindung zu seinem Server herstellen kann, können Sie ihn nicht spielen. Das nervt jeden. Angesichts des Anstiegs der Abfrage im Zusammenhang mit diesem Problem haben wir uns entschlossen, diesen Artikel zu kompilieren und verschiedene Korrekturen im Zusammenhang mit dem Fehler "Overwatch Lost Connection to Game Server" aufzulisten. Wenn Sie einer der vielen Benutzer sind, die mit diesem Problem konfrontiert sind, befolgen Sie die unten aufgeführten Korrekturen.

Inhaltsverzeichnis
-
1 So beheben Sie den Fehler "Overwatch Lost Connection to Game Server"
- 1.1 Fix 1: Netzwerktreiber aktualisieren
- 1.2 Fix 2: Winsock zurücksetzen
- 1.3 Fix 3: Deaktivieren Sie Ihren Proxy
- 1.4 Fix 4: DNS leeren und IP-Adresse erneuern
- 1.5 Fix 5: Überprüfen Sie die Hintergrund-Apps über das Internet
- 1.6 Fix 6: Verwenden Sie das Netzwerkdiagnosetool von Blizzard
- 2 Fazit
So beheben Sie den Fehler "Overwatch Lost Connection to Game Server"
Wir haben es geschafft, ungefähr sechs verschiedene Arten von Korrekturen für diesen Fehler zu kompilieren. Es gibt keine spezielle Lösung, um dieses Problem zu beheben. Während eine der Methoden für einige funktionieren könnte, könnten andere andere Methoden zu ihren Gunsten finden. Nach alledem finden Sie hier alle Korrekturen, die mit dem Fehler "Overwatch Lost Connection to Game Server" verbunden sind. Lass uns anfangen!
Fix 1: Netzwerktreiber aktualisieren
Möglicherweise verwenden Sie eine ältere Version eines Netzwerktreibers. nicht wie Windows Updatewerden diese nicht automatisch heruntergeladen. Sie müssen dies manuell überprüfen. Dazu sind folgende Schritte erforderlich:
- Gehe rüber zu Gerätemanager aus dem Startmenü.
- Klicke auf das Netzwerkadapter Option zum Erweitern. Klicken Sie mit der rechten Maustaste auf den WLAN-Adapter und wählen Sie Treiber aktualisieren.

- Klicken Sie im nächsten angezeigten Menü auf Suchen Sie automatisch nach aktualisierter Treibersoftware.
Warten Sie, bis Windows die neueste Version des Treibers gefunden und aktualisiert hat. Sobald dies der Fall ist, starte das Spiel und überprüfe, ob der Fehler Overwatch Lost Connection to Game Server behoben ist oder nicht. Kein Glück? Versuchen Sie das nächste unten erwähnte Update.
Fix 2: Winsock zurücksetzen
Winsock ist eine Programmierschnittstelle, die verschiedene Eingabe- / Ausgabeanforderungen für Anwendungen verarbeitet, für deren Funktion das Internet erforderlich ist. Sie können versuchen, es zurückzusetzen und wie folgt in den Standardzustand zurückzusetzen:
- Öffnen Sie die Eingabeaufforderung im Startmenü (starten Sie sie als Administrator).
- Eingeben Netsh Winsock Reset Klicken Sie im CMD-Fenster auf die Eingabetaste, um den Befehl auszuführen.
- Warten Sie, bis der Vorgang abgeschlossen ist. Wenn Sie fertig sind, schließen Sie dieses CMD-Fenster und starten Sie das Spiel. Der Fehler Overwatch Lost Connection to Game Server sollte behoben sein. Wenn dies nicht der Fall ist, fahren Sie mit dem nächsten Fix fort.
Fix 3: Deaktivieren Sie Ihren Proxy
EIN Proxy Server hat viele Vorteile. Manchmal kann es jedoch zu Konflikten mit Ihrem Netzwerk kommen, sodass einige Anwendungen oder Spiele möglicherweise nicht wie erwartet funktionieren. Es ist daher besser, den Proxy zu deaktivieren, bevor Sie das Spiel starten. Hier sind die Anweisungen:
- Öffnen Sie das Dialogfeld Ausführen. Sie können die Tastenkombination Windows + R verwenden.
- Eingeben inetcpl.cpl Klicken Sie im Feld Ausführen auf IN ORDNUNG.
- Gehen Sie zur Registerkarte Verbindung und klicken Sie auf Nie eine Verbindung wählen. Als nächstes klicken Sie auf LAN-Einstellungen.

- Deaktivieren Sie im neuen Fenster das Kontrollkästchen Benutze einen Proxy-Server für dein Lan Möglichkeit.
- Aktivieren Sie andererseits das Kontrollkästchen Einstellungsoption automatisch erkennen. Klicken in Ordnung und deaktivieren Sie dann Ihren Proxy.
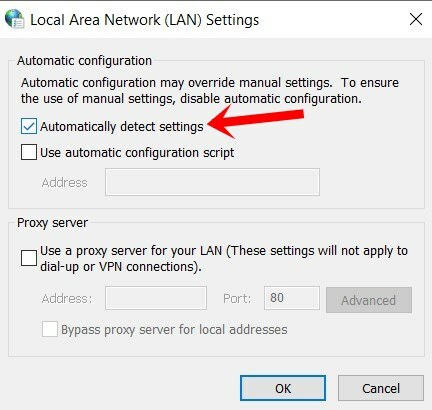
Öffnen Sie nun das Spiel und prüfen Sie, ob der Fehler Overwatch Lost Connection to Game Server vorliegt oder nicht. Wenn dies behoben ist, befolgen Sie die anderen unten aufgeführten Problemumgehungen.
Fix 4: DNS leeren und IP-Adresse erneuern
Ähnlich wie bei Internetbrowsern speichert das Betriebssystem auch den als Domain Name Server bekannten Cache. Es enthält Informationen zur IP-Adresse, zu den Hostnamen usw. Beschädigte oder veraltete DNS-Cache-Dateien können jedoch Anlass zur Sorge geben. In diesem Fall könnte das Löschen des DNS und das Erneuern einer neuen IP-Adresse der beste Weg sein. So könnte es gemacht werden:
- Starten Sie die Eingabeaufforderung als Administrator über das Startmenü.
- Eingeben ipconfig / flushdns im cmd-Fenster und drücken Sie die Eingabetaste. Dies sollte Ihr DNS leeren.
- Geben Sie jetzt Ihre IP-Adresse ein, um sie zu erneuern ipconfig / release Klicken Sie im Eingabeaufforderungsfenster auf die Eingabetaste. Sie können auch das zuvor geöffnete Befehlsfenster verwenden, ohne ein neues öffnen zu müssen.
Das ist es. Sie haben den DNS erfolgreich geleert und die IP-Adresse erneuert. Überprüfen Sie, ob der Fehler Overwatch Lost Connection to Game Server behoben wurde oder nicht. Wenn Sie das Problem immer noch nicht beheben können, machen Sie sich keine Sorgen, wir haben auch einige andere Tricks in der Reihe. Probiere sie aus.
Fix 5: Überprüfen Sie die Hintergrund-Apps über das Internet
Es kann vorkommen, dass im Hintergrund einige Apps oder deren Dienste und Prozesse ausgeführt werden, die die Netzwerkbandbreite belasten. Infolgedessen erhält Ihr Spiel möglicherweise nicht das erforderliche Netzwerk und kann daher nicht wie erwartet funktionieren. Um dies zu überprüfen, starten Sie den Task-Manager mit Strg + Umschalt + Löschen Tastaturkürzel.

Wählen Sie die Apps aus, die Ihr Netzwerk belegen, und klicken Sie auf Task beenden befindet sich unten rechts. Starten Sie nun das Spiel und prüfen Sie, ob es funktioniert. Wenn dies nicht der Fall ist, gibt es noch einen Tipp, den Sie unten ausprobieren können.
Fix 6: Verwenden Sie das Netzwerkdiagnosetool von Blizzard
Blizzard, der Entwickler von Overwatch, hat auch ein Netzwerkdiagnosetool erstellt, das Sie ausprobieren können. Es hilft Ihnen bei der Diagnose, ob Probleme mit der Netzwerkverbindung vorliegen. Befolgen Sie die folgenden Schritte, um es auszuprobieren.
- Gehe rüber zu Blizzards Battle.net-Spiegel.
- Wählen Sie im Menü auf der linken Seite Ihre aus Region und wählen Sie im Bereich Service die Option aus Overwatch.
- Lassen Sie alles andere so wie es ist und klicken Sie auf Lauftest. Sobald dies erledigt ist, erhalten Sie das vollständige Ergebnis. Kopieren Sie es mit dem Kopieren Sie das Ergebnis in die Zwischenablage Möglichkeit.

- Nun gehe rüber zum offizielles Forum von OverwatchErwähnen Sie Ihr Problem und fügen Sie diese Ausgabe zusammen mit dieser ein. Das Support-Team wird dann Ihre Ergebnisse analysieren und sich hoffentlich mit einer Lösung bei Ihnen melden.
Fazit
Damit schließen wir diese Anleitung ab, wie der Fehler "Overwatch Lost Connection to Game Server" behoben werden kann. In diesem Handbuch wurden sechs verschiedene Arten von Problemen erwähnt. Lassen Sie uns wissen, welches Update für Sie funktioniert hat. Schauen Sie sich auch unsere an PC,iPhone und Android Tipps und Tricks Abschnitt, um mehr über diese Themen zu erfahren.



