So beheben Sie GTA 5 Shuttering Lag Fix und erhöhen die FPS
Spiele / / August 05, 2021
In diesem Tutorial haben wir Tipps zur Behebung des GTA 5-Shuttering-Lag-Fixes und zur Erhöhung der FPS des Spiels gegeben. Dieses Spiel ist die fünfte Folge im GTA-Franchise und gilt als das beste Action-Adventure-Spiel. Vom Gameplay bis zur Grafik, von Missionen bis zu Charakteren ist jeder einzelne Aspekt dieses Spiels eine Wertschätzung wert. Spiele wie diese erfordern jedoch etwas mehr als anständige Spezifikationen, um auf Ihrem PC reibungslos zu funktionieren.
Selbst dann sind Benutzer gelegentlich mit Frame-Drops und Verzögerungen im Spiel konfrontiert. Und wenn Sie einer von ihnen sind, können Sie die Hilfe der unten genannten Problemumgehungen in Anspruch nehmen. Die Tipps, die wir Ihnen geben werden, beheben das Problem GTA 5 Verschlussverzögerung und Erhöhung der FPS. Schauen wir sie uns also ohne weiteres an.

Inhaltsverzeichnis
-
1 Fix GTA 5 Shuttering Lag Fix und erhöhe die FPS
- 1.1 Fix 1: Erforderliche Mindestanforderungen
- 1.2 Fix 2: Als Administrator ausführen
- 1.3 Fix 3: Grafikkartentreiber aktualisieren
- 1.4 Fix 4: Beschränken Sie die FPS
- 1.5 Fix 5: Deaktivieren Sie die Vollbildoptimierung
- 1.6 Fix 6: Verringern Sie die Grafikeinstellungen
- 1.7 Fix 7: Verwenden von Software von Drittanbietern
- 2 Fazit
Fix GTA 5 Shuttering Lag Fix und erhöhe die FPS
Um die oben genannten Probleme zu beheben, werden wir sechs verschiedene Arten von Korrekturen freigeben. Während einige den Umgang mit der Grafikkarte Ihres PCs erfordern, müssen andere die Einstellungen im Spiel anpassen. Abgesehen davon werden wir zu diesem Zweck auch eine Drittanbieter-App in Anspruch nehmen. In diesem Sinne finden Sie hier die erforderlichen Korrekturen.
Fix 1: Erforderliche Mindestanforderungen
Damit das Spiel auf Ihrem Gerät ausgeführt werden kann, muss Ihr PC mindestens die grundlegenden Anforderungen erfüllen. Und wenn Sie sich fragen, was sie sind, dann hat Rockstar dies ausdrücklich wie folgt erwähnt:
- Betriebssystem: Windows Vista 64-Bit
- ZENTRALPROZESSOR: Intel Core 2 Quad Q6600 2,4 GHz oder AMD Phenom 9850 2,5 GHz
- RAM: 4 GB Systemspeicher
- GPU: Nvidia GeForce 9800 GT 1 GB oder AMD Radeon HD 4870
- Festplatte: 65 GB freier Festplattenspeicher
- DirectX: Version 10
Hier finden Sie die vollständige Anleitung dazu Überprüfen Sie Ihre Computerspezifikation: Finden Sie Ihre CPU, GPU, Motherboard und RAM
Wenn Ihr PC jedoch die oben genannten Anforderungen erfüllt, GTA 5 jedoch immer noch zurückbleibt, versuchen Sie es mit den anderen unten genannten Korrekturen.
Fix 2: Als Administrator ausführen
Es kann vorkommen, dass das Spiel nicht die erforderliche Berechtigung erhält, um ordnungsgemäß ausgeführt zu werden. Daher wird empfohlen, das Spiel als Administrator auszuführen. Es könnte wie folgt gemacht werden:
- Gehen Sie zum GTA 5-Ordner, in dem das Spiel installiert ist.
- Klicken Sie mit der rechten Maustaste auf Startprogramm Datei und auswählen Eigenschaften.
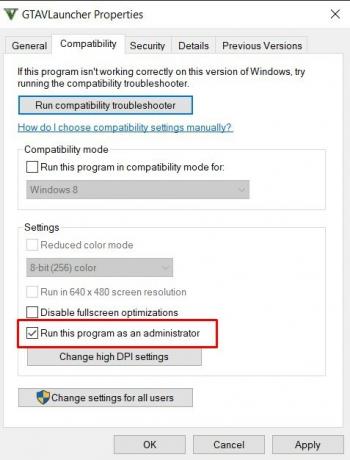
- Gehen Sie zur Registerkarte Kompatibilität und wählen Sie Führen Sie dieses Programm als Administrator aus. Klicken Sie auf OK. Starten Sie GTA 5 neu und prüfen Sie, ob die Verzögerung behoben ist.
Fix 3: Grafikkartentreiber aktualisieren
Wenn Ihr Grafikkartentreiber veraltet ist, kann dies zu Konflikten mit der ordnungsgemäßen Ausführung des Spiels führen. Und wenn das Spiel so ressourcenintensiv ist wie GTA 5, können Probleme auftreten. Gehen Sie folgendermaßen vor, um Ihre Grafikkarte zu aktualisieren:
- Gehe zum Gerätemanager. Das Gleiche können Sie tun, indem Sie mit der rechten Maustaste auf das Windows-Symbol klicken und diese Option auswählen.
- Klicke auf das Displayadapter Option zum Erweitern der Liste. Klicken Sie mit der rechten Maustaste auf Ihre integrierte Grafikkarte und wählen Sie Treiber aktualisieren.

- Klicken Sie in der nächsten Option, die angezeigt wird, auf Suchen Sie automatisch nach aktualisierter Treibersoftware. Windows findet dann die neueste Version des Grafiktreibers und aktualisiert diese.
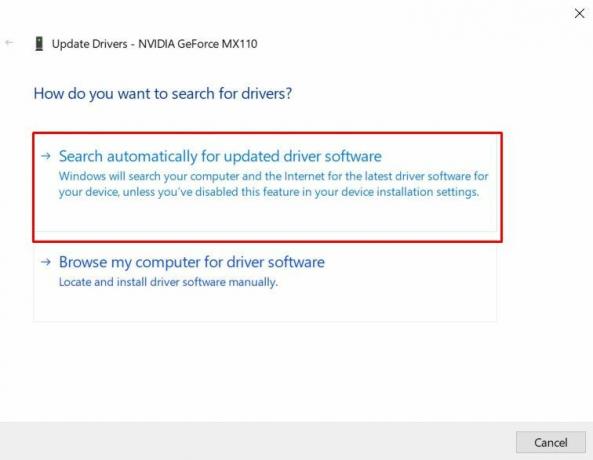
- Starten Sie anschließend GTA 5 neu und prüfen Sie, ob die Verzögerung behoben ist. Wenn nicht, sind hier die anderen Dinge, die Sie tun könnten.
Überprüfen Sie auch
- Anleitung zum Aktualisieren und Installieren der Grafikkarte (vollständige Anleitung)
- So wählen Sie die beste Gaming-Grafikkarte aus
- Beste Software und Tools zum Übertakten von Grafikkarten
- So aktualisieren Sie Grafikkartentreiber [Einfache Aktualisierungsmethode]
Fix 4: Beschränken Sie die FPS
Wenn Sie das Spiel mit hohen Frames pro Sekunde ausführen, kann es zu Schalungen oder gelegentlichen Verzögerungen kommen. Benutzer mit niedrigen bis mittleren Spezifikationen werden diese Probleme als erste von der CPU bemerken. Es wird daher empfohlen, die FPS des Spiels zu senken.
- Öffne das GTA 5-Spiel und gehe zu Die Einstellungen.
- Gehe zum Erweiterte Grafik Option und achten Sie auf Erweiterte Entfernungsskalierung. Senken Sie es auf den Mindestwert ab.
- Als nächstes gehen Sie zu Grafik gefolgt von Aktualisierungsrate und senken Sie die FPS auf 60 oder weniger. Speichern Sie diese Einstellungen und starten Sie das Spiel neu. Die Verzögerungen in GTA 5 sollten behoben werden.
Überprüfen Sie auch
- Deaktivieren Sie das Nvidia GeForce Experience Overlay, um die FPS bei Grafikspielen zu verbessern
- So zeichnen Sie einen 120-FPS-Bildschirm mit dem Screen Recorder auf
- Beste Software zur Messung der FPS (Framerate) in Spielen [Top 6 Tools]
- Anleitung zum Erhöhen der FPS oder Frame Rate in Spielen
Fix 5: Deaktivieren Sie die Vollbildoptimierung
Oft erfordert das Ausführen des Spiels im Vollbildmodus mehr Grafiken und Speicherressourcen. Und wenn Ihre Hardware in der Lage ist, dasselbe bereitzustellen, kann das Spiel verzögern. In diesen Fällen wird empfohlen, die Optimierungseinstellungen für den Vollbildmodus zu deaktivieren.
- Klicken Sie mit der rechten Maustaste auf die Datei GTA 5.exe und wählen Sie Fortgeschrittene.
- Gehe zum Kompatibilität Bildschirm und aktivieren Sie die Deaktivieren Sie Vollbildoptimierungen Möglichkeit.

- Klicken Sie abschließend auf Anwenden und in Ordnung um diese Änderungen zu speichern. Starte das Spiel und überprüfe, ob das Verzögerungsproblem in GTA 5 behoben ist oder nicht.
Fix 6: Verringern Sie die Grafikeinstellungen
Es versteht sich von selbst, dass wenn Sie die Grafikeigenschaften des Spiels auf hoch einstellen, viel mehr Videospeicher und RAM erforderlich sind. Und wenn Sie kein grafikintensives Setup haben, besteht die Möglichkeit, dass Sie ab und zu im Spiel mit Schalungen konfrontiert werden. Um dies zu korrigieren, müssen Sie die Grafikeinstellungen wie folgt verringern:
Starten Sie das GTA 5-Spiel und gehen Sie zu Die Einstellungen. Dann klicken Sie auf Grafik und stellen Sie die folgenden Einstellungen auf ein Normal:
- Texturqualität
- Shader-Qualität
- Schattenqualität
- Reflexionsqualität
- Grasqualität
Klicken Sie auf Speichern und starten Sie das Spiel neu, um das Verzögerungsproblem zu beheben. Wenn Sie immer noch gelegentlich mit Frame-Drops konfrontiert sind, können Sie die unten stehende Software verwenden.
Fix 7: Verwenden von Software von Drittanbietern
Mithilfe der RivaTuner-Statistiksoftware können die Spieleinstellungen gemäß den Spezifikationen Ihres PCs angepasst werden. Laden Sie die Software herunter und extrahieren Sie sie an einen geeigneten Ort. Wählen Sie anschließend auf der linken Seite GTA5.exe aus und deaktivieren Sie die folgenden Einstellungen:

- Starte mit Windows
- On-Screen-Display anzeigen
- Benutzerdefinierte Direct3d-Unterstützung
- Stealth-Modus
- Framerate-Limit - Stellen Sie es auf 45 ein
- Unterstützung der Bildschirmanzeige
- Bildschirmschatten
- Eigene Statistiken anzeigen
- Bildschirmzoom
Fazit
Dies waren also einige der Tipps im Zusammenhang mit GTA 5-Verzögerung und Shuttering-Korrektur. Lassen Sie uns wissen, welches in Ihrem Fall am besten funktioniert hat. Schauen Sie sich in diesem Sinne auch einige an iPhone Tipps und Tricks, PC-Tipps und Tricks, und Android Tipps und Tricks.



