Wie kann ich das Problem beheben, wenn CSGO unter Windows 10 nicht gestartet wird?
Spiele / / August 05, 2021
CS: GOs (auch bekannt als Counter-Strike: Global Offensive) Shattered Web Operation wurde gerade abgeschlossen, und die Spieler hatten eine großartige Zeit, ihre Operation Coin zu verbessern. Das Spiel hat vor wenigen Tagen den Rekord von 1 Million gleichzeitigen Spielern gebrochen. Obwohl das Spiel trotz seines Alters von 8 Jahren keine Anzeichen für ein Anhalten zeigt, gibt es einige bestimmte Fehler, mit denen Benutzer im Spiel konfrontiert sind.
Einige Benutzer haben berichtet, dass sie in letzter Zeit mit einem seltsamen Problem konfrontiert waren. Das Spiel weigert sich nur, für einige Spieler zu starten, und es wird für die Spieler da draußen sehr frustrierend. Wenn Sie das Spiel nicht starten können, führen Sie die folgenden Schritte aus, um das Problem zu beheben.
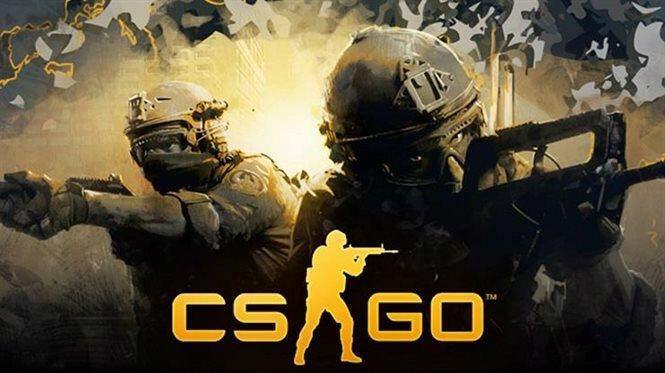
Inhaltsverzeichnis
-
1 Wie kann ich das Problem beheben, wenn CSGO unter Windows 10 nicht gestartet wird?
- 1.1 Lösung 2: - Überprüfen Sie die Integrität der Spieledateien
- 1.2 Lösung 3: - Aktualisieren Sie Ihren Grafiktreiber
- 1.3 Lösung 4: - Stellen Sie die CPU / GPU wieder auf Lagergeschwindigkeit wieder her
- 1.4 Lösung 5: - Beenden Sie unnötige Prozesse
- 1.5 Lösung 6: - Suchen Sie nach Windows-Updates
- 1.6 Lösung 7: - Installieren Sie das Spiel neu
- 1.7 Lösung 8: - Installieren Sie Steam neu
Wie kann ich das Problem beheben, wenn CSGO unter Windows 10 nicht gestartet wird?
Lösung 1: - Führen Sie CS: GO als Administrator aus
Einer der Hauptgründe für das Problem ist, dass auf einige Dateien aufgrund fehlender Administratorrechte nicht zugegriffen werden kann. Dies kann einfach dazu führen, dass das Spiel nicht vollständig gestartet wird. Wenn Sie ein reguläres Konto ohne Administratorrechte verwenden oder die Benutzerkontensteuerung aktiviert haben, sollten Sie CS: GO mit Administratorrechten ausführen. So geht's: -
- Dampf beenden. Stellen Sie sicher, dass im Task-Manager keine Steam-Prozesse vorhanden sind
- Klicken Sie mit der rechten Maustaste auf das Steam-Symbol und gehen Sie zu den Eigenschaften
- Aktivieren Sie unter Kompatibilität das Kontrollkästchen neben "Dieses Programm als Administrator ausführen".
- Klicken Sie auf Übernehmen und dann auf OK.
- Starten Sie Steam erneut und starten Sie CS: GO.
Lösung 2: - Überprüfen Sie die Integrität der Spieledateien
Es kann vorkommen, dass Sie das Spiel nicht richtig geschlossen haben oder aus irgendeinem Grund die Spieledateien beschädigt werden. Wenn Ihre Dateien beschädigt sind oder fehlen, wird Ihr Spiel definitiv nicht geöffnet. Es gibt jedoch eine einfache Lösung, die Sie versuchen können, bevor Sie das Spiel vollständig neu installieren, wenn Sie der Meinung sind, dass Ihre Spieledateien beschädigt sind. Durch Überprüfen der Integrität von Spieledateien können Sie dieses Problem beheben. Führen Sie die folgenden Schritte aus, um dasselbe zu tun: -
- Öffnen Sie Steam
- Klicken Sie mit der rechten Maustaste auf Counter Strike Global Offensive und wählen Sie Eigenschaften
- Wählen Sie die Registerkarte Lokale Dateien und klicken Sie dann auf Integrität der Spieledateien überprüfen
- Manchmal kann die Überprüfung einige Zeit dauern, insbesondere wenn sich das Spiel auf einer Festplatte befindet. Sei geduldig und warte, bis es fertig ist
- Starten Sie CS: GO
Lösung 3: - Aktualisieren Sie Ihren Grafiktreiber
Wenn Sie Ihre GPU-Treiber nicht regelmäßig aktualisieren, sind die Treiber möglicherweise veraltet. Bei veralteten Treibern kann es beim Spielen zu einer Reihe von Problemen kommen. Manchmal kann es dazu führen, dass das Spiel überhaupt nicht startet. Darüber hinaus kann manchmal auch ein Problem auftreten, das mit Ihrem Grafiktreiber funktioniert. Aus diesem Grund wird empfohlen, nicht nur den GPU-Treiber zu aktualisieren, sondern eine Neuinstallation durchzuführen. Um eine Neuinstallation durchzuführen, DDU herunterladen und führen Sie eine saubere Deinstallation des Grafiktreibers durch. Starten Sie Ihren PC neu und rufen Sie die Website des Herstellers auf, um die neuesten GPU-Treiber herunterzuladen. Sobald Sie die neuesten Treiber heruntergeladen haben, installieren Sie sie und starten Sie Ihren PC erneut.
Lösung 4: - Stellen Sie die CPU / GPU wieder auf Lagergeschwindigkeit wieder her
Wenn Sie Ihre GPU / CPU übertaktet haben, kann sich die Auslastung oder Temperatur der GPU / CPU erhöhen. Dies kann dazu führen, dass das Spiel nicht gestartet wird und der PC möglicherweise ebenfalls einfriert. Wenn Sie Ihre CPU / GPU übertaktet haben, wird empfohlen, die CPU / GPU auf Taktraten zurückzusetzen. Sie können einfach zum BIOS gehen und alle Einstellungen auf Standard zurücksetzen, um die CPU auf die Uhreinstellungen zurückzusetzen. Wechseln Sie für die GPU zu der Software, die Sie zum Übertakten der GPU verwendet haben, und setzen Sie alle Einstellungen auf die Standardeinstellungen zurück.
Lesen Sie auch: - Wie man VAC behebt Konnte die Spielsitzung CSGO 2020 nicht überprüft werden?
Lösung 5: - Beenden Sie unnötige Prozesse
Wenn viele Prozesse ausgeführt werden, ist die CPU- und Speicherauslastung möglicherweise sehr hoch, sodass das Spiel nicht gestartet werden kann. Stellen Sie sicher, dass alle unnötigen Programme geschlossen sind, bevor Sie das Spiel starten, um dieses Problem zu vermeiden. Klicken Sie dazu mit der rechten Maustaste auf die Taskleiste und wählen Sie Task-Manager. Klicken Sie nach dem Öffnen des Task-Managers mit der rechten Maustaste auf den Prozess, den Sie beenden möchten, und klicken Sie auf Prozess beenden. Sie können auch auf die Registerkarte CPU oder Speicher klicken, um Prozesse nach ihrer Verwendung zu sortieren und festzustellen, welcher Prozess die meiste RAM / CPU-Menge verwendet.
Lösung 6: - Suchen Sie nach Windows-Updates
Windows kann auch eine Reihe von Problemen mit dem Spiel verursachen, die dazu führen, dass es nicht gestartet wird. Darüber hinaus können Windows-Updates auch der Grund für eine Reihe anderer Probleme sein, z. B. Stottern und Verzögerung beim Spielen. Stellen Sie sicher, dass Sie Windows aktualisiert haben, um sicherzustellen, dass Sie nicht auf solche Probleme stoßen. So geht's: -
- Klicken Sie auf Start und drücken Sie dann auf das Zahnradsymbol, um die Einstellungen zu öffnen
- Gehen Sie zu Update & Sicherheit
- Klicken Sie auf Updates überprüfen
- Updates herunterladen
- Starten Sie Ihren PC neu, um die Updates zu installieren
Lösung 7: - Installieren Sie das Spiel neu
Wenn die oben genannten Lösungen nicht funktionieren, müssen Sie das Spiel möglicherweise neu installieren, da möglicherweise Dateien vorhanden sind Das kann sich gut zeigen, wenn Sie die Integrität überprüfen, aber es kann tatsächlich die Ursache für die sein Problem. Eine Neuinstallation des Spiels und Behebung dieses Problems. Befolgen Sie die Schritte, um das Spiel neu zu installieren: -
- Starten Sie Steam
- Gehen Sie zu Ihrer Bibliothek, klicken Sie mit der rechten Maustaste auf CS: GO und klicken Sie auf Deinstallieren
- Klicken Sie auf Löschen
- Öffne deine Bibliothek erneut und installiere das Spiel
Lösung 8: - Installieren Sie Steam neu
Wenn keine der Lösungen funktioniert, sollte die Neuinstallation von Steam Ihr letzter Ausweg sein. Wenn Sie Steam neu installieren möchten, gehen Sie folgendermaßen vor:
- Klicken Sie mit der rechten Maustaste auf Steam und klicken Sie auf Dateispeicherort öffnen
- Wenn Sie möchten, dass Ihre Daten nicht gelöscht werden, müssen Sie den Steamapps-Ordner kopieren und als Backup an einer anderen Stelle einfügen
- Drücken Sie anschließend Windows + R und öffnen Sie das Dialogfeld Ausführen
- Geben Sie "appwiz.cpl" ein.
- Finde Steam und deinstalliere es
- Gehe zu Dampfs Website und laden Sie das Steam-Installationsprogramm herunter
- Installieren Sie Steam
- Klicken Sie mit der rechten Maustaste auf das Steam-Symbol und klicken Sie erneut auf den geöffneten Ordner
- Fügen Sie die Sicherung des Steamapps-Ordners ein und klicken Sie auf Ja, wenn eine Aufforderung zum Zusammenführen von Ordnern angezeigt wird
Im Idealfall funktioniert eine dieser Lösungen auf jeden Fall, und Sie sollten in der Lage sein, das Spiel zu spielen. Wenn Sie weitere Probleme beheben möchten, geben Sie unten einen Kommentar ein. Wir helfen Ihnen gerne weiter.



![Laden Sie MIUI 11.0.5.0 Global Stable ROM für Mi 9T herunter [V11.0.5.0.QFJMIXM]](/f/34d200a851ef11e6e3cb5785d688de29.jpg?width=288&height=384)