So beheben Sie den Valorant-Fehlercode 1
Spiele / / August 05, 2021
Genau wie bei anderen Videospielen ist das neu erschienene Valorant Closed-Beta-Spiel bringt auch viele Fehler oder Irrtümer mit sich. Ja! Dies ist bei einem großen Videospiel mit hoher Grafik durchaus üblich, insbesondere wenn Sie Windows verwenden. Obwohl Riot Games versucht, das vollständige stabile Spiel in vollem Umfang für die Öffentlichkeit freizugeben, gibt es einige der Fehlercodes, die den Spielern Probleme bereiten. Hier geht es um den Valorant Error Code 1, der beim Start angezeigt wird. Schauen wir uns also an, wie Sie das Problem beheben können.
Wie bereits erwähnt, haben viele Spieler berichtet, dass das Closed Beta-Spiel von Valorant den jeweiligen Fehlercode anzeigt, während sie versuchen, das Spiel auf ihrem PC zu starten. Dies ist vor allem ein neuer Fehler, der von Riot Games noch nicht offiziell erwähnt wird. Je mehr sich die Spieler mit dem Spiel beschäftigen, desto mehr erleben sie das Problem. Aber mach dir keine Sorgen. Wir haben einige der möglichen Problemumgehungen bereitgestellt, die für Sie funktionieren sollten, um den Fehlercode vollständig zu beheben.
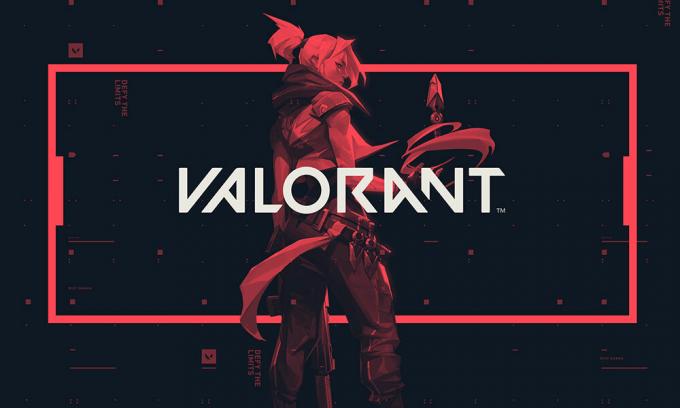
Inhaltsverzeichnis
-
1 So beheben Sie den Valorant-Fehlercode 1
- 1.1 1. Als Administrator ausführen
- 1.2 2. Installieren Sie den Game and Riot Client neu
- 1.3 3. Aktualisieren Sie das Windows-Betriebssystem
- 1.4 4. Deaktivieren Sie unnötige Prozesse
- 1.5 5. Installieren Sie den Grafiktreiber neu
So beheben Sie den Valorant-Fehlercode 1
Immer wenn Spieler das Spiel normal starten, wird das Spiel geöffnet und während des Ladebildschirms wird eine Fehlermeldung angezeigt, die Folgendes anzeigt: „Das Spiel hat die Verbindung verloren. Bitte starten Sie den Client neu, um die Konnektivität wiederherzustellen. Fehlercode: 1 ”. Dies ist jedes Mal der Fall, wenn der Fehler auftritt, und es ist auch sehr irritierend. Wenn Sie also auch den gleichen Fehler erhalten, sollten Sie die folgenden Methoden ordnungsgemäß überprüfen.
1. Als Administrator ausführen
Einer der häufigsten und nützlichsten Tricks, um Fehler in einem Spiel zu beheben, besteht darin, die Exe-Datei des Spiels als Administrator auszuführen. Grundsätzlich gibt es der UAC-Berechtigung (User Access Control) für das Spiel, um es unter Windows ordnungsgemäß zu laden und auszuführen.
- Sie müssen also entweder von Ihrem Desktop oder vom Dateispeicherort aus mit der rechten Maustaste auf die Exe-Datei des Spiels klicken und Als Administrator ausführen auswählen.
- Entweder können Sie den Vorgang jederzeit wiederholen oder Sie gehen direkt zum Speicherort der installierten Spieldatei> Klicken Sie mit der rechten Maustaste auf Valorant exe file> Gehen Sie zu Eigenschaften> Gehen Sie zur Registerkarte Kompatibilität> Aktivieren Sie das Kontrollkästchen ‘Dieses Programm ausführen als Administrator'. Klicken Sie auf Übernehmen und klicken Sie auf OK, um die Änderungen zu speichern.
- Boom! Du kannst loslegen.
2. Installieren Sie den Game and Riot Client neu
Obwohl dies keine gute Methode ist, um ein Problem zu beheben, kann die Deinstallation und Neuinstallation des Spiels manchmal die meisten Fehler- oder Stabilitätsprobleme lösen. Stellen Sie daher sicher, dass Sie Valorant mit Spieledateien oder Einstellungen vollständig deinstallieren und anschließend auf Ihrem PC neu installieren. Wir hoffen, dass dieser Trick funktioniert, wenn die oben beschriebene Methode für Sie nicht nützlich ist.
Stellen Sie außerdem sicher, dass Sie den Riot Client deinstallieren und neu installieren, um alle Aspekte zu überprüfen, die mit dem Spielfehler zusammenhängen.
3. Aktualisieren Sie das Windows-Betriebssystem
Es wird immer empfohlen, auf Ihrem PC nach der neuesten Windows-Version zu suchen und diese zu aktualisieren (falls verfügbar).
- Gehen Sie zu Startmenü> Einstellungen> Update & Sicherheit.
- Unter Windows Update können Sie auf die Option Nach Updates suchen klicken.
- Wenn ein kumulatives Update verfügbar ist, müssen Sie es herunterladen und installieren.
- Starten Sie Ihren Computer neu und führen Sie das Spiel aus, um das Problem zu überprüfen.
4. Deaktivieren Sie unnötige Prozesse
- Drücken Sie die Windows + R-Taste, um das Dialogfeld Ausführen zu öffnen.
- Geben Sie msconfig in das Textfeld ein und drücken Sie die Eingabetaste.
- Klicken Sie auf die Registerkarte "Dienste"> Aktivieren Sie das Kontrollkästchen "Alle Microsoft-Dienste ausblenden".
- Klicken Sie anschließend auf die Option "Alle deaktivieren".
- Suchen Sie nach vcg und deaktivieren Sie es. Überprüfen Sie es erneut.
- Gehen Sie zum Task-Manager, indem Sie auf Ihrer Tastatur Strg + Umschalt + Esc drücken.
- Klicken Sie auf die Registerkarte "Start".
- Hier können Sie Anwendungen oder Prozesse einzeln deaktivieren, um sie zu deaktivieren.
- Klicken Sie abschließend auf Übernehmen und dann auf OK.
- Starten Sie Ihren PC neu und führen Sie das Valorant-Spiel aus, um den Fehler zu überprüfen.
5. Installieren Sie den Grafiktreiber neu
- Klicken Sie auf Startmenü> Geräte-Manager eingeben.
- Klicken Sie anschließend auf den Anzeigeadapter, um die Liste zu erweitern.
- Wählen Sie Ihre dedizierte Grafikkarte aus und klicken Sie mit der rechten Maustaste darauf.
- Klicken Sie auf Eigenschaften> Registerkarte Treiber auswählen.
- Klicken Sie auf Deinstallieren.
- Starten Sie anschließend Ihren PC neu und der neueste Grafiktreiber wird automatisch installiert.
- Wenn Sie dies jedoch manuell tun möchten, können Sie hier den neuesten Treiber für herunterladen Nvidia GPU, AMD GPU, und Intel GPU.
Das ist es, Leute. Wir hoffen, dass Sie diese Anleitung zur Fehlerbehebung sehr hilfreich fanden. Wenn Sie Fragen haben, teilen Sie uns dies in den Kommentaren unten mit.
Subodh liebt es, Inhalte zu schreiben, egal ob es sich um technische oder andere Themen handelt. Nachdem er ein Jahr lang auf einem Tech-Blog geschrieben hat, wird er begeistert davon. Er liebt es, Spiele zu spielen und Musik zu hören. Abgesehen vom Bloggen macht er süchtig nach den Builds von Gaming-PCs und Smartphone-Lecks.



