Behebung des Fortnite PC-Fehlers DX11 Feature Level 10.0, der zum Ausführen des Motors erforderlich ist
Spiele / / August 05, 2021
Fortnite ist eines der beliebtesten Online-Battle-Royale-Spiele, die Sie auf Windows-, PlayStation 4-, Xbox One-, Nintendo Switch-, Android-, iOS- und Macintosh-Plattformen spielen können. Wenn Sie Zeichentrickfiguren und Grafiken lieben, dann ist dieses Spiel genau das Richtige für Sie. Nach dem letzten Patch-Update wird die Vierzehn Tage Das Spiel wird ziemlich fehlerhaft und die meisten PC-Spieler haben buchstäblich Probleme, entweder während sie Matchmaking oder den Operation Payload-Modus ausführen. Nun, einige der Spieler bekommen Fortnite PC-Fehler DX11 Feature Level 10.0 erforderlich, um den Motor zu betreiben. Bist du eine von ihnen? Überprüfen Sie diese Anleitung.
Um genau zu sein, hat der angegebene Fehler einige Probleme mit der DirectX 11 (DX11) -Funktionsebene 10.0 oder höher. Auf einfache Weise ist Ihr PC-System möglicherweise veraltet oder die DirectX-Version ist veraltet, weshalb das grafikintensive Spiel nicht ordnungsgemäß ausgeführt werden kann. Dies tritt meistens auf, wenn Ihr System nicht über genügend Direct3D-Hardware-Feature-Level-Version verfügt, die von der Game Engine benötigt wird.

Inhaltsverzeichnis
-
1 Behebung des Fortnite PC-Fehlers DX11 Feature Level 10.0, der zum Ausführen des Motors erforderlich ist
- 1.1 1. Überprüfen Sie das Grafiktreiber-Update
- 1.2 2. Überprüfen Sie Windows Update
- 1.3 3. Überprüfen Sie die empfohlenen Systemanforderungen
- 1.4 4. Aktualisieren Sie Fortnite und Epic Games Launcher
- 1.5 5. Überprüfen Sie die DirectX-Version und die Funktionsstufe
- 1.6 6. Reparieren Sie DirectX Runtime
Behebung des Fortnite PC-Fehlers DX11 Feature Level 10.0, der zum Ausführen des Motors erforderlich ist
Es ist also sehr klar, dass Sie zuerst nach dem Windows-Versionsupdate und dem Grafiktreiber-Update suchen müssen. Anschließend müssen Sie überprüfen, ob DirectX 11 Feature Level 10.0 installiert ist oder nicht. Hier haben wir alle möglichen Problemumgehungen bereitgestellt, die Sie einmal ausprobieren sollten.
1. Überprüfen Sie das Grafiktreiber-Update
- Klicken Sie auf das Startmenü> Geräte-Manager eingeben und klicken Sie im Suchergebnis darauf.
- Gehen Sie zu Anzeigeadapter> Klicken Sie auf das Pfeilsymbol, um die Dropdown-Liste zu erweitern.
- Klicken Sie mit der rechten Maustaste auf die dedizierte Grafikkarte> Klicken Sie auf Treiber aktualisieren.

- Klicken Sie anschließend auf Automatisch nach aktualisierter Treibersoftware suchen.
- Stellen Sie sicher, dass die Internetverbindung aktiv ist. Es wird online nach aktualisierten Treibern gesucht.
- Falls verfügbar, werden automatisch Treiber heruntergeladen und installiert.
- Wenn nicht, werden Sie darüber informiert, dass der Grafiktreiber auf dem neuesten Stand ist.
- Starten Sie anschließend Ihren PC neu und suchen Sie erneut nach dem Problem.
2. Überprüfen Sie Windows Update
- Klicke auf Start > Klicken Sie auf die Einstellungen Menü (Zahnradsymbol).
- Wählen Update & Sicherheit > Klicken Sie auf Auf Updates prüfen unter dem Abschnitt Windows Update.

- Wenn ein neues Update verfügbar ist, sollten Sie es herunterladen und installieren.
- Am wichtigsten ist, dass kumulative Windows 10-Updates durchaus erforderlich sind. Weil diese Updates auch DirectX-Updates enthalten. Es gibt keine andere Möglichkeit, Ihre DirectX-Version zu aktualisieren.
- Nach der Installation werden Sie aufgefordert, Ihren PC neu zu starten.
- Starten Sie es einfach neu und warten Sie, bis der Startvorgang abgeschlossen ist.
- Führen Sie schließlich das Spiel aus und prüfen Sie, ob das Spiel ausgeführt wird oder nicht.
3. Überprüfen Sie die empfohlenen Systemanforderungen
Es kann auch vorkommen, dass das Fortnite-Spiel aufgrund eines Inkompatibilitätsproblems nicht auf Ihrem PC ausgeführt werden kann. Es ist daher immer besser, die empfohlenen Systemanforderungen des Spiels zu überprüfen, damit Sie sie richtig vergleichen oder verstehen können.
- Speicher: 8 GB
- Grafikkarte: NVIDIA GeForce GTX 660
- Fortnite-CPU: Intel Core i5-2300
- Dateigröße: 15 GB
- Betriebssystem: Windows 7/8/10 64-Bit
Überprüfen Sie nun, ob Ihre PC-Konfiguration höher als diese Anforderungen ist oder nicht. Wenn nicht, sollten Sie ein Upgrade Ihrer PC-Hardwarespezifikationen in Betracht ziehen.
4. Aktualisieren Sie Fortnite und Epic Games Launcher
Es wird immer empfohlen, manuell nach dem Fortnite-Spielepatch sowie dem Epic Games Launcher-Update zu suchen. Meistens erkennt es nach dem Start des Epic Games-Starters automatisch ein neues Update und benachrichtigt oder fordert Sie auf, den Launcher zu aktualisieren.
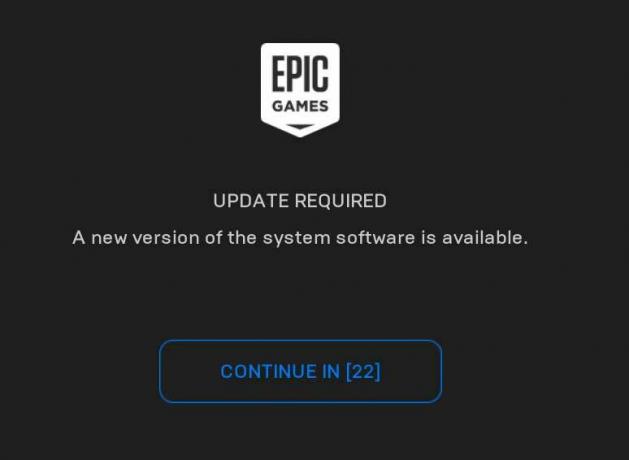
Wenn der Launcher Sie jedoch nicht über ein neues Update benachrichtigt, gehen Sie zu Epic Games Launcher > Gehen Sie zu die Einstellungen > Scrollen Sie nach unten und klicken Sie auf Automatische Updates zulassen um das Kontrollkästchen unter zu aktivieren SPIELE VERWALTEN.
Schließen Sie nun den Epic Games Launcher und starten Sie ihn neu. Sofern verfügbar, werden auf jeden Fall automatische Updates abgerufen.
Dann gehe rüber zum Bibliothek Abschnitt> Klicken Sie auf Menü (Dreipunktsymbol) Klicken Sie neben dem Fortnite-Spiel auf, um es zu aktivieren Auto-Update Umschalten.
5. Überprüfen Sie die DirectX-Version und die Funktionsstufe
- Drücken Sie Windows + R. Tasten auf Ihrem Computer, um ein Dialogfeld "Ausführen" zu öffnen.

- Art dxdiag und drücken Sie die Eingabetaste.
- Auf der Registerkarte System sehen Sie die DirectX-Version.

- Nachdem Sie die DirectX-Version überprüft haben, können Sie auf klicken Anzeige Tab.

- Dann können Sie im Abschnitt Treiber überprüfen Funktionsstufen Einzelheiten. Stellen Sie sicher, dass es 10.0 oder höher sein sollte.
6. Reparieren Sie DirectX Runtime
Manchmal kann das DirectX Runtime-Paket auch aufgrund von Inkompatibilität oder beschädigten Dateiproblemen beschädigt werden. So können Sie die DirectX-Laufzeit auf Ihrem PC reparieren, indem Sie die folgenden Schritte ausführen:
- Besuchen Sie den Beamten Microsoft DirectX-Endbenutzer-Laufzeit-Webinstallationsprogramm Seite.
- Klicke auf Herunterladen > Klicken Sie auf das ausführbare Installationsprogramm, um den Installationsassistenten zu öffnen.
- Du wirst brauchen Akzeptieren die Vereinbarung> Auswählen Nächster > Befolgen Sie die Anweisungen auf dem Bildschirm, um den Installationsvorgang abzuschließen.
- Starten Sie anschließend Ihren Computer neu und führen Sie das Fortnite-Spiel aus, um das Problem zu überprüfen.
Das ist es, Leute. Wir gehen davon aus, dass dieser Leitfaden für Sie hilfreich war. Fühlen Sie sich frei, im Kommentar unten für Fragen zu fragen.
Subodh liebt es, Inhalte zu schreiben, egal ob es sich um technische oder andere Themen handelt. Nachdem er ein Jahr lang auf einem Tech-Blog geschrieben hat, wird er begeistert davon. Er liebt es, Spiele zu spielen und Musik zu hören. Abgesehen vom Bloggen macht er süchtig nach den Builds von Gaming-PCs und Smartphone-Lecks.



