Wie kann ich beheben, dass Wdsutil.dll in Windows 10 fehlt?
Verschiedenes / / August 04, 2021
Anzeige
Wdsutil.dll fehlt in Windows 10 ist ein Fehler, der auftritt, wenn bestimmte Systemdateien in Ihrem System fehlen. Wenn Sie auf solche Probleme stoßen, ist Ihr System anfällig für gelegentliche Abschaltungen, plötzliches Einfrieren und sogar Installationsfehler von Anwendungen. Wenn Sie also zum ersten Mal auf diesen Fehler stoßen, beheben Sie Ihr System sofort, wenn Sie nicht möchten, dass Ihr System in Zukunft mehr leidet. Die wahrscheinlichste Ursache für diesen Fehler ist das Problem mit der fehlenden Datei WDSUTIL.dll. Möglicherweise wird dieser Fehler sogar angezeigt, wenn Sie veraltete Treiber auf Ihrem System haben.
Wenn Sie eine Malware-Infektion in Ihrem System haben und Ihre Systemdateien selbst dann infiziert sind, wird dieser Fehler möglicherweise in Ihrem System angezeigt. Um dieses Problem zu beheben, müssen Sie sich um jede mögliche Ursache kümmern und herausfinden, welche zu Ihren Gunsten zur Lösung des Problems beiträgt. Dieser Fehler tritt jedoch nicht nur bei Windows 10-Systemen auf. Wenn Sie unter Windows 7, 8 oder 8.1 arbeiten, wird dieser Fehler möglicherweise auch dann auf Ihrem Bildschirm angezeigt. Was genau können Sie tun, um diesen Fehler zu beheben? Lassen Sie es uns in diesem Artikel herausfinden.

Seiteninhalt
-
1 Wie behebt man, dass Wdsutil.dll im Windows-Fehler fehlt?
- 1.1 Führen Sie einen vollständigen System-Scan durch:
- 1.2 Registrieren Sie die Datei WDSUTIL.dll manuell:
- 1.3 Aktualisieren Sie alle Treiber:
- 1.4 Führen Sie den System File Checker-Scan aus:
- 1.5 DISM-Scan ausführen:
- 1.6 Führen Sie eine Systemwiederherstellung durch:
Wie behebt man, dass Wdsutil.dll im Windows-Fehler fehlt?
Wir werden mit den einfachen Lösungen beginnen und dann zu den komplexeren übergehen. Sicherlich wird eine der unten genannten Lösungen für Sie funktionieren.
Anzeige
Führen Sie einen vollständigen System-Scan durch:
Wie oben erwähnt, tritt dieser Fehler häufig auf, wenn Sie eine Malware-Infektion in Ihrem System haben. Installieren Sie daher eine Antiviren-Anwendung, falls diese noch nicht in Ihrem System vorhanden ist, und suchen Sie nach Infektionen. Aktualisieren Sie außerdem die Definitionen auf die neueste Version. Wenn Ihr Antivirenprogramm nicht auf dem neuesten Stand ist, werden keine neuen Infektionen angezeigt. Scannen Sie das gesamte System und führen Sie einen vollständigen Scan durch, keinen schnellen. Wenn Sie eine Infektion finden, beheben Sie diese mithilfe des Antivirenprogramms.
Wenn der Scan jedoch keine Malware-Infektion anzeigt oder Sie feststellen, dass in der Datei WDSUTIL.dll auch nach der Bereinigung Ihres Systems ein Fehler fehlt, fahren Sie mit der nächstmöglichen Lösung fort.
Registrieren Sie die Datei WDSUTIL.dll manuell:
DLL-Dateien sind Windows-Registrierungsdateien und werden automatisch registriert. Wenn die Datei WDSUTIL.dll jedoch tatsächlich in Ihrem System fehlt, können Sie diese Datei manuell über die Eingabeaufforderung hinzufügen.
- Klicken Sie auf die Suchleiste unten und suchen Sie nach "Eingabeaufforderung".
- Sobald es in den Ergebnissen angezeigt wird, wählen Sie "Als Administrator ausführen".

- Zunächst müssen Sie die Registrierung der Datei wdsutil.dll aufheben. Geben Sie dazu im cmd-Fenster Folgendes ein: "regsvr32 / u wdsutil.dll" und drücken Sie die Eingabetaste.
- Dann müssen Sie die Datei wdsutil.dll erneut registrieren. Geben Sie dazu im cmd-Fenster Folgendes ein: "regsvr32 / i wdsutil.dll" und drücken Sie die Eingabetaste.
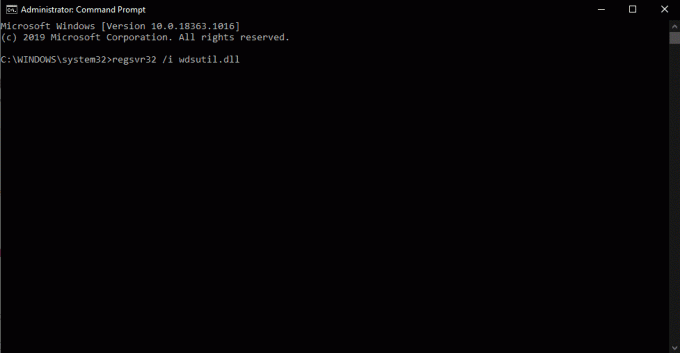
Anzeige
- Schließen Sie dann das cmd-Fenster.
Öffnen Sie nun die Anwendung, mit der Sie festgestellt haben, dass der Fehler Wdsutil.dll fehlt. Wenn Sie immer noch denselben Fehler sehen, fahren Sie mit der nächstmöglichen Lösung fort.
Aktualisieren Sie alle Treiber:
Die Treiber sind für die Funktionalität aller Komponenten in Ihrem System verantwortlich. Wenn Ihre Treiberdefinitionen veraltet sind, aktualisieren Sie sie sofort. Sie können sich für eine Drittanbieteranwendung entscheiden, die Ihr System scannt und überprüft, ob alle Treiberdefinitionen aktuell sind. Ist dies nicht der Fall, werden sie von der Anwendung sofort aktualisiert.
Sie können Ihre Treiber auch über den Geräte-Manager in Windows aktualisieren.
- Klicken Sie mit der rechten Maustaste auf die Schaltfläche Start und wählen Sie Geräte-Manager.
- Erweitern Sie eine beliebige Kategorie in der Liste und wählen Sie das Gerät aus, was zu dem Fehler führt.
- Klicken Sie mit der rechten Maustaste darauf und wählen Sie "Treiber aktualisieren".
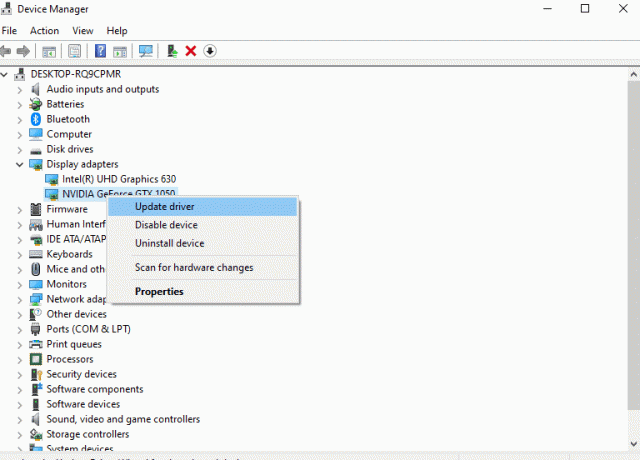
Anzeige
- Wählen Sie "Automatisch nach aktualisierter Treibersoftware suchen". Windows installiert die aktualisierten Treiber für dieses Gerät automatisch.
Überprüfen Sie nach dem Aktualisieren Ihrer Treiber, ob derselbe Fehler erneut auftritt. Wenn dies der Fall ist, versuchen Sie es mit der nächsten unten genannten Lösung.
Führen Sie den System File Checker-Scan aus:
Die Systemdateiprüfung durchsucht Ihr gesamtes System. Wenn Probleme festgestellt werden, werden diese behoben.
- Klicken Sie auf die Suchleiste unten und suchen Sie nach "Eingabeaufforderung".
- Sobald es in den Ergebnissen angezeigt wird, wählen Sie "Als Administrator ausführen".
- Geben Sie den folgenden Befehl in die Eingabeaufforderung ein und drücken Sie die Eingabetaste.
sfc / scannow

- Warten Sie, bis der Vorgang abgeschlossen ist, und schließen Sie das Eingabeaufforderungsfenster.
- Starten Sie dann das System neu.
System File Checker kann nicht immer Fehler in Ihrem System beheben. Wenn dies auch bei Ihnen der Fall ist, fahren Sie mit der nächsten Lösung fort.
DISM-Scan ausführen:
Was der SFC-Scan nicht kann, kann DISM oder Deployment Image Servicing and Management möglicherweise ausführen. Wenn der SFC-Scan keine Ergebnisse erbracht hat, probieren Sie den DISM-Scan aus.
- Klicken Sie auf die Suchleiste unten und suchen Sie nach "Eingabeaufforderung".
- Sobald es in den Ergebnissen angezeigt wird, wählen Sie "Als Administrator ausführen".
- Geben Sie den folgenden Befehl in die Eingabeaufforderung ein und drücken Sie die Eingabetaste.
DISM / Online / Cleanup-Image / RestoreHealth

- Warten Sie, bis der Vorgang abgeschlossen ist, und schließen Sie das Eingabeaufforderungsfenster.
- Starten Sie dann das System neu.
Wenn diese Methode Ihren Fehler auch nicht behebt, fahren Sie mit der nächsten möglichen Lösung fort.
Führen Sie eine Systemwiederherstellung durch:
Ein Systemwiederherstellungspunkt ist ein Zeitpunkt, an dem Sie Ihr System zurücksetzen können, wenn in Ihrem System etwas nicht stimmt. Mit dieser Funktion können Sie also zu einem System zurückkehren, das einwandfrei funktioniert hat, ohne dass der Fehler angezeigt wird.
- Klicken Sie auf die Suchleiste unten und suchen Sie nach "Systemsteuerung".
- Sobald es in den Ergebnissen angezeigt wird, wählen Sie "Öffnen".
- Gehen Sie zu "Wiederherstellung".

- Wählen Sie "Systemwiederherstellung".
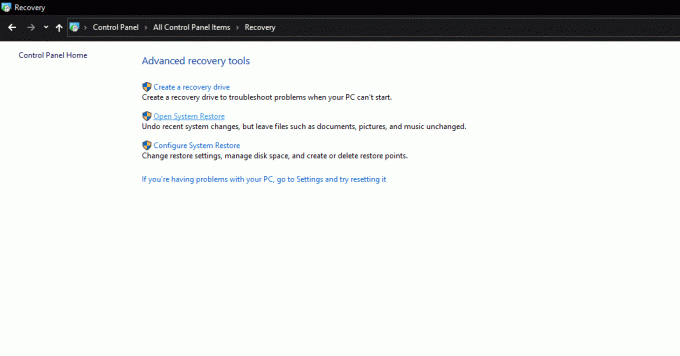
- Wählen Sie eine Wiederherstellung und befolgen Sie die Anweisungen auf dem Bildschirm, um Ihr System erneut erfolgreich einzurichten.
Das sind also all die verschiedenen Lösungen, mit denen Sie versuchen können, die Datei Wdsutil.dll zu reparieren, die im Windows-Fehler fehlt. Wenn Sie Fragen oder Anregungen zu diesem Artikel haben, kommentieren Sie unten, und wir werden uns bei Ihnen melden. Lesen Sie auch unsere anderen Artikel auf iPhone Tipps und Tricks,Android Tipps und Tricks, PC-Tipps und Tricksund vieles mehr für nützlichere Informationen.
Werbung Sind Sie auf Ihrem Windows 10 jemals auf einen blauen Bildschirm gestoßen, auf dem steht: „Es wurde ein Versuch unternommen…
Anzeigen Es scheint, dass nach dem Erhalt des Windows OS Build 1703-Updates der One Drive Sign-In-Fehlercode…
Werbung Viele Windows-Benutzer haben sich über einen Fehler beschwert, der sie am Hochladen, Kopieren oder Verschieben hindert.


![Laden Sie MIUI 10.2.27.0 Europe Stable ROM für Mi 9 herunter [V10.2.27.0.PFAEUXM]](/f/40705111c6b45eede6d3c5c117000bfb.jpg?width=288&height=384)