So beheben Sie den Fehlercode 60001 für Todesstrandung
Spiele / / August 05, 2021
Death Stranding von Kojima Production ist ein Science-Fiction-Action-Videospiel auf Open-World-Basis, das einige Teile der bekannten Half-Life-Serie enthält Dazu gehören höhere FPS, Fotomodus, mehrere Schwierigkeitsgrade, Unterstützung für extrem breite Monitore, Hardcore-Action-Gameplay, verbesserte Grafik, etc. Inzwischen sind einige der Todesstrandung PC- oder sogar PS4-Konsolenspieler stoßen beim Versuch, dem Online-Spieleserver beizutreten, auf den Fehlercode 60001. Wenn Sie also auch mit dem gleichen Problem konfrontiert sind, lesen Sie diese Anleitung zur Fehlerbehebung.
Laut einigen der betroffenen Spieler können sie für den Mehrspielermodus keine Verbindung zum Online-Server herstellen. Der bestimmte Fehlercode wird angezeigt, wenn sie dies versuchen, und verhindert buchstäblich, dass sie sich online dem Server anschließen. Aufgrund der globalen Pandemie versuchen die meisten Spieler, mit Sicherheit online zu gehen, was ebenfalls irritierend ist. Wenn Sie eines der Opfer sind, führen Sie die folgenden Schritte aus.
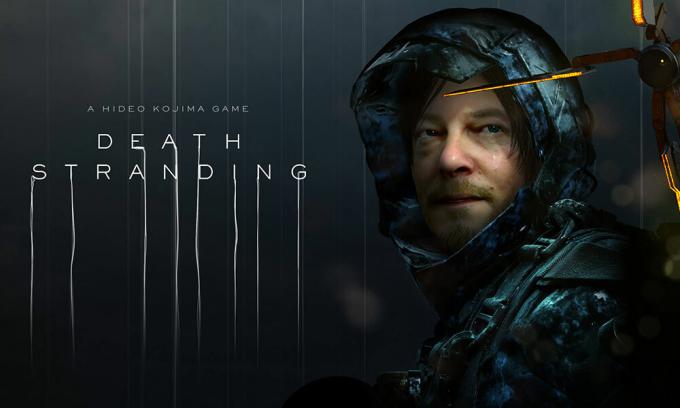
Inhaltsverzeichnis
-
1 So beheben Sie den Fehlercode 60001 für Todesstrandung
- 1.1 1. Versuchen Sie es mit einer anderen Internetverbindung
- 1.2 2. Überprüfen Sie die Spieledateien
- 1.3 3. HardStation PlayStation 4-Konsole zurücksetzen
- 1.4 4. DNS-Adressen ändern
So beheben Sie den Fehlercode 60001 für Todesstrandung
Es kann mehrere Gründe für diesen bestimmten Fehlercode geben. Zunächst müssen Sie überprüfen, ob die Spieleserver hoch oder runter sind. Sie können einfach die besuchen Kojima Productions Twitter Handle für offizielle Updates. Darüber hinaus können Sie auf der DownDetector-Website weitere Informationen zu Serverausfallzeiten abrufen. Möglicherweise treten zum Zeitpunkt des Abrufs des Fehlercodes einige Serverprobleme oder Wartungsarbeiten auf. Es kann auch Probleme mit Ihrer Internetverbindung geben.
1. Versuchen Sie es mit einer anderen Internetverbindung
Es ist ziemlich wahrscheinlich, dass Ihre Internetverbindung langsam oder nicht stabil genug ist, um das Spiel online auszuführen. In der Zwischenzeit kann es in einigen Fällen zu Problemen mit der Wi-Fi-Konnektivität kommen, die auf weitere Entfernungen oder Hindernisse zurückzuführen sind. Es wird daher dringend empfohlen, eine Weile eine andere Internetverbindung zu überprüfen und zu versuchen, das Spiel online zu verbinden.
2. Überprüfen Sie die Spieledateien
Es ist auch wichtig, die installierten Spieledateien zu überprüfen oder zu verifizieren, da es manchmal möglich ist, dass Ihre installierten Spieledateien beschädigt sind oder fehlen. So können Sie Spieledateien auf dem Spieleclient sehr einfach überprüfen. Es kann eine Weile dauern, bis der Vorgang abgeschlossen ist. Wenn etwas fehlt oder beschädigt ist, werden Sie benachrichtigt und vom Client automatisch behoben.
3. HardStation PlayStation 4-Konsole zurücksetzen
Durch einen Hard-Reset auf der PS4-Konsole kann in den meisten Fällen das Problem mit der Verbindung zum Server behoben werden.
- Schalte einfach die PlayStation 4-Konsole aus.
- Ziehen Sie dann auch das Netzkabel aus der Konsole und der Steckdose.
- Warten Sie anschließend einige Sekunden und stecken Sie das Netzkabel wieder in die Konsole und die Steckdose.
- Schalten Sie die Konsole ein und versuchen Sie erneut, das Spiel auszuführen, um nach dem Problem zu suchen.
4. DNS-Adressen ändern
Sie können die DNS-Adresse auf Ihrem PC oder Ihrer PlayStation 4 ändern, wenn Sie möchten. Manchmal kann das Ändern der DNS-Adresse auch die Verbindungsprobleme des Servers vollständig beheben.
Für PS4:
- Schalte die PlayStation 4-Konsole ein.> Gehe zum Hauptmenü.
- Gehen Sie zu Einstellungen> Netzwerkeinstellungen auswählen.
- Wählen Sie Internetverbindungseinstellungen> Benutzerdefiniert.
- Wählen Sie entsprechend LAN oder Wi-Fi für Ihre Internetverbindung.
- Wählen Sie nun Benutzerdefiniert> Wählen Sie die IP-Adresseinstellungen auf Automatisch aus> Wählen Sie Nicht für DHCP-Hostnamen angeben> Wählen Sie Manuell für DNS-Einstellungen.
- Setzen Sie das primäre DNS 8.8.8.8 und das sekundäre DNS 8.8.4.4> Speichern.
- Zurück> Klicken Sie auf Weiter> Wählen Sie Automatisch für MTU-Einstellungen> Wählen Sie Nicht für Proxyserver verwenden.
- Speichern Sie abschließend alle Änderungen und starten Sie Ihre PS4-Konsole neu.
- Starten Sie dann das Spiel und suchen Sie nach dem Problem.
Für PC:
- Klicken Sie auf Start> Klicken Sie auf das Menü Einstellungen (Zahnradsymbol).
- Wählen Sie Netzwerk & Internet.
- Klicken Sie auf Adapteroptionen ändern> Klicken Sie mit der rechten Maustaste auf Ihre Netzwerkverbindung.
- Wählen Sie anschließend Eigenschaften> Klicken Sie auf Internetprotokoll Version 4 (TCP / IPv4).
- Klicken Sie auf Eigenschaften> Geben Sie die primäre DNS-Adresse 8.8.8.8 und die alternative DNS-Adresse 8.8.4.4 ein.> Speichern Sie die Änderungen.
- Beenden Sie das Windows-System und starten Sie es neu.
- Du bist fertig. Versuchen Sie, das Spiel auszuführen.
Das ist es, Leute. Wir gehen davon aus, dass Sie diesen Artikel sehr hilfreich fanden. Für weitere Fragen können Sie unten einen Kommentar abgeben.
Subodh liebt es, Inhalte zu schreiben, egal ob es sich um technische oder andere Themen handelt. Nachdem er ein Jahr lang auf einem Tech-Blog geschrieben hat, wird er begeistert davon. Er liebt es, Spiele zu spielen und Musik zu hören. Abgesehen vom Bloggen macht er süchtig nach den Builds von Gaming-PCs und Smartphone-Lecks.



