Hellpoint Crashing beim Start, schwerwiegender Fehler oder Verzögerungen bei FPS-Drops: Beheben
Spiele / / August 05, 2021
Hellpoint ist ein Action-Genre-intensives RPG-Spiel, das erstklassige Grafik und Spielerfahrung bietet. Das Spiel wurde im April 2020 gestartet und ist für Microsoft Windows-, Xbox One-, PlayStation 4-, Nintendo Switch-, macOS- und Linux-Plattformen verfügbar. Bei einigen PC-Spielern sind jedoch einige Probleme oder Fehler bei diesem Spiel aufgetreten. Wenn Sie auch einer von ihnen sind, lesen Sie, wie Sie das Problem beheben können Hellpoint Absturz beim Start, schwerwiegender Fehler oder Verzögerungen mit FPS-Tropfen.
Die meisten PC-Spiele weisen mehrere Probleme oder Fehler auf, die bei einigen Spielern entweder beim Starten des Spiels oder während des Spiels auftreten können. Hellpoint ist hier keine Ausnahme und es scheint, dass viele PC-Spieler beim Start abstürzen, Spiel stecken auf dem Ladebildschirm, Grafikprobleme, schwerwiegende Fehler, Leistungseinbußen, Frame-Einbußen, Stottern und Mehr. Glücklicherweise haben wir unten einige mögliche Korrekturen, die in den meisten Fällen für Sie funktionieren sollten.
Stellen Sie sicher, dass Sie alle Methoden befolgen, bis Ihr Problem behoben ist, und suchen Sie nach der Windows-Betriebssystemversion sowie dem Grafiktreiber, da eine veraltete Softwareversion Probleme verursachen kann. Zusätzlich haben wir die Systemanforderungen des Spiels geteilt, damit Sie überprüfen können, ob Ihre PC-Konfiguration kompatibel ist oder nicht. Lass uns mal sehen.
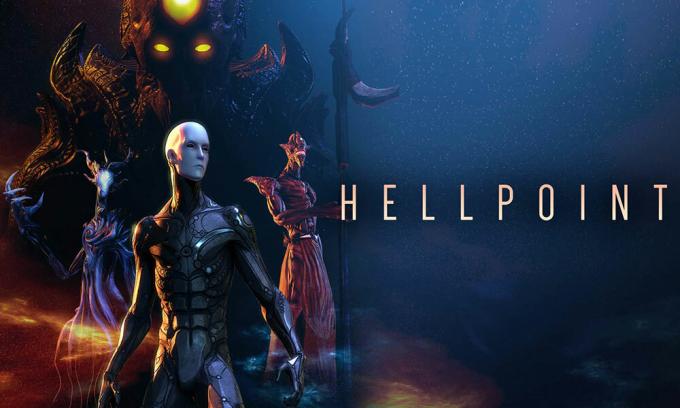
Inhaltsverzeichnis
- 1 Warum stürzt Hellpoint immer wieder ab?
- 2 Minimale Systemvoraussetzungen:
- 3 Empfohlene Systemanforderungen:
-
4 Hellpoint Crashing beim Start, schwerwiegender Fehler oder Verzögerungen bei FPS-Drops: Beheben
- 4.1 1. Grafiktreiber aktualisieren
- 4.2 2. Deaktivieren Sie Steam Overlay
- 4.3 3. Passen Sie die Zwietrachteinstellungen an
- 4.4 4. Passen Sie die Einstellungen der Nvidia-Systemsteuerung an
- 4.5 5. Ändern Sie die Einstellungen der AMD-Systemsteuerung
- 4.6 6. Überprüfen Sie die Hellpoint-Spieledateien über Steam Client
- 4.7 7. Deinstallieren Sie das letzte Windows 10-Update
- 4.8 8. Temporäre Dateien entfernen
- 4.9 9. Stellen Sie die Standard-CPU- und Grafikgeschwindigkeit ein
Warum stürzt Hellpoint immer wieder ab?
Hier haben wir alle möglichen Gründe für Hellpoint erwähnt, die auf Ihrem Windows-PC immer wieder abstürzen.
- Ihre PC-Konfiguration ist nicht mit den Spielanforderungen kompatibel.
- Möglicherweise sind die Spieledateien beschädigt oder fehlen.
- Sie verwenden ein veraltetes Windows-Betriebssystem oder einen veralteten Grafiktreiber.
- Möglicherweise ist die DirectX-Version veraltet.
- Ihr Spiel oder Spielclient ist veraltet.
- Einige der im Hintergrund ausgeführten Prozesse verbrauchen mehr CPU / Speicher.
- Die Windows-Firewall oder das Antivirenprogramm verhindern, dass das Spiel ausgeführt wird.
Minimale Systemvoraussetzungen:
- Benötigt einen 64-Bit-Prozessor und ein Betriebssystem
- Betriebssystem: Windows 7
- Prozessor: 4 Threads, 2,5+ GHz
- Erinnerung: 4 GB RAM
- Grafik: GeForce GTX 760 oder besser
- DirectX: Version 11
- Lager: 6 GB verfügbarer Speicherplatz
Empfohlene Systemanforderungen:
- Benötigt einen 64-Bit-Prozessor und ein Betriebssystem
- Betriebssystem: Windows 10
- Prozessor: 4 Kerne, 3+ GHz
- Erinnerung: 6 GB RAM
- Grafik: GeForce GTX 1050
- DirectX: Version 11
- Lager: 6 GB verfügbarer Speicherplatz
Hellpoint Crashing beim Start, schwerwiegender Fehler oder Verzögerungen bei FPS-Drops: Beheben
Lassen Sie uns nun, ohne weitere Zeit zu verschwenden, die folgenden Schritte ausführen. Beachten Sie, dass sowohl die Nvidia- als auch die AMD-Grafiktreiber für das Hellpoint-Spiel gut optimiert sind. Wenn Sie Ihren Grafiktreiber noch nicht aktualisiert haben, tun Sie dies zuerst.
1. Grafiktreiber aktualisieren
Wenn Sie die Nvidia-Grafikkarte verwenden, aktualisieren Sie die GeForce Experience-App auf Ihrem PC von der Nvidia offizielle Seite hier. Wenn Sie jedoch die AMD-Grafikkarte in Ihrem System verwenden, aktualisieren Sie die neueste AMD-Treiber von hier.
2. Deaktivieren Sie Steam Overlay
- Öffnen Dampf auf Ihrem Windows.
- Gehe zum die Einstellungen > Klicken Sie auf Im Spiel Möglichkeit.
- Klicken Sie auf das Kontrollkästchen, um „Aktivieren Sie das Steam-Overlay im Spiel“.
- Sobald das Kontrollkästchen entfernt ist, klicken Sie auf in Ordnung.
3. Passen Sie die Zwietrachteinstellungen an
- Starten Zwietracht > Klicken Sie auf Benutzereinstellungen.
- Wählen Sprache & Video von der linken Seitenleiste.
- Scrollen Sie etwas nach unten und klicken Sie auf Fortgeschrittene.
- Als nächstes deaktivieren OpenH264-Videocodec von Cisco System, Inc..
- Dann deaktivieren Aktivieren Sie die Servicequalität mit hoher Paketpriorität.
- Jetzt geh zu Überlagerung.
- Sie können das auch ausschalten In-Game-Overlay.
- Als nächstes gehen Sie zu Aussehen.
- Gehe zu Fortgeschrittene.
- Deaktivieren Hardware-Beschleunigung.
- Starten Sie anschließend das System neu.
4. Passen Sie die Einstellungen der Nvidia-Systemsteuerung an
- Klicke auf Passen Sie die Bildeinstellungen mit Vorschau an unter 3D-Einstellungen.
- Wählen Verwenden Sie die erweiterten 3D-Bildeinstellungen.
- Starten Sie als Nächstes die Nvidia-Systemsteuerung.
- Klicke auf Verwalten Sie die 3D-Einstellungen > Gehe zu Globale Einstellungen.
- Darüber hinaus können Sie auch einige der anderen Optionen anpassen:
- Deaktivieren Bildschärfung
- Aktivieren Multitasking Optimierung
- Verwenden Sie die maximale Leistung für Energieverwaltung
- Schalte aus Modus mit niedriger Latenz
- einstellen Texturfilterqualität in den Leistungsmodus
5. Ändern Sie die Einstellungen der AMD-Systemsteuerung
- Gehe zu Globale Grafiken.
- Schalte aus Radeon Anti-Lag
- Schalte aus Radeon Boost
- Verwenden Sie die Anwendungseinstellungen für Anti-Aliasing-Modus
- einstellen Anti-Aliasing-Methode zu Multi-Sampling
- Schalte aus Morphologische Filterung
- Deaktivieren Bildschärfung
- Schalte aus Anisotrope Filterung
- Verwenden Sie den Leistungsmodus für Texturfilterqualität
- Sie können auch aktivieren Oberflächenformatoptimierung
- AMD-Optimierung für die Tesselationsmodus
- Warte auf vsync - Schalte es aus
- Verwenden Sie die AMD-Optimierung für die Shader-Cache
- Deaktivieren OpenGL Triple Buffering
- Schalte aus Maximaler Tesselationsgrad
- Stellen Sie Grafiken für die GPU-Arbeitslast
- Ausschalten Radeon Chill
- Deaktivieren Frame Rate Target Control
6. Überprüfen Sie die Hellpoint-Spieledateien über Steam Client
Die Hellpoint-Spieler bei Steam können die folgenden Schritte ausführen:
- Öffne das Dampfbibliothek indem Sie sich in das Konto einloggen
- Sie finden die Hellpoint Spiel hier
- Klicken Sie mit der rechten Maustaste auf das Spiel und klicken Sie auf Eigenschaften
- Wähle aus Lokale Dateien Tab
- Dann klicken Sie auf Überprüfen Sie die Integrität von Spieledateien
- Warten Sie auf den Vorgang und starten Sie das Spiel neu, um zu überprüfen, ob das Problem behoben wurde oder nicht
7. Deinstallieren Sie das letzte Windows 10-Update
Vor einigen Tagen hat Microsoft ein neues Update für Windows 10 mit KB4535996 veröffentlicht. Dieses spezielle kumulative Update für Windows 10 ist also ziemlich fehlerhaft und verursacht so viele Fehler oder Probleme.
- Gehe zu Start Menü> Klicken Sie auf die Einstellungen
- Als nächstes gehen Sie zu Update und Sicherheit
- Klicke auf Update-Verlauf anzeigen
- Nun, wenn Sie sehen können, dass es ein Update gibt KB4535996 wurde bereits installiert. Stellen Sie sicher, dass Sie es deinstallieren.
- Hier wirst du sehen Updates deinstallieren Option oben auf der Seite.
- Klicken Sie darauf und wählen Sie die erwähnte kumulative Update-Version aus.
- Klicken Sie mit der rechten Maustaste darauf> Auswählen Deinstallieren.
- Das Löschen dieses Updates kann einige Zeit dauern, und Ihr System wird möglicherweise automatisch neu gestartet.
- Haben Sie etwas Geduld und Sie können Ihren Windows-PC auch manuell neu starten (falls erforderlich).
8. Temporäre Dateien entfernen
- Drücken Sie Windows-Taste + R. auf Ihrer Tastatur, um das RUN-Programm zu öffnen.
- Geben Sie nun ein % temp% und drücken Sie die Eingabetaste
- Sie erhalten eine Reihe von temporären Dateien auf einer Seite.
- Wählen Sie alle Dateien durch Drücken von aus Strg + A. auf der Tastatur.
Drücken Sie anschließend Umschalt + Löschen auf der Tastatur, um alle Dateien zu entfernen. - Manchmal können einige der temporären Dateien nicht gelöscht werden. Lassen Sie sie also so wie sie sind und schließen Sie sie.
9. Stellen Sie die Standard-CPU- und Grafikgeschwindigkeit ein
Da die meisten Benutzer vom ersten Tag an immer die ultrahohe Leistung von CPU und GPU nutzen möchten. Daher kaufen die meisten Benutzer entweder eine übertaktete Version oder erhöhen die Übertaktungsgeschwindigkeit manuell. Wenn Sie also auch Ihre GPU-Geschwindigkeit übertaktet haben und danach Engpässe oder Probleme mit Verzögerungen oder Abstürzen auftreten, setzen Sie sie einfach auf den Standardmodus.
Sie können auch das MSI Afterburner-Tool oder die Zotac-Feuersturmanwendung verwenden, um die Taktrate zu verringern. Sobald Sie fertig sind, können Sie das Hellpoint-Spiel ausführen und prüfen, ob das Problem behoben ist oder nicht.
Das ist es. Wir hoffen, dieser Leitfaden war hilfreich für Sie. Sie können unten für alle Fragen kommentieren.
Subodh liebt es, Inhalte zu schreiben, egal ob es sich um technische oder andere Themen handelt. Nachdem er ein Jahr lang auf einem Tech-Blog geschrieben hat, wird er begeistert davon. Er liebt es, Spiele zu spielen und Musik zu hören. Abgesehen vom Bloggen macht er süchtig nach den Builds von Gaming-PCs und Smartphone-Lecks.



![Download J250FXWS2ASB1: Februar 2019 Patch für Galaxy J2 2018 [Russland]](/f/6a99292c6ee5a78df424c5ea12dd34dc.jpg?width=288&height=384)