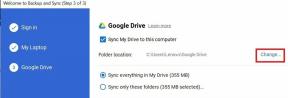Fix: Anwendungsfehler "DDE Server Window: Explorer.exe"
Verschiedenes / / August 04, 2021
Anzeige
Windows 10 ist eines der beliebtesten und am weitesten verbreiteten Betriebssysteme für Computerbenutzer. Die Entwicklung von Windows wird sehr dominant und voller Funktionen, einige der Fehler oder Probleme jagen immer noch Windows-Benutzer. Bei mehreren Windows-Benutzern tritt das DDE-Serverfenster: Explorer.exe-Anwendungsfehler auf, wenn sie versuchen, den Datei-Explorer unter Windows 10 zu öffnen. Auch nach dem Schließen des Fehler-Popups wird es erneut angezeigt. Sobald das Programm geschlossen ist, verschwindet es. Wenn Sie ebenfalls mit demselben Problem konfrontiert sind, lesen Sie unbedingt diese Anleitung zur Fehlerbehebung, um das Problem zu beheben.
Dieser spezielle Anwendungsfehler kann auftreten, wenn Sie versuchen, Ihren Computer herunterzufahren. Das heißt, der Fehler verhindert, dass das Windows-System aus irgendeinem Grund heruntergefahren wird. Obwohl einige der betroffenen Benutzer erwähnen, dass ein veralteter Windows-Betriebssystem-Build ein solches Problem verursachen kann, gibt es einige andere mögliche Gründe dafür kann auch auftreten, z. B. Treiberkonflikt, fehlerhafter Sektor auf der Festplatte, aktivierte Taskleiste zum automatischen Ausblenden, beschädigte oder fehlende Systemdatei und Mehr.

Seiteninhalt
-
1 Fix: Anwendungsfehler "DDE Server Window: Explorer.exe"
- 1.1 1. Deinstallieren Sie Realtek Audio Drivers
- 1.2 2. Führen Sie den CHKDSK-Scan (Check Disk) aus
- 1.3 3. Deaktivieren Sie die Taskleiste im Desktop-Modus ausblenden
- 1.4 4. Installieren Sie Windows neu
Fix: Anwendungsfehler "DDE Server Window: Explorer.exe"
Wie bereits erwähnt, ist es sehr wichtig, nach Windows-Updates zu suchen und dann zu überprüfen, ob ein Konflikt mit dem Realtek Audio-Treiber vorliegt oder nicht. Manchmal kann auch ein fehlerhafter Sektor auf der Festplatte oder das Laden von Systemdateien diesen Fehler verursachen. Wenn die Option zum automatischen Ausblenden der Taskleiste auf Ihrem Computer aktiviert ist, der den Desktop-Modus verwendet und Probleme mit dem Fehler beim Herunterfahren verursacht. Lassen Sie uns jetzt, ohne weitere Zeit zu verschwenden, loslegen.
Anzeige
1. Deinstallieren Sie Realtek Audio Drivers
Auf den meisten Windows-Geräten ist standardmäßig der Realtek Audio-Treiber installiert. Audiotreiber können jedoch häufig mehrere Fehler oder Probleme mit der Systemanwendung oder -leistung aufweisen. Kürzlich haben einige Benutzer den Fehler DDE Server Window: Explorer.exe unter Windows 10 gemeldet. Es scheint, dass die Deinstallation des Audiotreibers das Problem für einige Benutzer beheben kann.
- Klick auf das Startmenü > Typ Schalttafel und klicken Sie im Suchergebnis darauf.
- Gehe zu Ein Programm deinstallieren > Suchen Sie nach dem installierten Realtek Audio-Treiber (Realtek HD Manager) von der Liste.
- Rechtsklick auf dem Audiotreiber> Auswählen Deinstallieren.
- Wenn Sie dazu aufgefordert werden, befolgen Sie den Deinstallationsassistenten und die Anweisungen auf dem Bildschirm, um ihn vollständig zu löschen.
- Sobald Sie fertig sind, starten Sie einfach Ihren Computer neu.
- Ihr Windows-System wechselt automatisch zu einem generischen Audiotreiber, sodass keine Probleme mit der Audiowiedergabe auftreten.
Überprüfen Sie, ob das Problem behoben wurde oder nicht. Wenn noch nicht gelöst, folgen Sie einer anderen Methode.
2. Führen Sie den CHKDSK-Scan (Check Disk) aus
Das Ausführen eines CHKDSK-Scans kann für Sie von entscheidender Bedeutung sein, wenn Ihr Windows-System aufgrund eines Anwendungsfehlers nicht heruntergefahren wird. Dadurch wird sichergestellt, dass Sie alle fehlerhaften Sektoren oder andere mögliche Fehler auf Ihrem jeweiligen Laufwerk identifizieren. Obwohl Fehler möglicherweise nicht behoben werden, können Sie die erforderlichen Schritte ausführen, wenn Sie wissen, was genau das Problem verursacht.
- Klick auf das Startmenü > Typ cmd um nach der Eingabeaufforderung zu suchen.
- Rechtsklick auf der Eingabeaufforderung > Wählen Sie Als Administrator ausführen.
- Wenn Sie von UAC (User Account Control) dazu aufgefordert werden, klicken Sie auf Ja um Administratorzugriff zu gewähren.
- Wenn das Eingabeaufforderungsfenster angezeigt wird, geben Sie den folgenden Befehl ein und drücken Sie Eingeben auszuführen: (Standardmäßig sollte sich die Windows-Partition im Laufwerk C: befinden. Sie können den Laufwerksbuchstaben ersetzen, wenn Sie Windows auf einem anderen Laufwerk installiert haben.)
CHKDSK C:
- Warten Sie, bis der Scanvorgang abgeschlossen ist. Je nach Speicherplatz kann dies einige Zeit dauern.
- Schließen Sie anschließend die Eingabeaufforderung> Starten Sie Ihren PC / Laptop neu.
- Überprüfen Sie abschließend, ob das Problem behoben wurde oder nicht.
3. Deaktivieren Sie die Taskleiste im Desktop-Modus ausblenden
Wenn keine der oben genannten Methoden für Sie funktioniert hat, deaktivieren Sie das automatische Ausblenden der Taskleiste im Desktop-Modus in den Taskleisteneinstellungen.
Hinweis: Dies ist keine Lösung. Die Taskleiste wird nur ausgeblendet, als aufgelöst, um irritierende Popups zu vermeiden.
Anzeige
- Einfach Rechtsklick auf der Taskleiste auf Ihrem Windows-System.
- Gehe zum Taskleisteneinstellungen > Wenn Sie einen PC / Laptop (Desktop-Bildschirm) verwenden, müssen Sie die zweite Option im rechten Fensterbereich auswählen.

- Stellen Sie sicher, dass Sie auf den Schalter um klicken ausschalten‘Die Taskleiste im Desktop-Modus automatisch ausblenden’.
- Starten Sie Ihren Computer jetzt einmal neu, um zu überprüfen, ob dies das DDE-Serverfenster behebt: Explorer.exe-Anwendungsfehler oder nicht.
Wenn das Problem weiterhin besteht, stellen Sie sicher, dass Sie eine andere Methode anwenden.
Weiterlesen:Fix: Die Grafikkarte reagierte nicht mehr, während Spiele gespielt wurden
4. Installieren Sie Windows neu
Wenn der bestimmte Fehler Sie sehr beunruhigt und Sie nichts Nützliches finden, müssen Sie das Windows-Betriebssystem mithilfe des Installationsmediums vollständig neu installieren. Vor der Neuinstallation von Windows auf der vorhandenen Partition ist dies ausreichend. Es ist nicht erforderlich, eine andere Partition oder ein anderes Laufwerk zu löschen oder zu formatieren. Stellen Sie außerdem sicher, dass Sie eine Datensicherung des Laufwerks C durchführen, um Ihre wichtigen Dokumente oder Dateien zu schützen.
Anzeige
Bevor Sie zur Windows-Installationsmethode wechseln, sollten Sie auch versuchen Reparieren Sie Ihren Computer Option, um zu überprüfen, ob Ihnen das hilft oder nicht.
Das ist es, Leute. Wir hoffen, dass Sie diesen Leitfaden hilfreich fanden. Für weitere Fragen können Sie unten einen Kommentar abgeben.
Anzeigen Microsoft Windows funktioniert reibungslos, bis Fehler auftreten und die Leistung des Benutzers beeinträchtigen. In letzter Zeit viel…
Werbung PC bootet nicht normal oder hat Probleme mit der neuesten Installation von Windows? Möchten Sie die…
Anzeigen In diesem Handbuch zeigen wir Ihnen, wie Sie das fehlende Problem im Windows Store auf Ihrem…