So beheben Sie den Steam-Fehlercode: -101
Spiele / / August 05, 2021
Steam ist ein Online-Vertriebs- und Managementsystem für digitale Spiele. Es wurde von Valve entwickelt, dem Steam, der bei vielen Spielern auf der ganzen Welt beliebt ist, wenn es um das Herunterladen von Spielen geht. Steam ist auf allen wichtigen Plattformen verfügbar, von Mac OS, Linux bis Windows. Daher gibt es eine riesige Sammlung von Spielen, die im Steam Store heruntergeladen werden können. Steam bietet auch einige exklusive Titel wie CS: GO. Neben der Spielverwaltung bietet die Software auch Unterstützung für Sprachchats im Spiel mit Steam-Freunden.
Da Steam eine Online-Anwendung ist, ist eine stabile Internetverbindung erforderlich, um nahtlos zu funktionieren. Obwohl wir einige Spiele im Offline-Modus starten und spielen können, kann dies nicht für alle Spiele angewendet werden. Da die meisten Spiele eine Internetverbindung erfordern, insbesondere Multiplayer-Spiele, ist dies der Grund für viele Probleme mit dem Steam-Client. Lassen Sie uns in Anbetracht dieses Artikels über den Steam-Fehlercode 101 sprechen. Da viele Benutzer den Fehler melden, sehen wir uns die Schritte zur Behebung des Problems an.
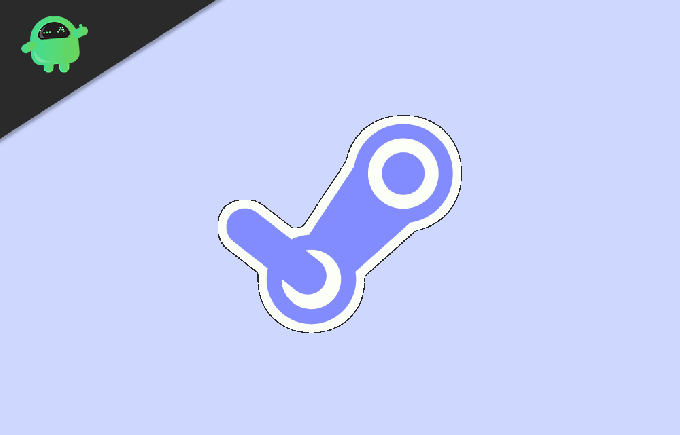
Inhaltsverzeichnis
-
1 So beheben Sie den Steam-Fehlercode 101
- 1.1 Lösung 1: Überprüfen Sie die Internetverbindung
- 1.2 Lösung 2: Überprüfen Sie die Firewall-Einstellungen
- 1.3 Lösung 3: Setzen Sie die Steam Browser-Caches zurück
- 1.4 Lösung 4: Spülen Sie die Steam-Konfigurationsdateien
- 1.5 Lösung 5: Erneuern Sie die IP-Adresse und zwingen Sie Steam, TCP zu verwenden:
- 1.6 Lösung 6: Erzwingen der Verwendung von TCP
- 1.7 Lösung 7: Installieren Sie Steam neu
- 1.8 Lösung 8: Verwenden Sie ein VPN
- 1.9 Lösung 9: Aktualisieren Sie Ihren PC
- 2 Fazit
So beheben Sie den Steam-Fehlercode 101
Der Steam-Fehlercode 101 ist einer der vielen Fehler, die der Steam-Client auf uns wirft. Aber jedes Problem kann gelöst werden, indem die Grundursache beseitigt wird. In Anbetracht unseres Problems, dh des Steam-Fehlercodes 101, ist unsere Hauptursache das Netzwerk. Netzwerkprobleme verursachen auch andere Probleme, z. B. keine Verbindung zum Server. Sehen wir uns also alle möglichen Lösungen für das Problem an.
Lösung 1: Überprüfen Sie die Internetverbindung
Überprüfen Sie Ihre Netzwerkverbindung, indem Sie einen Browser öffnen und prüfen, ob eine Webseite geladen wird. Wenn Ihre Verbindung gut ist, können Sie mit anderen Lösungen fortfahren. Wenn Sie nicht einmal eine Website öffnen können, liegt dies daran, dass Ihr Internet nicht funktioniert und Sie dies überprüfen sollten
- Anschließen oder erneutes Anschließen des Ethernet-Kabels oder des WLAN-Netzwerks
- Starten Sie Ihren PC und den Netzwerkrouter neu.
- Wenn nichts funktioniert, setzen Sie den Router mit Hilfe der Reset-Taste zurück.
Wenn Ihre Internetverbindung gut ist, aber der Fehler 101 angezeigt wird, sollten Sie mit der nächsten Methode fortfahren.
Lösung 2: Überprüfen Sie die Firewall-Einstellungen
Die Firewall verhindert unbefugte Verbindungen von und zu unserem System. Damit eine Anwendung im Netzwerk funktioniert, sollten wir die App durch die Firewall zulassen. Um dies zu tun,
(In der Windows-Firewall)
- Öffnen Sie die Systemsteuerung und klicken Sie auf System und Sicherheit> Windows Defender Firewall.
- Klicken Sie auf der linken Seite auf "ErmöglicheneinApp oderMerkmal."
- Klicken Sie in der Liste zunächst auf "Einstellungen ändern" und scrollen Sie nach unten zu Steam und aktivieren Sie Dampf und S.Team Web Helper und schließe das Fenster.
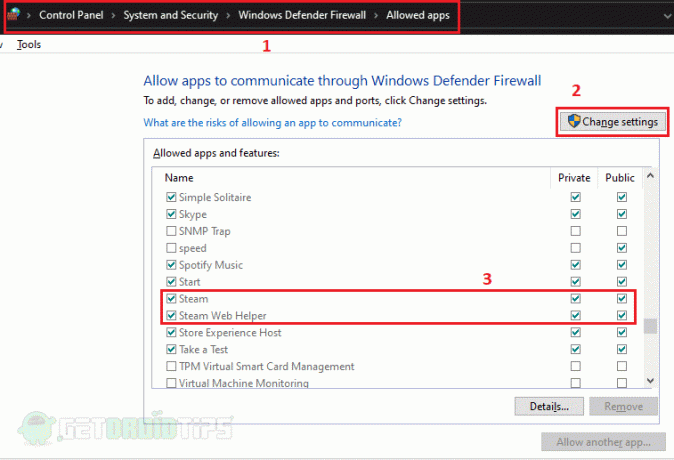
Lösung 3: Setzen Sie die Steam Browser-Caches zurück
Der Steam-Client verwendet einen integrierten Browser zum Durchsuchen von Spielen. Wenn der Browser mit Caches gefüllt ist, wird dieser Fehler möglicherweise angezeigt. So löschen Sie Steam-Browser-Caches:
- Steam öffnen Klicken Sie im Steam-Menü auf Einstellungen.
- Klicken Sie auf der Registerkarte "Einstellungen" auf die Registerkarte "Webbrowser" und dann auf "Webbrowser-Cache löschen" und bestätigen Sie. Klicken Sie auch auf Cookies und löschen Sie diese ebenfalls.
- Schließen Sie nun Steam und starten Sie neu, um festzustellen, ob das Problem behoben ist.
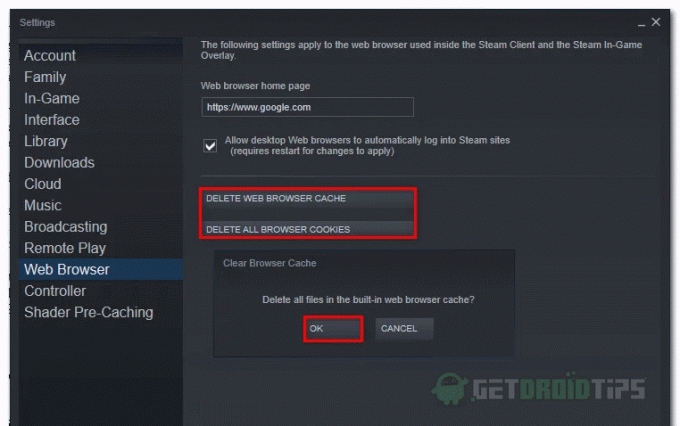
Lösung 4: Spülen Sie die Steam-Konfigurationsdateien
Wenn alte und beschädigte Konfigurationsdateien den Client unterbrechen, kann das Problem auftreten. In einem solchen Fall sollten wir die alten Konfigurationsdateien löschen. Um dies zu tun,
- Öffnen Sie die Run-Box durch Drücken von Windows-Taste + R. und geben Sie den folgenden Steam ein: // flushconfig und klicken Sie auf OK.
- Lassen Sie nun den Steam ein Update für die App herunterladen und installieren.
- Sobald die App aktualisiert wurde, können Sie die App ohne Probleme verwenden.
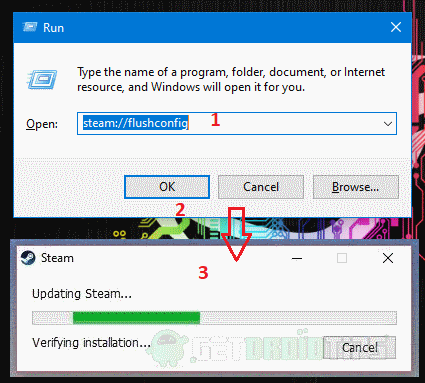
Lösung 5: Erneuern Sie die IP-Adresse und zwingen Sie Steam, TCP zu verwenden:
Um unser Netzwerkproblem zu lösen, sollten wir unsere IP-Adresse erneuern und den DNS-Cache leeren. Um dies zu tun,
- Öffnen Sie CMD als Administrator, klicke auf Start Art CMD in der Suchleiste.
- Klicken Sie mit der rechten Maustaste auf die App und wählen Sie Als Administrator ausführen.
Geben Sie nun nacheinander folgende Befehle ein:
ipconfig / release. ipconfig / erneuern. ipconfig / flushdns
Geben Sie dem vorherigen Befehl zwischen den einzelnen Befehlen etwas Zeit, um seine Aufgabe abzuschließen. Alternativ können Sie Powershell anstelle von CMD verwenden, um die Aufgabe abzuschließen.

Lösung 6: Erzwingen der Verwendung von TCP
Sie können Steam zwingen, das TCP-Protokoll zu verwenden, um Netzwerkprobleme zu vermeiden. Um dies zu tun,
- Klicken Sie mit der rechten Maustaste auf die Steam-Verknüpfung und klicken Sie auf Eigenschaften.
- Fügen Sie nun im Textfeld Ziel hinzu -TCP bis zum Ende.
- Jetzt sollte die App gezwungen sein, das TCP-Protokoll zu verwenden.
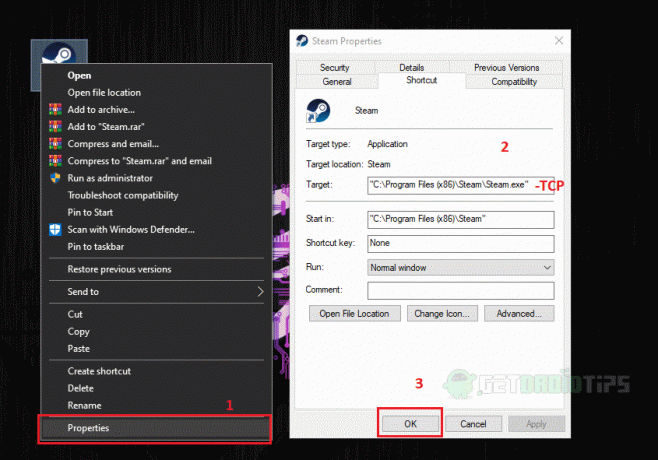
Lösung 7: Installieren Sie Steam neu
Wenn keine der Lösungen für Ihren Fall funktioniert, können Sie den Steam-Client auf Ihrem PC neu installieren. Durch die Deinstallation von Steam werden Ihre Spiele jedoch nicht entfernt.
- Öffnen Sie den Speicherort, an dem Steam installiert ist.
- Löschen Sie nun alle Dateien mit Ausnahme der Ordner "Steamapps" und Steam.exe.
- Öffnen Sie nach erfolgreicher Auswahl des Inhalts Steam.exe. Dadurch wird der Client über das Internet installiert.
- Sobald der Download abgeschlossen ist, öffnen Sie die App. Überprüfen Sie nun, ob das Problem behoben ist.
Um Spiele aus Ihren lokalen Dateien hinzuzufügen, öffnen Sie Steam und suchen Sie nach dem Spiel und klicken Sie auf Installieren. Wenn der Client nach dem Speicherort zum Speichern des Spiels fragt, wählen Sie den Ordner aus, in dem die Spieledateien bereits vorhanden sind. Steam erkennt das Spiel automatisch.
Lösung 8: Verwenden Sie ein VPN
Wenn Ihr ISP Sie daran hindert, eine Verbindung zum Steam-Server herzustellen, können Sie VPN verwenden, um eine Verbindung zum Server herzustellen. Einige ISPs, insbesondere Schul- oder private Netzwerke, können den Zugriff auf Steam einschränken. Verwenden Sie VPN-Dienste Ihrer Wahl, um auf eingeschränkte Steam-Dienste zuzugreifen.
Interessant: Wie man unsichtbar oder offline in Steam erscheint
Lösung 9: Aktualisieren Sie Ihren PC
Wenn die Neuinstallation des Steam-Clients das Problem nicht behoben hat, liegt möglicherweise ein Problem mit dem PC vor. Sie können versuchen, das Problem zu finden, indem Sie nacheinander Fehler beheben. Wenn das Netzwerk in Ordnung ist und Steam im Netzwerk, aber auf einem anderen System (PC) einwandfrei funktioniert, zeigt das Schild das Problem mit dem PC selbst an.
Hinweis: Durch das Aktualisieren des PCs werden alle installierten Apps und Dateien mit Ausnahme von Dokumenten und Dateien entfernt. Stellen Sie jedoch sicher, dass Sie für alle Fälle eine Sicherungskopie der Dateien erstellen.
- Öffnen Sie Run und geben Sie dies ein windowsdefender: // freshstart /
- Klicke auf Loslegen Klicken Sie auf Weiter. Warten Sie, bis der Vorgang abgeschlossen ist, und starten Sie ihn neu.
- Sobald der Vorgang abgeschlossen ist. Installieren Sie Steam neu und prüfen Sie, ob das Problem weiterhin besteht.

Fazit
Zusammenfassend waren dies die Lösungen zur Behebung des Steam-Fehlercodes 101. Das Problem sollte behoben sein, wenn Sie die oben genannten Schritte genau ausgeführt haben. Obwohl viele Leute das Problem gemeldet haben, kann das Problem mit einer einfachen Problemumgehung behoben werden. Ich hoffe, dies hat geholfen und das Problem gelöst und Ihren Steam-Client wieder ohne Probleme arbeiten lassen. Happy Gaming, spiel weiter.
Die Wahl des Herausgebers:
- Liste der EA-Spiele auf Steam: Spiele und bevorstehende Titel hinzugefügt
- Benötigen wir einen Origin-Account, um EA-Spiele auf Steam zu spielen?
- Skadoodle Valorant Spieleinstellungen, Tastenkombinationen, Fadenkreuz und Setup
- Xenoblade Chronicles Affinity Coins Guide: Wie man sie bekommt und wozu sie gut sind?
- So beheben Sie den Fehler beim Laden der Steam-Anwendung 3: 0000065432
Rahul ist ein Informatikstudent mit einem massiven Interesse an technischen und Kryptowährungsthemen. Er verbringt die meiste Zeit damit, entweder zu schreiben oder Musik zu hören oder unbekannte Orte zu bereisen. Er glaubt, dass Schokolade die Lösung für all seine Probleme ist. Das Leben passiert und Kaffee hilft.

![So rufen Sie den Wiederherstellungsmodus auf Elephone U Pro auf [Stock and Custom]](/f/33e049f42724ebd0534590c09b17ec25.jpg?width=288&height=384)
![So installieren Sie Stock ROM auf Voto GT01 [Firmware-Datei]](/f/ab7c7cd18b3ed6862ae5f416df44a8f2.jpg?width=288&height=384)
