Behebung: MTG Arena-Fehler GetThreadContext fehlgeschlagen
Spiele / / August 05, 2021
Es gibt verschiedene Gründe, warum Sie auf die stoßen könnten GetThreadContext fehlgeschlagen Fehler in der MTG Arena Spiel. Dies kann auf Einschränkungen zurückzuführen sein, die von Ihrem Antivirenprogramm oder ISP auferlegt wurden, und es kann auch auf einen Fehler bei der Installation des Spiels auf Ihrem System zurückzuführen sein. Zu anderen Zeiten ist die GetThreadContext fehlgeschlagen Der Fehler kann nur auf einige widersprüchliche Apps zurückzuführen sein, z. B. Faceit.
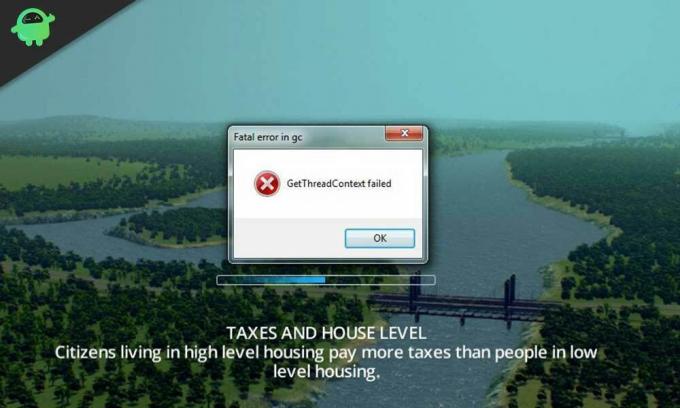
In diesem Artikel erfahren Sie, wie Sie den Fehler "GetThreadContext Failed" in Ihrem Computer beheben können MTG Arena Spiel. Beachten Sie, dass die in diesem Beitrag vorgeschlagenen Korrekturen in keiner bestimmten Reihenfolge aufgeführt sind und Sie sie einzeln ausprobieren können, bis der Fehler für Sie behoben ist.

Inhaltsverzeichnis
-
1 Behebung eines fehlgeschlagenen GetThreadContext-Fehlers in der MTG Arena
- 1.1 Deinstallieren Sie widersprüchliche Apps wie Faceit
- 1.2 Deaktivieren Sie den Einzelausgang für mehrere GPUs
- 1.3 Versuchen Sie es mit einem anderen Netzwerk
- 1.4 Deaktivieren Sie die DEP-Funktion für Windows
- 1.5 Ändern Sie die Antivirus- und Firewall-Einstellungen
- 1.6 Starten Sie die Update-Downloads neu
Behebung eines fehlgeschlagenen GetThreadContext-Fehlers in der MTG Arena
Deinstallieren Sie widersprüchliche Apps wie Faceit
Viele Spieler sowie Spiele verwenden Faceit als Anti-Cheat-Anwendung. Manchmal kann sich Faceit als widersprüchliche App für Spiele wie MTG Arena erweisen, was zum Fehler "GetThreadContext Failed" führen kann. Die Deinstallation von Faceit oder einer anderen Anti-Cheat-Anwendung kann zur Lösung des Problems beitragen.
- Schließen Sie das Spiel.
- Öffnen Sie das Fenster Einstellungen und wählen Sie Apps.
- Suchen Sie Faceit in der Liste der Anwendungen und erweitern Sie es, indem Sie auf die App klicken.
- Klicken Sie auf "Deinstallieren" und warten Sie, bis der Deinstallationsvorgang abgeschlossen ist.
- Starten Sie Ihren PC neu und überprüfen Sie, ob der Fehler "GetThreadContext Failed" in Ihrem MTG Arena-Spiel behoben ist.
Deaktivieren Sie den Einzelausgang für mehrere GPUs
Es ist bekannt, dass Multi-GPU-Technologien mit MTG Arena-Spielen in Konflikt stehen und dies dazu führen kann, dass Spieler den Fehler "GetThreadContext Failed" erhalten. Das Deaktivieren einzelner Ausgabefunktionen für mehrere GPUs wie SLI (für NVIDIA) und CrossFire (für AMD) kann zur Lösung des Problems beitragen.
Für NVIDIA (SLI)
- Suchen Sie die NVIDIA-Systemsteuerung und öffnen Sie sie.
- Erweitern Sie die Option „3D-Einstellungen“ und wählen Sie „SLI, Surround, PhysX konfigurieren“.
- Aktivieren Sie die Option "SLI deaktivieren".
Für AMD (CrossFire)
- Suchen und öffnen Sie die AMD-Systemsteuerung.
- Navigieren Sie im Abschnitt "Lesezeichen" zu "Leistung" und erweitern Sie diese Option.
- Klicken Sie auf "AMD CrossFireX" und wählen Sie in den Optionen rechts "AMD CrossFireX deaktivieren".
Nachdem Sie die einzelnen Ausgabefunktionen für die Multi-GPUs deaktiviert haben, starten Sie Ihr MTG Arena-Spiel erneut und prüfen Sie, ob der Fehler "GetThreadContext Failed" behoben wurde.
Versuchen Sie es mit einem anderen Netzwerk
Um die Benutzer zu schützen und den Website-Verkehr zu kontrollieren, wenden Internetdienstanbieter (ISPs) unterschiedliche Strategien an, jedoch diese Maßnahmen behindern manchmal eine wesentliche Ressource, die für den Betrieb des MTG Arena-Spiels erforderlich ist, und führen zum „GetThreadContext“ Fehler "Fehler".
In diesem Fall können Sie das Spiel schließen und Ihren PC vom aktuellen Netzwerk trennen. Stellen Sie eine Verbindung zu einem anderen Netzwerk her und starten Sie das Spiel, um festzustellen, ob der Fehler behoben wurde.
Alternativ können Sie ein VPN verwenden, um die von Ihrem Internetdienstanbieter auferlegten Einschränkungen zu umgehen und das Spiel erneut zu starten, um zu überprüfen, ob der Fehler behoben wurde.
Deaktivieren Sie die DEP-Funktion für Windows
Data Execution Prevention ist eine Windows-Sicherheitsfunktion, mit der Windows-Systeme vor Bedrohungen wie Viren und dergleichen geschützt werden können. Obwohl dies eine nützliche Windows-Funktion ist, wurde nachgewiesen, dass sie wahrscheinlich für Störungen im MTG Arena-Spiel verantwortlich ist, die den Fehler "GetThreadContext Failed" verursachen können. Sie können Ihre MTG Arena vom DEP-Dienst ausschließen oder die Funktion deaktivieren.
Beachten Sie jedoch, dass dieses Update das Risiko birgt, Ihr Windows-System für Bedrohungen wie Viren und dergleichen anfällig zu machen.
- Schließen Sie die MTG Arena-Anwendung und beenden Sie alle damit verbundenen Prozesse im Task-Manager.
- Starten Sie die Systemsteuerung, navigieren Sie zu "System" und wählen Sie "System".
- Wählen Sie im Systemfenster "Erweiterte Systemeinstellungen".
- Klicken Sie auf der Registerkarte Erweitert im Abschnitt "Leistung" auf "Einstellungen". Dies öffnet das Fenster "Leistungsoptionen".
- Navigieren Sie zur Registerkarte Data Execution Prevention und wählen Sie die Option "DEP für alle Programme und Dienste außer den von mir ausgewählten" aktivieren.
- Fahren Sie fort, um MTG Arena von der Liste auszuschließen.
Anschließend können Sie das MTG Arena-Spiel erneut starten, um zu überprüfen, ob der Fehler behoben wurde. Wenn der Fehler "GetThreadContext Failed" weiterhin besteht, sollten Sie die DEP-Funktion vollständig deaktivieren. Führen Sie die folgenden Schritte aus, um die DEP-Funktion für Windows zu deaktivieren.
- Drücken Sie die Windows-Taste + X auf Ihrer Tastatur und wählen Sie aus den angezeigten Optionen die Eingabeaufforderung (Admin) oder Windows Powershell (Admin) aus.
-
Geben Sie im Eingabeaufforderungsfenster den folgenden Befehl ein:
bcdedit.exe / set {current} nx AlwaysOffund drücken Sie die Eingabetaste. - Starten Sie Ihren Computer neu und starten Sie das MTG Arena-Spiel, um festzustellen, ob das Problem behoben wurde.
Wenn Sie die DEP-Funktion erneut aktivieren müssen, führen Sie einfach die gleichen Schritte aus und ersetzen Sie „Immer aus" mit “Immer auf" in der Eingabeaufforderung.
Ändern Sie die Antivirus- und Firewall-Einstellungen
Dies ist eine weitere Lösung, die Sie auf Kosten der Gefährdung Ihres PCs durch Bedrohungen wie Viren, Trojaner und dergleichen versuchen werden. Das Ändern Ihrer Antivirus-Einstellungen sowie der Einstellungen für die Windows-Firewall kann manchmal die Lösung für das Problem sein Fehler "GetThreadContext Failed" in der MTG Arena, daher möchten Sie möglicherweise dieses Risiko eingehen.
- Sie können beginnen, indem Sie Antivirus und Firewall deaktivieren. Überprüfen Sie, ob sich die zugehörigen Dateien von MTG Arena in den Quarantäneeinstellungen Ihrer // Antiviren-Firewall befinden. Wenn dies der Fall ist, stellen Sie diese Dateien an ihren ursprünglichen Speicherorten wieder her.
- Starten Sie MTG Arena und überprüfen Sie, ob der Fehler "GetThreadContext Failed" behoben wurde.
- Sie können das Spiel und seinen gesamten Installationsordner auch zur Ausnahmeliste Ihres Antivirus / Ihrer Firewall hinzufügen.
- Starten Sie MTG Arena und überprüfen Sie, ob der Fehler "GetThreadContext Failed" behoben wurde.
-
Wenn die oben beschriebenen Anpassungen an Ihrem Antivirus / Ihrer Firewall das Problem immer noch nicht beheben, können Sie diese benutzerdefinieren Änderungen, die nachweislich von vielen MTG Arena-Spielern funktionieren, um das Problem „GetThreadContext Failed“ zu lösen Error.
- Zum Avast Benutzer: Öffnen Sie das Menü "Einstellungen" und suchen Sie "Fehlerbehebung". Deaktivieren Sie in den Optionen "Fehlerbehebung" die Option "Hardwareunterstützte Virtualisierung aktivieren". Starten Sie Ihren Computer neu und starten Sie MTG Arena erneut, um zu überprüfen, ob das Problem behoben wurde.
- Zum Kaspersky Benutzer: Navigieren Sie in der App zu "Anwendungsaktivität" und fügen Sie alle MTG Arena-bezogenen Prozesse und Unity zu "Vertrauenswürdig" hinzu. Starten Sie Ihren Computer neu und starten Sie MTG Arena erneut, um zu überprüfen, ob das Problem behoben wurde.
- Für alle anderen Antiviren-Anwendungen müssen Sie lediglich die Antiviren-Einstellungen auf die Standardeinstellungen zurücksetzen und dann rStarten Sie Ihren Computer und starten Sie MTG Arena erneut, um zu überprüfen, ob das Problem behoben wurde.
Starten Sie die Update-Downloads neu
Last but not least auf der Liste können Sie einfach die Downloads von Updates für MTG Arena als die neu starten Der Fehler "GetThreadContext Failed" kann manchmal durch einen vorübergehenden Fehler in der Kommunikation / Anwendung verursacht werden Module des Spiels.
Schließen Sie das Spiel. Wenn Sie dies normalerweise nicht können, haben Sie keine Angst, das Spiel durch Drücken von Alt + F4 zu schließen. Starten Sie dann das Spiel und starten Sie den Download. Es wird erwartet, dass es dort fortgesetzt wird, wo Sie aufgehört haben.
Wenn der Download erneut einfriert und der Fehler "GetThreadContext Failed" weiterhin besteht, schließen Sie das Spiel und wiederholen Sie den Vorgang noch einige Male, bis das Problem behoben ist. Einige Benutzer behaupten, dass sich diese Methode bei ihrem zehnten Versuch oder so als hilfreich erwiesen hat. Geben Sie also nicht zu früh auf.
Hoffentlich konnte Ihnen eine der in diesem Beitrag beschriebenen Korrekturen dabei helfen, den Fehler "GetThreadContext Failed" in Magic: The Gathering Arena zu beheben. Teilen Sie diese mit anderen Benutzern. Welche der oben aufgeführten Methoden hat Ihnen geholfen?



