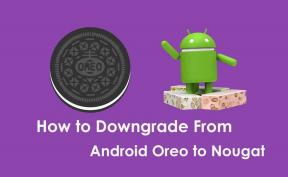Fix CS: GO Fehler: VAC konnte Ihre Spielsitzung nicht überprüfen
Spiele / / August 05, 2021
Counter Strike Global Offensive (CS: GO) ist ein Online-Multiplayer-Ego-Shooter-Videospiel, das von Valve und Hidden Path Entertainment entwickelt wurde. Es ist die vierte Ausgabe in der Counter-Strike-Reihe und 2012 für Microsoft Windows, Macintosh OS, Xbox 360 und PlayStation 3 verfügbar. Während die Linux-Plattform später im Jahr 2014 hinzugefügt. zurück zum Thema, viel CS: GO PC-Spieler erhalten einen fehlgeschlagenen Matchmaking-Fehler, der angezeigt wird. VAC konnte Ihre Spielsitzung nicht überprüfen.
Wenn Sie nun auch ein CS: GO-Spieler sind und denselben Fehler haben, sind Sie nicht allein. Dieses spezielle Problem tritt immer dann auf, wenn Spieler versuchen, im Spiel ein Matchmake durchzuführen. Dies ist für die Spieler sehr irritierend und zum Glück gibt es einige mögliche Problemumgehungen, die Sie in Ihrem Spiel oder PC anwenden können, um das Problem zu beheben. Das CS: GO VAC ist ein automatisiertes System, das die Spieldatei scannt, um den angewendeten Cheat-Code oder ähnliches zu verfolgen.

Manchmal kann es Kopfschmerzen bereiten, als ob Sie ein VAS-Verbot erhalten, dann können Sie das Spiel nicht auf VAC-gesicherten Servern spielen, und das ist sowohl dauerhaft als auch nicht verhandelbar. Ohne zu oft zu versuchen, denselben Fehler zu erhalten, sollten Sie einige der unten häufig verwendeten Methoden befolgen.
Inhaltsverzeichnis
-
1 Schritte zur Behebung von CS: GO Fehler: VAC konnte Ihre Spielsitzung nicht überprüfen
- 1.1 1. Starten Sie Steam Client neu
- 1.2 2. Überprüfen Sie die Integrität der Spieledateien
- 1.3 3. Reparieren Sie den Steam Client, um den CS: GO-Fehler zu beheben
Schritte zur Behebung von CS: GO Fehler: VAC konnte Ihre Spielsitzung nicht überprüfen
Diese folgenden Methoden sind sehr nützlich und die meisten Spieler haben den speziellen Matchmaking-Fehler durch Anwenden dieser Schritte behoben. Lassen Sie uns jetzt gleich darauf eingehen.
Der VAC-Fehler wurde behoben, der Dampf wurde neu gestartet, und Sie sollten den Dampfkunden erhalten und aktualisieren. von csgo
1. Starten Sie Steam Client neu
Es kommt häufig vor, dass Fehler oder Probleme in Ihrem Online-Spiel aufgrund fehlender oder beschädigter Dateien oder sogar aufgrund des Problems mit dem Client / Launcher des Spiels auftreten. Es ist also besser, den Game Launcher zu beenden und von vorne zu beginnen.
- Klicken Sie in der Steam-Client-Oberfläche oben links auf Steam.
- Hier müssen Sie die Schaltfläche Beenden auswählen, um den Spielstarter vollständig zu schließen.
- Starten Sie nun den Steam-Client erneut.
- Klicken Sie oben rechts auf Steam und dann auf Offline gehen.
- Ein Hinweis für den Offline-Modus wird angezeigt. Klicken Sie einfach auf den Neustart im OFFLINE-Modus.
- Klicken Sie erneut auf Steam und wählen Sie Online gehen.
- Wählen Sie als Nächstes RESTART AND GO ONLINE.
- Starten Sie schließlich Ihr CS: GO-Spiel und genießen Sie es.
Wenn diese Methode bei Ihnen nicht funktioniert, befolgen Sie die nächste Methode.
2. Überprüfen Sie die Integrität der Spieledateien
Es kann einige Probleme mit Ihren Spieledateien geben, die in den meisten Fällen auch zu Abstürzen oder Fehlern führen können. Wenn Sie also die Spieledateien direkt vom Steam-Client aus überprüfen, können Sie alle möglichen Probleme automatisch beheben.
- Starten Sie den Steam-Client> Gehen Sie zur Bibliothek.
- Hier sehen Sie das CS: GO-Spiel. Klicken Sie einfach mit der rechten Maustaste darauf.
- Klicken Sie auf Eigenschaften.
- Klicken Sie dann auf die Registerkarte LOKALE DATEIEN> Klicken Sie auf INTEGRITÄT DER SPIELDATEIEN PRÜFEN.
- Der Überprüfungsprozess dauert einige Momente. Warten Sie also, bis der Vorgang abgeschlossen ist.
- Klicken Sie nach Abschluss des Validierungsvorgangs auf die Schaltfläche SCHLIESSEN.
- Starten Sie Ihr Spiel und Sie sehen möglicherweise keinen Matchmaking-Fehler mehr.
Wenn die oben beschriebene Methode jedoch auch bei Ihnen nicht funktioniert hat, können Sie mit der nächsten Methode fortfahren.
3. Reparieren Sie den Steam Client, um den CS: GO-Fehler zu beheben
- Schließen Sie Ihren Steam-Client ordnungsgemäß, indem Sie auf die Schaltfläche Beenden klicken.
- Wechseln Sie als Nächstes zur CMD oder Eingabeaufforderung, indem Sie cmd in die Startmenüoberfläche eingeben.
- Die Option Eingabeaufforderung wird im Suchergebnis angezeigt. Klicken Sie mit der rechten Maustaste darauf und wählen Sie Als Administrator ausführen.
- Hier müssen Sie die folgende Befehlszeile in die Eingabeaufforderungsoberfläche eingeben.
"C: \ Programme (x86) \ Steam \ bin \ SteamService.exe" / Reparatur
- Dies ist im Grunde das installierte Verzeichnis des Steam-Clients, das mithilfe des Codes repariert wird. Wenn Sie Ihren Steam-Client an einem anderen Speicherort als auf dem Laufwerk C installiert haben, ändern Sie den Speicherort, indem Sie ihn manuell eingeben.
- Wenn Sie fertig sind, drücken Sie die Eingabetaste, um den Vorgang auszuführen, und warten Sie, bis er abgeschlossen ist.
- Schließen Sie abschließend die Eingabeaufforderung, starten Sie den Steam-Client und führen Sie das CS: GO-Spiel aus.
Wir hoffen, dass eine dieser Methoden definitiv für Sie funktioniert und der CS: GO-Matchmaking-Fehler nicht mehr sichtbar ist. Wir empfehlen Ihnen jedoch auch, nach dem neuesten Grafiktreiber-Update sowie nach dem Windows-Betriebssystem-Update (falls vorhanden) zu suchen.
Das ist es, Leute. Sie können unten weitere Fragen stellen oder falls Sie ein anderes Problem mit Ihrem Steam-Client oder CS: GO-Spiel haben.
Subodh liebt es, Inhalte zu schreiben, egal ob es sich um technische oder andere Themen handelt. Nachdem er ein Jahr lang auf einem Tech-Blog geschrieben hat, wird er begeistert davon. Er liebt es, Spiele zu spielen und Musik zu hören. Abgesehen vom Bloggen macht er süchtig nach den Builds von Gaming-PCs und Smartphone-Lecks.