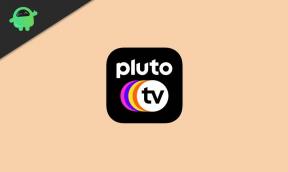CS: GO konnte keinen dedizierten Serverfehler finden: Fix
Spiele / / August 05, 2021
Der Counter-Strike: Global Offensive (CS: GO) ist bei einer großen Anzahl von Spielefans wegen seiner wettbewerbsfähigen Spielmodi und -designs sehr beliebt. Aber vor kurzem haben sich die CS: GO-Spieler über a beschwert Fehler beim Finden eines dedizierten Servers Error. Der Fehler tritt normalerweise auf, wenn der Spieler versucht, eine Werkstattkarte zu öffnen. In erster Linie tritt das Problem auf, wenn ein Spieler Bots verwendet, um eine Karte zu starten.
Es kann aber auch andere Gründe dafür geben Fehler beim Finden eines dedizierten Servers Error. Wenn Sie jemand sind, der sich mit demselben Problem befasst, machen Sie sich keine Sorgen. Wir zeigen Ihnen einige Lösungen, mit denen Sie diesen Fehler selbst beheben können.

Inhaltsverzeichnis
- 1 Was führt dazu, dass ein dedizierter Server nicht gefunden werden konnte?
-
2 Lösungen zur Behebung des Fehlers, einen dedizierten Serverfehler zu finden:
- 2.1 Lösung 1: Überprüfen Sie Ihr NAT
- 2.2 Lösung 2: Führen Sie eine Integritätsprüfung für den Spielordner durch
- 2.3 Lösung 3: Deinstallieren Sie die falschen Workshop-Ordner
- 2.4 Lösung 4: Workshop-Karten abbestellen
Was führt dazu, dass ein dedizierter Server nicht gefunden werden konnte?
Hier finden Sie eine Liste aller möglichen Gründe, die diesen Fehler auf Ihrem Computer verursachen können.
- Nicht ordnungsgemäß installierte Werkstattkarten
- Workshop Ordner Fehler
- NAT-Problem (Network Address Translation)
- Problem mit der Beschädigung der Spieldatei
Nachdem Sie sich der allgemeinen Probleme bewusst geworden sind, die hinter dem Fehler "Ein dedizierter Server konnte nicht gefunden werden" stehen, fahren wir mit der Lösung fort.
Lösungen zur Behebung des Fehlers, einen dedizierten Serverfehler zu finden:
Lösung 1: Überprüfen Sie Ihr NAT
NAT (Network Address Translation) ist für die Verbindung des Spieleservers mit dem Computer verantwortlich. Wenn NAT geschlossen ist, schlagen Sie mit jeder Workshop-Karte fehl, die Sie spielen möchten, und stoßen auf die Fehler beim Finden eines dedizierten Servers Error. Um dieses Problem zu beheben, überprüfen Sie zunächst Ihr NAT. Wenn Sie feststellen, dass das NAT geschlossen ist, öffnen Sie es mit Hilfe Ihres Routers.
- Drücken Sie Windows-Taste + R..
- Art MS-Einstellungen: Gaming-XboxNetzwerk und drücke Eingeben.
- Das Xbox-Netzwerk Die Registerkarte der App "Spieleinstellungen" wird geöffnet.
- Warten Sie auf der Registerkarte Xbox-Netzwerk, bis der Vorgang abgeschlossen ist.
- Überprüf den NAT-Typ.
- Wenn Sie den NAT-Typ finden “Geschlossen" oder "Teredo kann sich nicht qualifizieren", Dann ist klar, dass der Fehler auf Ihr NAT zurückzuführen ist.
- Jetzt müssen Sie NAT öffnen, indem Sie es über Ihre Router-Einstellungen öffnen. Sie können verwenden Universelles Plug & Play (UPnP) für diesen Prozess.
- Wenn Sie ein älteres Routermodell verwenden, müssen Sie die von Steam und CS GO verwendeten Ports manuell weiterleiten.
- Öffnen Sie Ihren Browser und gehen Sie zu Ihrer Router-Adresse.
- Sie können die folgende Adresse verwenden oder nach der richtigen Adresse Ihres Routers suchen.
192.168.0.1
oder
192.168.1.1
- Im Anmeldebildschirm müssen Sie Ihre Anmeldeinformationen eingeben.
- Die meisten Routerhersteller verwenden 1234 oder admin sowohl für das Kennwort als auch für den Benutzernamen.
- Wenn Sie die benutzerdefinierten Anmeldeinformationen jedoch nicht kennen, halten Sie die Reset-Taste auf der Rückseite Ihres Routers gedrückt, und Sie können die Standardwerte ändern.
- Nachdem Sie sich angemeldet haben, wählen Sie die Fortgeschrittene Speisekarte.
- Gehe zum NAT-Weiterleitung (Menü Portweiterleitung).
- Suchen Sie hier nach einer Option, um Ihre Ports manuell weiterzuleiten.
- Fügen Sie die unten angegebenen Ports hinzu (von Steam und CS Go verwendet):
TCP: 27015-27030, 27036-27037
UDP: 4380, 27000-27031, 27036
- Speichern Sie nach Abschluss des Vorgangs die Änderungen und starten Sie Ihren Computer neu.
- Überprüfen Sie den Computer nach dem Neustart auf Fehler.
Lösung 2: Führen Sie eine Integritätsprüfung für den Spielordner durch
Wenn mit Ihrem NAT alles in Ordnung ist, ist es möglich, dass der Fehler aufgrund eines Problems mit der Beschädigung der Spieldatei auftritt. Um den Fehler zu beheben, können Sie eine Integritätsprüfung für den Spielordner durchführen. Hier finden Sie eine Kurzanleitung zum Ausführen der Integritätsprüfung über das Steam-Menü.
- Öffne das Bibliothek Registerkarte Ihres Steam-Clients.
- Klicken Sie mit der rechten Maustaste auf den mit CS: GO verknüpften Bibliothekseintrag.
- Wählen Eigenschaften.
- Klicke auf die lokalen Dateien Registerkarte und klicken Sie dann auf Überprüfen Sie die Integrität des Spieledateien.
- Starten Sie Ihren Computer nach Abschluss des Vorgangs neu.
- Wenn die Integritätsprüfung nichts ergab, folgen Sie der nächsten Lösung.
Lösung 3: Deinstallieren Sie die falschen Workshop-Ordner
Manchmal können Sie die Workshop-Maps bei der manuellen Installation nicht ordnungsgemäß installieren. Infolgedessen kann Steam die Workshop-Ordner nicht mehr in das Spiel laden. Und das Fehler beim Finden eines dedizierten Servers Fehler wird beginnen. Um dieses Problem zu beheben, müssen Sie die folgenden Schritte ausführen und die nicht ordnungsgemäßen Workshop-Ordner deinstallieren.
- Stellen Sie sicher, dass keine Hintergrundprozesse im Zusammenhang mit CS: GO ausgeführt werden.
- Öffne Steam und gehe zum Bibliothek Möglichkeit.
- Klicken Sie mit der rechten Maustaste auf Counter Strike Global Offensive und auswählen Eigenschaften.
- Klicke auf das Lokale Dateien Registerkarte, und wählen Sie dann die Lokale Dateien durchsuchen Option aus dem Menü unten.
- Doppelklicken Sie nach dem Aufrufen des Spielordners auf CS: GO Mappe.
- Navigieren Sie zu Karten> Workshop.
- Doppelklicken Sie nun auf die Ordner im Workshop-Ordner.
- Wenn in einem Ordner keine Dateien vorhanden sind, die mit ".bsp“, Löschen Sie dann den Ordner, da er nur Bilder enthält.
- Nachdem Sie am Ende jeden Ordner gelöscht haben, der Dateien ohne .bsp enthält, starten Sie CS: GO neu.
- Versuchen Sie, eine Werkstattkarte zu öffnen und nach dem Fehler zu suchen. Wenn der Fehler erneut auftritt, fahren Sie mit der letzten Lösung fort.
Lösung 4: Workshop-Karten abbestellen
Wenn Sie viele Workshop-Karten abonnieren, verwirrt dies das Installationsprogramm, und das Installationsprogramm legt alle Workshop-Karten in demselben Ordner ab. Dieser Fehler mit dem Steam-Workshop-Abonnementmodell kann das Problem verursachen Fehler beim Finden eines dedizierten Servers Error. Um den Fehler zu beheben, müssen Sie die Workshop-Karten abbestellen und den Workshop-Ordner löschen. Wenn Sie nicht wissen, wie das geht, befolgen Sie diese Schritte.
- Stellen Sie zunächst sicher, dass CS: GO geschlossen ist.
- Gehe zu Dampf und dann wählen Sie die Gemeinschaft Tab.
- Wählen Werkstatt aus dem Dropdown-Menü.
- Klicke auf "CS: GO“
- Öffne das Durchsuche Registerkarte, und wählen Sie dann die Abonnierte Artikel.
- Nachdem Sie die Registerkarte Abonnierte Workshop-Elemente aufgerufen haben, klicken Sie auf Abmelden Schaltfläche für jede CS: GO-Karte.
- Gehen Sie zurück zum Hauptmenü von Dampf.
- Dann wählen Sie die Bibliothek Tab und klicken Sie mit der rechten Maustaste auf Counter Strike Global Offensive.
- Wählen Eigenschaften.
- Gehen Sie auf der Registerkarte Eigenschaften zu Lokale Dateien Dann wählen Sie die Lokale Dateien durchsuchen Option aus dem Menü unten.
- Hier wählen Sie die Karten Ordner, dann klicken Sie mit der rechten Maustaste auf die Werkstatt Ordner und drücken Sie die Löschen
- Sie haben die Workshop-Karten erfolgreich abbestellt und den Ordner mit den verbleibenden Dateien gelöscht.
- Jetzt können Sie die Workshop-Karten erneut abonnieren und prüfen, ob der Fehler erneut auftritt.
Counter-Strike: GO wurde heutzutage zu einem der beliebtesten Spiele. Es ist sehr frustrierend für viele Spieler, auf das Spiel zu stoßen Fehler beim Finden eines dedizierten Servers Fehler, wenn versucht wurde, die Workshop-Karten zu verwenden.
Um den CS: GO-Spielern zu helfen, haben wir einige nützliche und effiziente Lösungen bereitgestellt. Arbeiten Sie sich einfach bis zu den Lösungen vor und finden Sie heraus, welche für Sie funktioniert. Wir hoffen, dass Sie den Fehler mithilfe unserer Lösungen beheben und das Spiel wieder genießen können. Wenn Sie Fragen oder Feedback haben, schreiben Sie bitte den Kommentar in das Kommentarfeld unten.