Die besten 3 Möglichkeiten, Minecraft-Spiel mehr RAM zuzuweisen
Spiele / / August 05, 2021
In diesem Tutorial werden drei verschiedene Methoden vorgestellt, um Minecraft mehr RAM zuzuweisen. Dieses Sandbox-Videospiel gehört zu den beliebtesten Titeln aller Zeiten. In der prozedural erzeugten 3D-Welt sind die Möglichkeiten endlos. Von Handwerkszeugen über die Gewinnung von Rohstoffen bis hin zu allem dazwischen ist eine Vielzahl von Dingen im Gange.
All dies führt aber auch dazu, dass das Spiel von Natur aus sehr ressourcenintensiv ist. Es benötigt eine anständige Menge an zugewiesenem Speicher, um effizient zu arbeiten. RAM ist zwar nicht der einzige Faktor, der Ihnen ein verzögerungsfreies Spielerlebnis bietet, aber es gehört definitiv zu den wichtigsten. In diesem Handbuch zeigen wir Ihnen drei Möglichkeiten, wie Sie Minecraft am besten RAM zuweisen können.

Inhaltsverzeichnis
-
1 Die besten 3 Möglichkeiten, Minecraft mehr RAM zuzuweisen
- 1.1 Voraussetzungen
- 1.2 Methode 1: Zuweisen von mehr RAM mithilfe des Minecraft-Servers
- 1.3 Methode 2: Verwenden von Launcher Version 2.0.X.
- 1.4 Methode 3: Verwenden von Launcher Version 1.6.X.
Die besten 3 Möglichkeiten, Minecraft mehr RAM zuzuweisen
Der erste Ansatz, den wir verfolgen werden, ist die Verwendung eines Minecraft-Servers. Die zweite befasst sich mit der Minecraft-Serverversion 2.0.X, während sich die dritte mit der Serverversion 1.6.X befasst. Bevor wir mit den Anweisungen beginnen, müssen einige PC-Anforderungen erfüllt sein, wie bereits erwähnt unten:
Voraussetzungen
- Überprüfen Sie in erster Linie die RAM-Größe Ihres Setups.
- Wenn Sie verwenden WindowsVerwenden Sie dann die Windows + I-Tastenkombinationen, um das Menü Einstellungen zu starten. Gehen Sie dann zu System und scrollen Sie bis zum Abschnitt Info. Klicken Sie darauf und überprüfen Sie den Abschnitt Installierter RAM.

- Wenn Sie verwenden Mac, Öffnen Sie dann das Apple-Menü und klicken Sie auf Über diesen Mac. Überprüfen Sie dann den Abschnitt Speicher, um Ihren RAM zu erhalten.
- Wenn Sie verwenden WindowsVerwenden Sie dann die Windows + I-Tastenkombinationen, um das Menü Einstellungen zu starten. Gehen Sie dann zu System und scrollen Sie bis zum Abschnitt Info. Klicken Sie darauf und überprüfen Sie den Abschnitt Installierter RAM.
- Halten Sie immer ein Gleichgewicht zwischen dem gesamten RAM in Ihrem PC und dem RAM, den Sie Minecraft zuweisen würden. Geben Sie dem Spiel nicht zu viel, da einige der anderen wichtigen Prozesse auf Ihrem PC möglicherweise nicht richtig funktionieren.
- Als Nächstes müssen Sie außerdem sicherstellen, dass Sie die neueste Version von Java ausführen. Wenn Sie sich nicht sicher sind, laden Sie den neuesten Build von der herunter Java-WebsiteBei der Installation erfahren Sie, ob ein Update erforderlich ist oder nicht.
Das ist es. Dies waren alle Anforderungen. Sie können nun mit den Schritten fortfahren, um Minecraft mehr RAM zuzuweisen. Folgen.
Methode 1: Zuweisen von mehr RAM mithilfe des Minecraft-Servers
In diesem Tipp erstellen wir eine neue Minecraft Launcher-Batchdatei für Windows, eine Befehlsdatei für Mac und eine sh-Datei für Linux-Benutzer und geben die gewünschte RAM-Anforderung in dieser Datei an. Hier sind die erforderlichen Schritte dafür:
- Öffnen Sie das Minecraft Server-Verzeichnis. Dies ist der Speicherort, an dem die Datei Minecraft_server.exe vorhanden ist
- In diesem Ordner müssen Sie eine neue Textdatei erstellen. Windows-Benutzer können mit der rechten Maustaste auf einen leeren Bereich klicken und Neu> Textdokument auswählen. Auf der anderen Seite könnten Mac-Benutzer die Route Datei> Neu> Textdokument wählen.

- Geben Sie nun basierend auf Ihrem Betriebssystem den folgenden Befehl in diese Textdatei ein.
-
Windows
Java -Xmx####M-Xms####M -exe Minecraft_Server.exe -o wahr. PAUSE
-
Mac
#! / bin / bash. cd "$ (dirname" $ 0 ")" Java-Xms####M-Xmx####M -exe Minecraft_Server.exe -o wahr
-
Linux
#! / bin / sh. BINDIR = $ (dirname "$ (readlink -fn" $ 0 ")") CD "$ BINDIR" Java-Xms####M-Xmx####M -exe Minecraft_Server.exe -o wahr
-
Windows
- Ändern Sie nun im obigen Befehl #### auf den Wert in Megabyte RAM, den Sie zuweisen müssen. Wenn Sie beispielsweise 2 GB RAM zuweisen müssen, ersetzen Sie #### durch 2048, für 3 GB ersetzen Sie es durch 3072, 4 GB werden in 4096 übersetzt und so weiter.
- Es ist jetzt Zeit, diese Datei zu speichern. Windows-Benutzer sollten es als Batch-Datei speichern. Klicken Sie daher auf Datei> Speichern unter und ändern Sie unter dem Typ "Speichern unter" die Option ".txt" in "Alle Dateien".

- Nennen Sie diese Datei dann Minecraft_server.bat. In diesem Sinne müssen Mac-Benutzer diese als ".command" -Datei und Linux-Benutzer als .sh-Datei speichern. Damit haben Sie eine neue Minecraft-Startdatei erstellt.
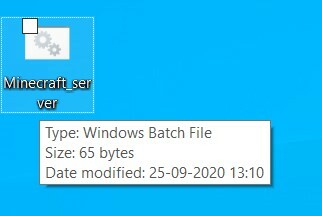
- Von nun an doppelklicken Sie einfach auf diese Datei, wenn Sie das Spiel spielen müssen. Das Spiel läuft jetzt auf dem RAM, den Sie in dieser Datei angegeben haben.
Dies war also die erste Methode, um Minecraft mehr RAM zuzuweisen. Schauen wir uns die beiden anderen an.
Methode 2: Verwenden von Launcher Version 2.0.X.
Die folgenden Schritte gelten für Benutzer, die Minecraft Launcher Version 2.0 und höher verwenden. Um die Version zu überprüfen, öffnen Sie den Launcher und Sie sollten die Versionsnummer unten links finden.
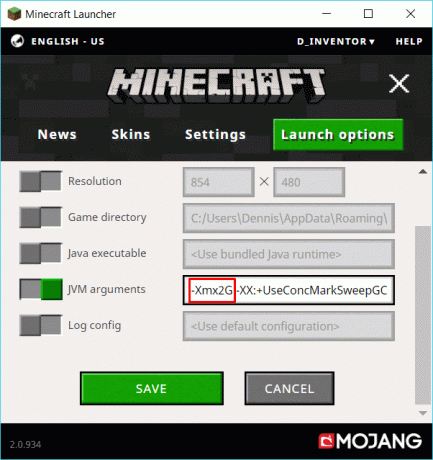
- Wenn die Version tatsächlich der Version 2.0.X entspricht, klicken Sie auf die Startoptionen. Es sollte sich oben rechts in der Menüleiste befinden.
- Aktivieren Sie dann den Schalter "Erweiterte Einstellungen" oben rechts.
- Wählen Sie das gewünschte Profil aus der Liste aus, an der Sie Änderungen vornehmen müssen.
- Aktivieren Sie als Nächstes auch die Option JVM-Argumente. Im Feld JVM-Argumente wird möglicherweise der Standardwert -Xmx1G angezeigt. Das 1G am Ende bedeutet, dass derzeit 1 GB RAM zur Verfügung steht. Ändern Sie diesen Wert je nach Bedarf. Wenn Sie beispielsweise 3 GB RAM zuweisen möchten, ändert sich der obige Code in -Xmx3G.
- Klicken Sie anschließend unten auf die Schaltfläche Speichern.
Damit schließen wir die zweite Methode ab, um Minecraft mehr RAM zuzuweisen. Wenden wir uns nun der dritten und letzten Methode zu.
Methode 3: Verwenden von Launcher Version 1.6.X.
Wie zu Beginn von Methode 2 erwähnt, müssen Sie zuerst die Launcher-Version überprüfen. Öffnen Sie dazu die Minecraft Launcher-App und überprüfen Sie die Versionsnummer unten links. Wenn es zur Domäne 1.6.X gehört, können Sie fortfahren.

- Gehen Sie zu Ihrem Profil, klicken Sie auf die drei horizontalen Punkte und wählen Sie Bearbeiten aus dem Dropdown-Menü.
- Gehen Sie zum Abschnitt Java-Einstellungen (Erweitert) und aktivieren Sie die Option JVM-Argumente.
- Gehen Sie nun zu diesem Abschnitt und Sie sollten den Wert als -Xmx1G sehen. Dies bedeutet, dass das Spiel 1 GB RAM erhalten hat. Ersetzen Sie es durch die gewünschten GB RAM, die Sie zuweisen müssen. Ändern Sie beispielsweise bei 4 GB RAM den Befehl in -Xmx4G
- Klicken Sie abschließend unten rechts auf die Schaltfläche Speichern.
Damit schließen wir die Anleitung ab, wie Minecraft mehr RAM zugewiesen werden kann. Wir haben drei verschiedene Methoden für dasselbe geteilt. Fahren Sie mit dem fort, der Ihren PC-Anforderungen entspricht. Da das Spiel jetzt auf einem höheren RAM laufen würde, könnten Sie weniger Frame-Drops sowie weniger Speicherprobleme erwarten. In diesem Sinne sind hier einige andere iPhone Tipps und Tricks, PC-Tipps und Tricks, und Android Tipps und Trick dass Sie auch auschecken sollten.



