Fix: Snap Camera Kein verfügbarer Kameraeingang
Verschiedenes / / August 04, 2021
Anzeige
Wir lieben die Verwendung von Digitalkamera-Apps und allen damit verbundenen Funktionen und Filtern. Snap Camera ist eine kostenlose Anwendung, mit der Sie Snapchat-Filter auf Ihrem PC verwenden können. Machen Sie sich keine Sorgen, wenn Ihre Snap-Kamera nicht funktioniert und "Kein verfügbarer Kameraeingang" anzeigt. Hier erfahren Sie, wie Sie das Problem beheben können.
Snap Camera ist eine kostenlose Desktop-Software für Windows und Mac, mit der Filter oder Objektive verwendet werden können, die in Snapchat verfügbar sind. Mit dieser Kamera-App können Benutzer den Snapchat-Filter und AR-Objektive auch mit ihrer bevorzugten Besprechungssoftware verwenden. Obwohl in letzter Zeit viele Leute einige Probleme mit dieser App melden.
In letzter Zeit erhalten einige Benutzer in ihrer Snap-Kamera-App den Fehler "Keine verfügbare Kameraeingabe". Dies kann auf einen Berechtigungsfehler oder auf Probleme mit der Bibliotheksinkompatibilität mit Ihrem Gerät zurückzuführen sein. In diesem Artikel erfahren Sie, wie Sie dieses Problem beheben können.
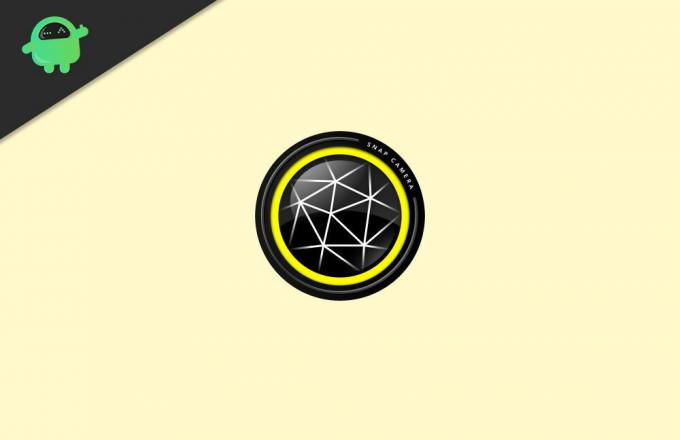
Anzeige
Seiteninhalt
-
1 Fix: Snap Camera Kein verfügbarer Kameraeingang
- 1.1 Methode 1: Deaktivieren Sie die Snap-Code-Überlagerung
- 1.2 Methode 2: Überprüfen Sie Ihren USB-Anschluss
- 1.3 Methode 3: Überprüfen Sie Ihre Kamera
- 1.4 Methode 4: Überprüfen Sie die Kameratreiber
- 2 Fazit
Fix: Snap Camera Kein verfügbarer Kameraeingang
Um diese Probleme zu beheben, müssen wir die Ursache des Problems herausfinden. Daher gibt es mehrere Methoden zur Fehlerbehebung, um dieses Problem zu beheben.
Methode 1: Deaktivieren Sie die Snap-Code-Überlagerung
Diese Methode war für viele Benutzer hilfreich. Also lasst uns wie das geht,
- Klicken Sie in der Snap Camera App auf das Zahnradsymbol.
- Scrollen Sie nach unten und deaktivieren Sie "Snap-Code-Overlay anzeigen".

- Öffnen Sie jetzt Ihre Meeting-App (Zoom oder Google Meet).
- Wählen Sie eine Schnappkamera als Eingabe für Ihre Kamera.

- Schließen Sie die Snap-Kamera-App, indem Sie mit der rechten Maustaste auf das Taskleistensymbol klicken.

- Öffnen Sie zum Schluss die Snap-Kamera-App erneut.
Jetzt sollte die Kamera ohne Probleme oder Fehler wie den Fehler Keine verfügbare Kameraeingabe einwandfrei funktionieren.
Methode 2: Überprüfen Sie Ihren USB-Anschluss
Wenn Sie eine USB-Webcam verwenden, sollte diese Lösung für Sie funktionieren.
- Klicken Sie in der Snap-Kamera-App auf das Zahnradsymbol.

- Überprüfen Sie unter Wählen Sie Ihre Kamera, ob Ihre Kamera aufgeführt ist.
- Wenn nicht, ziehen Sie den Netzstecker aus der Kamera.
- Scrollen Sie nach unten zur App- und Cache-Verwendung und klicken Sie auf Ansicht.
- Klicken Sie auf Löschen, um den App-Cache zu löschen.

- Schließen Sie die Snap-Kamera-App über das Taskleistensymbol.

- Öffnen Sie den Task-Manager und suchen Sie nach dem Snap-Kamera-Prozess. Klicken Sie mit der rechten Maustaste darauf und klicken Sie auf Task beenden.
Starten Sie abschließend Ihr System neu und schließen Sie Ihre Webkamera an einen anderen funktionierenden USB-Anschluss an. Jetzt sollten Sie sehen können, wie Ihre Kamera funktioniert, und in der Snap-Kamera-App aufgelistet sein.
Anzeige
Methode 3: Überprüfen Sie Ihre Kamera
Wenn Sie Ihre Kamera in der Snap-Kamera-App immer noch nicht sehen können, sollten Sie überprüfen, ob auf Ihre Kamera-Hardware in Windows zugegriffen werden kann. Um dies zu tun,
- Klicken Sie auf das Startmenü und suchen Sie nach "Kamera".

- Öffnen Sie die Standard-Kamera-App und prüfen Sie, ob Ihre Kamera dort angezeigt wird.
- Wenn es dort angezeigt wird, sollten Sie überprüfen, ob der Kamerazugriff aktiviert ist.
Windows 10 verfügt über einige Datenschutzeinstellungen für den Zugriff auf Kamera und Mikrofon. Also solltest du dann auch nachsehen. Gehen Sie dazu zu Einstellungen und öffnen Sie Datenschutz.

Überprüfen Sie, ob der Zugriff unter der Kamera und dem Mikrofon aktiviert ist.
Anzeige
Methode 4: Überprüfen Sie die Kameratreiber
Eine der Hauptursachen für dieses Problem ist, dass die Kamera nirgendwo sichtbar ist. Daher wird es in der Standardkamera-App in Windows nicht angezeigt. In solchen Fällen müssen wir sicherstellen, dass die richtigen Treiber für Ihr System installiert sind.
- Gehen Sie zur offiziellen Download-Seite für Ihren PC oder Laptop.
- Klicken Sie auf Treiber und wählen Sie Webcam, falls aufgeführt.
- Laden Sie alle erforderlichen Treiber herunter und installieren Sie sie.

- Starten Sie Ihren PC neu.
Das ist es jetzt; Die Kamera sollte sowohl in der Standardkamera-App als auch in der Snap-Kamera-App sichtbar sein. Möglicherweise müssen Sie die Methoden 1 und 2 nach der Installation der Treiber erneut ausführen, falls erforderlich.
Fazit
Wie Sie sehen können, ist es einfach, den Fehler Keine verfügbare Kameraeingabe in Windows zu beheben. Die meisten Leute sagen jedoch, dass dieses Problem durch die erste oder die zweite erwähnte Methode behoben wurde. In einigen seltenen Fällen müssen Sie jedoch möglicherweise die anderen genannten Methoden ausprobieren. Wenn Ihre Kamera-App jedoch nicht aufgelistet ist, weist Ihre Webcam möglicherweise Hardwareprobleme auf. Sie sollten es also nach Möglichkeit ersetzen lassen.
Die Wahl des Herausgebers:
- Fix: Fehler bei der Überprüfung der Kernel-Sicherheit in Photoshop
- So erstellen Sie Snapchat-Aufkleber
- So löschen Sie das Snapchat-Konto dauerhaft im Jahr 2021
- Was ist das Hkcmd-Modul im Startup? Ist es sicher zu entfernen?
- Fix: HD-Kamera oder PlayStation-Kamera Keine Verbindung zu PS5
Anzeigen Zuletzt aktualisiert am 9. März 2021 um 11:32 Uhr In der PC-Spielewelt haben Nvidia GTX und…
Ankündigungen Das Problem "Zugeordnetes Laufwerk wird nach dem Neustart getrennt" ist im Windows-Betriebssystem weit verbreitet. Das…
Anzeigen Der Nummernblock nimmt eine besondere Position ein, insbesondere für Spiele, da er in den meisten Spielen häufig verwendet wird.



