Fix Black Ops 4 Game Crashing oder Black Screen
Spiele / / August 05, 2021
Auch nach dem Fehlen des Solo-Modus kann der Call of Duty: Black Ops 4 bleibt immer noch eines der beliebtesten Multiplayer-Ego-Shooter-Videospiele auf dem Markt für Action-Genre-Spiele. Trotz alledem stoßen einige der unglücklichen Black Ops 4-Spieler auf Absturz- oder Black-Screen-Probleme, die überhaupt nicht erwartet werden. Wenn Sie eines der Opfer sind und dieses Problem dauerhaft beheben möchten, lesen Sie diesen Leitfaden, um es zu beheben.
Wenn wir über den Kontext sprechen, macht Activisions Entscheidung, das Spiel auf Blizzards Battle.net anstelle von Steam laufen zu lassen, es komplizierter als alles andere. Die meisten Call of Duty-Serien stürzen aus mehreren Gründen ab, und wir werden im Folgenden alle möglichen Lösungen vorstellen. Also, ohne weitere Zeit zu verschwenden, lasst uns hineinspringen.
Inhaltsverzeichnis
-
1 Fix Black Ops 4 Game Crashing oder Black Screen
- 1.1 1. Überprüfen Sie die Systemanforderungen
- 1.2 2. Aktualisieren Sie die Windows- und GPU-Treiber
- 1.3 3. Spieldateien reparieren (Black Ops 4 Crashing korrigieren)
Fix Black Ops 4 Game Crashing oder Black Screen
Es wird erwartet, dass möglicherweise aufgrund der veralteten Treiber oder der Spielversion oder sogar des veralteten Battle.net-Starters dieses Problem verursacht wird. Es gibt jedoch viele andere Gründe wie falsche Grafikeinstellungen, nicht kompatible Computerhardware, veraltete Windows-Version, veraltete DirectX-Version, beschädigte oder fehlende Spieledateien, CPU-Übertaktungsproblem, etc.
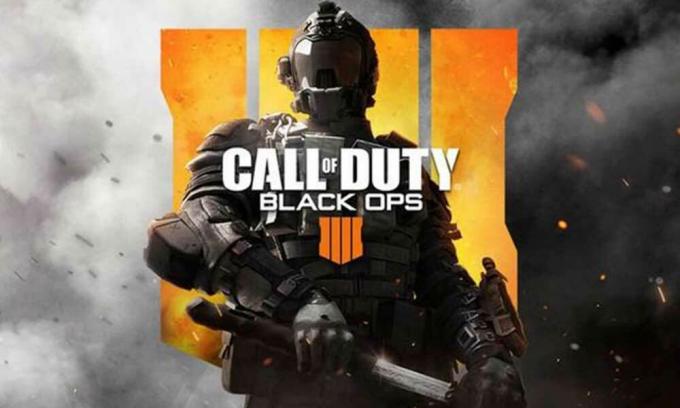
1. Überprüfen Sie die Systemanforderungen
| Mindestanforderungen | Empfohlene Voraussetzungen |
| Windows 7 oder höher (64 Bit) | Windows 10 64 Bit |
| Intel Core i3-4340 oder AMD FX-6300 | Intel i5-2500K oder AMD Ryzen R5 1600X |
| 8 GB RAM | 12 GB RAM |
| GeForce GTX 660 2 GB / GeForce GTX 1050 2 GB oder Radeon HD 7950 2 GB | GeForce GTX 970 4 GB / GTX 1060 6 GB oder Radeon R9 390 / AMD RX 580 |
| 80 GB Speicher | 80 GB Speicher |
| DirectX 11.0 | DirectX 12.0 |
Nun können Sie sich fragen, wie Sie Ihre Hardwarespezifikationen überprüfen können. Nun, geh rüber zum die Einstellungen Option durch Klicken auf die Start Menü> System > Über aus dem linken Bereich> Auschecken Gerätespezifikationen > Klicken Sie nach dem Aktivieren auf Systeminformationen von rechts> Überprüfen Sie die Grafikkarteninformationen.
Wenn Sie die DirectX-Informationen überprüfen möchten, drücken Sie Windows + R. Schlüssel zum Öffnen der Lauf Dialogfeld> Typ dxdiag und getroffen Eingeben das öffnen DirectX-Diagnosetool > Unter dem System und Anzeige Auf den Registerkarten finden Sie weitere Hardwaredetails zusammen mit der DirectX-Version.
Wenn alles in Ordnung ist und Ihre PC-Hardware das Black Ops 4-Spiel problemlos ausführen kann, fahren Sie mit dem nächsten Schritt fort.
2. Aktualisieren Sie die Windows- und GPU-Treiber
- Klicke auf Start > die Einstellungen > Update & Sicherheit.
- Wenn das verfügbare Update nicht automatisch angezeigt wird, klicken Sie auf Auf Updates prüfen.

- Wenn ein aktuelles Windows-Update verfügbar ist, stellen Sie sicher, dass Herunterladen und installieren es.
- Nach dem Herunterladen werden Sie vom System aufgefordert, Ihr Gerät neu zu starten, um die Änderungen zu übernehmen.
Überprüfen Sie Folgendes, um Ihren GPU-Treiber zu aktualisieren:
- Klicke auf Start > Typ Gerätemanager und klicken Sie im Suchergebnis darauf.
- Klicken Sie auf den Pfeil von Adapter anzeigen > Rechtsklick auf der Grafikkarte.

- Als nächstes wählen Sie Treiber aktualisieren > Wählen Sie Suche automatisch nach Treibern.
- Wenn ein Update verfügbar ist, wird das Update automatisch heruntergeladen und installiert.
- Starten Sie anschließend Ihren Computer neu, um die Auswirkungen zu ändern.
3. Spieldateien reparieren (Black Ops 4 Crashing korrigieren)
- Starten Sie den Blizzard Battle.net-Launcher.
- Gehen Sie zu Spiele> Klicken Sie auf die Registerkarte Call of Duty: Black Ops 4-Optionen.
- Wählen Sie "Scannen und reparieren"> "Befolgen Sie die Anweisungen auf dem Bildschirm" und warten Sie, bis der Vorgang abgeschlossen ist.
- Starten Sie anschließend Ihren PC neu und versuchen Sie erneut, das Spiel auszuführen.
Stellen Sie außerdem sicher, dass Sie einige der Grafikeinstellungen im Spiel anpassen und die V-Sync-Option deaktivieren. Gehen Sie dann zur Nvidia-Systemsteuerung und aktivieren Sie die Option Vertikale Synchronisierung für das Black Ops 4-Spiel. Stellen Sie außerdem sicher, dass Sie ein Übertaktungsprogramm auf Ihrem PC verwenden, um die Standardeinstellungen für die CPU-Taktrate wiederherzustellen.
Last but not least sollten Sie das Black Ops 4-Spiel vom Blizzard Launcher aus aktualisieren. Suchen Sie auch nach Neustarts von Blizzard Launcher, indem Sie es neu starten.
Das ist es, Leute. Wir gehen davon aus, dass Sie diesen Leitfaden nützlich fanden. Fühlen Sie sich frei, im Kommentar unten für weitere Fragen zu fragen.
Subodh liebt es, Inhalte zu schreiben, egal ob es sich um technische oder andere Themen handelt. Nachdem er ein Jahr lang auf einem Tech-Blog geschrieben hat, wird er begeistert davon. Er liebt es, Spiele zu spielen und Musik zu hören. Abgesehen vom Bloggen macht er süchtig nach den Builds von Gaming-PCs und Smartphone-Lecks.



