So beheben Sie den Black Screen-Fehler von Call of Duty Black Ops im Kalten Krieg
Spiele / / August 05, 2021
Anzeige
Benutzer haben sich in ihren Spielesitzungen über Fehler auf dem schwarzen Bildschirm beschwert. Wie wir alle wissen, ist die neueste Ergänzung der Call of Duty-Reihe der am meisten erwartete Black Ops Cold War. Diese Vorfreude und Aufregung scheint jedoch umsonst zu sein, wenn ein schwarzer Bildschirmfehler auftritt.
Apropos Call of Duty Black Ops Kalter Krieg, ein Spiel, das auf bestimmten Ereignissen basiert, die in der zweiten Hälfte des 20. Jahrhunderts stattgefunden haben. Diese Ereignisse drehen sich um die berüchtigtste Rivalität zwischen den Vereinigten Staaten und der UdSSR. Im Spiel wird gezeigt, dass diese Rivalität zum dritten Weltkrieg führt. Nun, das ist viel über das Spiel. Lassen Sie uns nun eintauchen und sehen, wie Sie den Fehler auf dem schwarzen Bildschirm beheben können.

Inhaltsverzeichnis
-
1 Behebung des Black Screen-Fehlers bei Call of Duty Black Ops im Kalten Krieg
- 1.1 So überprüfen Sie die DirectX-Version
- 1.2 Aktualisieren Sie die Windows Build- und GPU-Treiber
- 1.3 Spieledateien scannen und reparieren
- 1.4 Passen Sie die Spieleinstellungen an
Behebung des Black Screen-Fehlers bei Call of Duty Black Ops im Kalten Krieg
Bevor Sie den Fehler beheben möchten, müssen Sie verstehen, warum er überhaupt aufgetreten ist, und die entsprechende Lösung finden.
Anzeige
Sehr oft tritt der Fehler auf, wenn das System nicht den Mindestsystemanforderungen entspricht. Dies sind die geringsten Voraussetzungen, um das Spiel problemlos ausführen zu können. Im Folgenden finden Sie eine Liste der Funktionen Ihres Systems, um Call of Duty: Black Ops Cold War zu unterstützen.
- 64-Bit-Betriebssystem für Windows 7 oder höher.
- Intel Core i3-4340 oder AMD FX-6300 Prozessor.
- 80 GB verfügbarer Festplattenspeicher.
- 8 GB RAM.
- GeForce GTX 660 2 GB / GeForce GTX 1050 2 GB oder Radeon HD 7950 2 GB Grafikkarte.
- DirectX 11.
Diese sechs sind die Mindestanforderungen für das Spiel. Sie können das Spiel mit detaillierteren Systemanforderungen unterstützen, die hier nicht behandelt werden. Führen Sie die folgenden Schritte aus, um zu überprüfen, über welche Systemkonfiguration Sie verfügen:
- Gehe zu den Einstellungen. Gehen Sie dann zu Start> Einstellungen> System> Klicken Sie im linken Bereich auf Info.
- Nachdem Sie auf Info geklickt haben, sehen Sie die PC-Spezifikationen. Klicken Sie nun auf der rechten Seite auf die Systeminformationen> Überprüfen Sie die Grafikkarteninformationen.
So überprüfen Sie die DirectX-Version
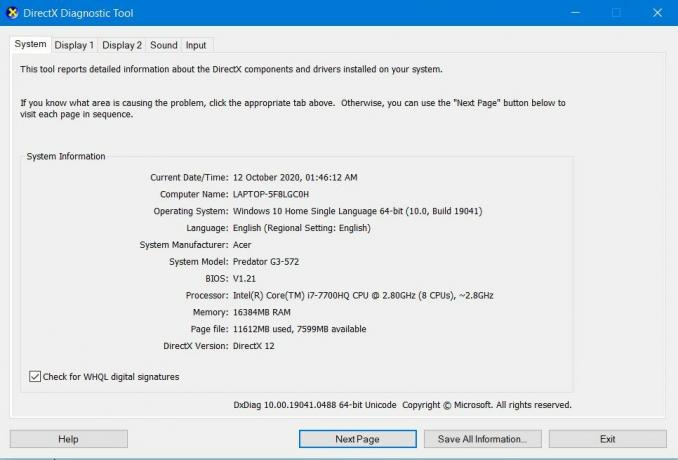
- Drücken Sie zunächst die Windows + R-Tasten für das Dialogfeld Ausführen> Geben Sie dann dxdiag ein und drücken Sie die Eingabetaste, um das DirectX-Diagnosetool zu öffnen.
- Jetzt finden Sie die Hardwarekonfigurationsinformationen auf der Registerkarte System und Anzeige. Sie finden diese Informationen zusammen mit der DirectX-Version, der Version der DirectX-Hardwarefunktionsebene usw.
Aktualisieren Sie die Windows Build- und GPU-Treiber

Neben dem Fehlen grundlegender Anforderungen kann dieser Fehler auch durch einen veralteten GPU-Treiber verursacht werden. Gehen Sie folgendermaßen vor, um die GPU-Treiber zu aktualisieren:
Anzeige
- Klicken Sie auf Start> Geräte-Manager eingeben und klicken Sie im Suchergebnis darauf.
- Dadurch wird die Geräte-Manager-Oberfläche geöffnet. Klicken Sie nun auf die Anzeigeadapter (Pfeilsymbol), um die Dropdown-Liste zu erweitern.
- Klicken Sie in der Dropdown-Liste mit der rechten Maustaste auf die Grafikkarte> Treiber aktualisieren.
- Klicken Sie auf Treiber automatisch suchen.
- Mit der Option Automatisch suchen wird der Treiber selbst heruntergeladen und installiert. Dies geschieht nur, wenn ein Update verfügbar ist.
- Nach dem Update müssen Sie den Computer neu starten. Dann führen Sie das Spiel einfach erneut aus.
Zusätzlich zum Aktualisieren des GPU-Treibers sollten Sie nach Build-Updates für Windows-Betriebssysteme suchen. Befolgen Sie dazu die folgenden Schritte:
- Gehen Sie zur Startschaltfläche und klicken Sie darauf> und dann auf Einstellungen> Update & Sicherheit> Nach Updates suchen.
- Wenn Sie ein verfügbares Update sehen, klicken Sie einfach auf Herunterladen und installieren.
- Starten Sie Ihr System neu, sobald das Update heruntergeladen und installiert wurde. Dadurch wird das Update angewendet.
Spieledateien scannen und reparieren
Ein weiterer Grund für das Auftreten dieses Fehlers ist das Vorhandensein fehlender oder beschädigter Spieledateien. Wenn Sie die Spieledateien reparieren, können Sie den Fehler beseitigen. Befolgen Sie diese Schritte, um die beschädigten Spieledateien zu reparieren.
- Starten Sie zuerst den Blizzard Launcher (Battle.net)> Klicken Sie dann auf Spiele und öffnen Sie die Spieleseite Black Ops Cold War> Klicken Sie dann auf Optionen> Jetzt wählen Sie Scannen und Reparieren.
- Sie müssen jetzt zulassen, dass der Vorgang von selbst abgeschlossen wird.
- Wenn das System die Spieledateien repariert hat, starten Sie Ihren PC neu.
- Führen Sie schließlich das Spiel aus und suchen Sie nach dem Problem.
Passen Sie die Spieleinstellungen an
Darüber hinaus hilft das Ändern einiger Spielgrafikeinstellungen auch dabei, den Black Screen-Fehler von Call Of Duty Black Ops im Kalten Krieg zu beheben. Diese Änderungen können Folgendes umfassen:
- Schalten Sie die V-Synchronisierung über die Optionen im Spiel aus.
- Gehen Sie als Nächstes zur Nvidia-Systemsteuerung> 3D-Einstellungen verwalten> Aktivieren Sie die Option Vertikale Synchronisierung für das Spiel.
- Optional können auch bestimmte andere Optionen aus den globalen Einstellungen angepasst oder optimiert werden.
- Wenn die CPU Ihres PCs nicht gesperrt ist, müssen Sie ein Übertaktungsprogramm eines Drittanbieters verwenden. Sobald Sie übertaktet haben, setzen Sie die Standardeinstellungen zurück.
- Starten Sie den Computer abschließend neu. Dadurch werden die Probleme höchstwahrscheinlich behoben.
Nachdem Sie dies alles versucht haben, können Sie Ihren Fehler auf dem schwarzen Bildschirm in Call of Duty: Black Ops Cold War definitiv beheben. Wir hoffen, dieser Leitfaden hat Ihnen geholfen. Schauen Sie sich jetzt unsere an Windows-Handbücher, Spielanleitungen, Social Media Guides, iPhone, und Android-Anleitungen mehr wissen. Wenn Sie jedoch Fragen haben, kommentieren Sie diese mit Ihrem Namen und Ihrer E-Mail-ID. Abonnieren Sie außerdem unsere eigenen Youtube Kanal um tolle Videos zu Spielen und Tipps und Tricks für Smartphones anzusehen.
Anzeige
Anubhav Roy ist ein Student der Informatik, der großes Interesse an der Welt von Computer, Android und anderen Dingen in der Informations- und Technologiewelt hat. Er ist in maschinellem Lernen und Data Science ausgebildet und Programmierer in Python-Sprache mit Django Framework.

![So installieren Sie Stock ROM unter Primux Omega X [Firmware-Datei / Unbrick]](/f/6c53b6da222b8934aaaf8c20948c3b4e.jpg?width=288&height=384)
![So installieren Sie Stock ROM auf Yuho Y1 Ace [Firmware-Flash-Datei / Unbrick]](/f/f9496c2536a565f915b0877f3d99e826.jpg?width=288&height=384)
![Laden Sie MIUI 11.0.5.0 Global Stable ROM für Mi 10 herunter [V11.0.5.0.QJBMIXM]](/f/cc161868127520ed6b3aa3adf2d44bf3.jpg?width=288&height=384)