Beste Möglichkeiten, um ein Problem mit der nicht funktionierenden Laptop-Tastatur zu beheben
Verschiedenes / / August 04, 2021
Anzeige
Ein Laptop ohne Tastatur ist ein problematisches Durcheinander, oder? Die Tastatur unterscheidet einen Laptop von einem Tablet oder Desktop. Und wenn es nicht mehr funktioniert oder einige seiner Tasten nicht mehr reagieren, wird Ihr Laptop etwas überflüssig. Wenn Sie mit solchen Problemen mit dem Desktop konfrontiert sind, können Sie einfach die Tastatur austauschen. Mit einem Laptop ist dies jedoch nicht möglich.
Wenn die Tastatur Ihres Laptops ebenfalls nicht mehr funktioniert oder teilweise nicht mehr reagiert, sollten Sie sie schnell beheben. Bevor Sie jedoch Korrekturen finden, um dieses Problem zu beheben, sollten Sie feststellen, ob es sich um einen Software- oder einen Hardwarefehler handelt. Lesen Sie den Artikel bis zum Ende, um Antworten auf all diese Fragen zu erhalten und zu erfahren, wie Sie das Problem mit der Tastatur des Laptops am besten beheben können.

Seiteninhalt
- 1 Gründe - warum funktioniert die Tastatur Ihres Laptops nicht mehr?
- 2 Ist das Problem Hardware oder Software?
-
3 Wie kann ich beheben, dass eine Laptop-Tastatur nicht funktioniert, wenn es sich um ein Hardwareproblem handelt?
- 3.1 FIX 1: Reinigen Sie Ihre Tastatur:
- 3.2 FIX 2: Entfernen Sie den Akku Ihres Laptops:
-
4 Wie kann ich beheben, dass eine Laptop-Tastatur nicht funktioniert, wenn es sich um ein Softwareproblem handelt?
- 4.1 FIX 3: Installieren Sie die Standardtreiber:
- 4.2 FIX 4: Einfache Zugriffseinstellungen ändern:
Gründe - warum funktioniert die Tastatur Ihres Laptops nicht mehr?
Es kann verschiedene Gründe geben, die dazu führen können, dass die Tastatur Ihres Laptops nicht mehr funktioniert.
Anzeige
- Aufgrund von Schmutz oder Staub in der Tastatur.
- Hardwareprobleme.
- Veraltete oder beschädigte Tastaturtreiber.
- Falsche regionale Einstellungen.
Wie Sie sehen, reichen die Gründe aus, um zu definieren, dass das Problem auf einen Hardware- oder Softwarefehler zurückzuführen sein kann. Lassen Sie uns daher vor dem Versuch einer Lösung herausfinden, ob es sich um ein Hardware- oder ein Softwareproblem handelt.
Ist das Problem Hardware oder Software?
Der einzige Versuch, zu diagnostizieren, ob das Problem „Tastatur funktioniert nicht“ aufgrund eines Hardware- oder Softwareproblems auftritt, ist das „Aufrufen des BIOS“.
Starten Sie Ihren Laptop neu und versuchen Sie, die BIOS- oder UEFI-Einstellung einzugeben. Drücken Sie dazu die Taste F2, Entf oder Esc. Der genaue Schlüssel, mit dem Sie das BIOS oder UEFI aufrufen können, wird am unteren Bildschirmrand angezeigt, während Ihr System neu gestartet wird.
Wenn Sie während dieses Vorgangs den BIOS- oder UEFI-Bildschirm erfolgreich aufrufen können, bedeutet dies, dass das Problem mit der nicht funktionierenden Tastatur auf einen Softwarefehler zurückzuführen ist. Wenn Sie jedoch kein BIOS oder UEFI eingeben können, weist dies darauf hin, dass das Problem mit der Hardware zusammenhängt.
Wie kann ich beheben, dass eine Laptop-Tastatur nicht funktioniert, wenn es sich um ein Hardwareproblem handelt?
Wenn das Problem auf einen Hardwarefehler zurückzuführen ist, befolgen Sie die unten angegebenen Schnellkorrekturen:
Anzeige
FIX 1: Reinigen Sie Ihre Tastatur:
Das Reinigen Ihres Laptops oder eines anderen Geräts sollte ein regelmäßiges Ritual sein, damit Schmutz und Staub nicht verstopfen. So reinigen Sie die Tastatur Ihres Laptops:
- Schließen und Ziehen Sie den Stecker aus der Steckdose.
- Jetzt in der offenen Position, Halten Sie den Laptop auf den Kopf und tippen Sie auf die Basis. Wenn Schmutz- oder Staubpartikel an den seitlichen Lücken der Tasten verstopft sind, treten diese aus.
- Versuchen Sie danach, die Ränder sanft mit einem Baumwollohrknospen zu reinigen.
- Alternativ können Sie auch kalte Luft leicht in die Lücken neben den Tasten der Tastatur blasen.
FIX 2: Entfernen Sie den Akku Ihres Laptops:
Wenn das oben genannte Update für Sie nicht funktioniert, ziehen Sie Folgendes in Betracht:
- Drehen Sie Ihren Laptop um und entfernen Sie den Akku. Manchmal kann eine Überhitzung des Akkus dazu führen, dass die Tastatur nicht funktioniert.
- Auch hier Lassen Sie den Akku eine Stunde ruhen, Stecken Sie es erneut ein, Starten Sie Ihren Laptop neuund versuchen Sie es mit der Tastatur.
ODER
- Versuchen zu Verwenden Sie den Laptop ohne Akku direkt über das Netzteil und prüfen Sie, ob die Tastatur funktioniert.
Wenn diese beiden Korrekturen bei Ihnen nicht funktionieren, empfehlen wir Ihnen, einen Fachmann aufzusuchen. Es besteht die Möglichkeit, dass die Tastatur nicht mehr mit der Hauptplatine verbunden ist oder interne Herstellungsschäden vorliegen.
Anzeige
Hinweis: Das Öffnen der Tastatur selbst und der Versuch, den Fehler zu finden und zu beheben, kann sehr riskant sein und das gesamte Gerät beschädigen.
Wie kann ich beheben, dass eine Laptop-Tastatur nicht funktioniert, wenn es sich um ein Softwareproblem handelt?
Wenn das Problem mit der nicht funktionierenden Laptoptastatur auf einen Softwarefehler zurückzuführen ist, helfen Ihnen die unten angegebenen Korrekturen.
Wichtiger Hinweis: Sie müssen eine externe Tastatur anschließen, bevor Sie die unten angegebenen Korrekturen verwenden können.
FIX 3: Installieren Sie die Standardtreiber:
Die Standardtreiber werden automatisch initialisiert, wenn Ihr System keine geeigneten Treiber für Ihr Gerät findet (während Sie den Vorgang starten). So installieren Sie die Standardtreiber:
- Öffne das LAUF Eingabeaufforderung durch Drücken von FENSTER + R.
- Geben Sie nun „devmgmt.msc ”Und klicken Sie auf OK.

- Suchen und erweitern Sie im Fenster Geräte-Manager
- Klicken Sie mit der rechten Maustaste auf Standard PS / 2 Tastatur und wählen Sie die Option Deinstallieren der Fahrer.

- Starten Sie jetzt Ihren Laptop neu.
Beim erneuten Starten erkennt das System den fehlenden Treiber und installiert den Standardtreiber automatisch. Wenn Sie den Treiber nicht sehen, klicken Sie mit der rechten Maustaste auf eine beliebige Stelle im Geräte-Manager-Fenster und wählen Sie Suchen Sie nach Hardwareänderungen. Daraufhin wird der Standardtreiber angezeigt.
Wenn das Symbol des Tastaturgeräts ein Ausrufezeichen (gelb) aufweist, klicken Sie mit der rechten Maustaste darauf und wählen Sie Treiber aktualisieren. Laden Sie den Treiber später herunter und installieren Sie ihn manuell von der offiziellen Website Ihres Laptop-Herstellers.
FIX 4: Ändern Sie die einfachen Zugriffseinstellungen:
Manchmal können einige Einstellungen, die in Ihrem System nicht richtig konfiguriert sind, eine „Laptoptastatur“ verursachen kein funktionierendes Problem. " Ähnlich verhält es sich mit den Einstellungen für "Einfacher Zugriff", die sich auf die Einstellungen Ihrer Tastatur auswirken können Performance. Um dies zu beheben:
- Öffnen Schalttafel und wählen Sie die Option Einfaches Access Center.

- Wählen Sie im nächsten Fenster die Option Machen Sie die Tastatur komfortabler.
- Deaktivieren Sie nun die Kontrollkästchen vor der folgenden Option.
Schalten Sie die Maustasten ein
Aktivieren Sie Sticky Keys
Schalten Sie die Umschalttasten ein
Aktivieren Sie die Filtertasten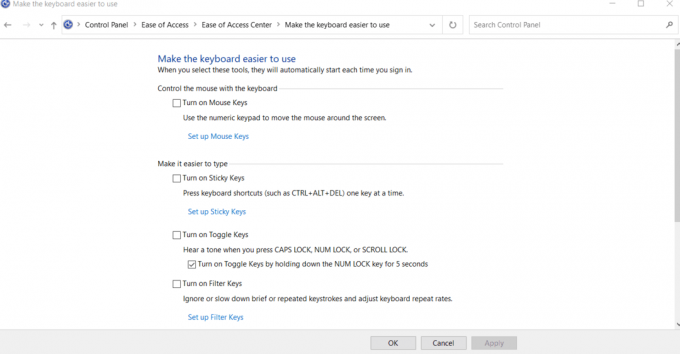
- Zum Schluss klicken Sie auf Anwenden und dann OK.
Hinweis: Die Filtertastenfunktion wurde entwickelt, um kurze oder wiederholte Tastenanschläge zu ignorieren. Wenn diese Option auf Laptops standardmäßig aktiviert ist, kann dies zu einem Problem mit der funktionierenden Tastatur führen.
Nachdem Sie die obigen Schritte ausgeführt haben, müssen Sie nun überprüfen, ob die Tastatur funktioniert oder nicht.
Wenn Ihre Laptoptastatur nicht mehr funktioniert, helfen Ihnen die oben genannten Korrekturen auf jeden Fall. Wenn sich einige der Tasten nicht reagieren, sind sie aus den einen oder anderen Gründen blockiert. Wenn jedoch die gesamte Tastatur nicht reagiert, sind für das Problem die in diesem Artikel genannten Korrekturen erforderlich.
Hier ging es also um „die besten Möglichkeiten, um ein Problem mit der nicht funktionierenden Laptoptastatur zu beheben“. Wir hoffen, dass alle in diesem Artikel genannten Informationen Ihnen hilfreiche und informative Hinweise geben. Wenn Sie Fragen oder Feedback haben, schreiben Sie bitte den Kommentar in das Kommentarfeld unten.
Anzeigen In den letzten paar Updates haben viele Benutzer ein großes Problem gemeldet, das immer dann auftritt, wenn Sie auf... geklickt haben.
Werbung Viele Windows-Benutzer haben sich über einen Fehler beschwert, der sie am Hochladen, Kopieren oder Verschieben hindert.
Werbung Eine Webcam ist heutzutage eines der wichtigsten Computergeräte, und wenn sie nicht mehr funktioniert,…



