Internet funktioniert nicht, obwohl es verbunden ist: Wie kann ich das Problem beheben?
Nicht Kategorisiert / / August 05, 2021
In der heutigen Zeit ist das Internet zu einer Notwendigkeit geworden. Unabhängig davon, ob Sie Netflix ansehen, Spiele spielen oder von zu Hause aus arbeiten, benötigen Sie eine stabile Internetverbindung. Und wenn das Internet nicht mehr funktioniert, selbst wenn es mit einer ordnungsgemäßen Wi-Fi-Verbindung verbunden ist, beginnt das Problem.
Es ist sehr frustrierend, wenn Sie sich in Reichweite Ihres Routers befinden. Sie haben die Berechtigung für das WLAN, aber das Internet funktioniert immer noch nicht. Bleiben Sie ruhig, denn wir haben einige Tipps, mit denen Sie Ihre Internetverbindung in kürzester Zeit reparieren können. Bleiben Sie bis zum Ende dieses Artikels bei uns, und wir sind sicher, dass Sie die richtige Methode finden, um Ihr Internet zu reparieren.
Inhaltsverzeichnis
-
1 Methoden, um zu beheben, dass das Internet nicht funktioniert, obwohl es verbunden ist:
- 1.1 Methode 1: Starten Sie Ihren Router neu
- 1.2 Methode 2: Fehlerbehebung bei Ihrem Netzwerkadapter
- 1.3 Methode 3: Löschen Sie den DNS-Cache
- 1.4 Methode 4: Konflikt im Wireless-Modus
- 1.5 Methode 5: IP-Adresskonflikt beheben
- 1.6 Methode 6: Beschädigte oder veraltete Netzwerktreiber
- 1.7 Methode 7: Wenden Sie sich an Ihren Internetdienstanbieter
Methoden, um zu beheben, dass das Internet nicht funktioniert, obwohl es verbunden ist:
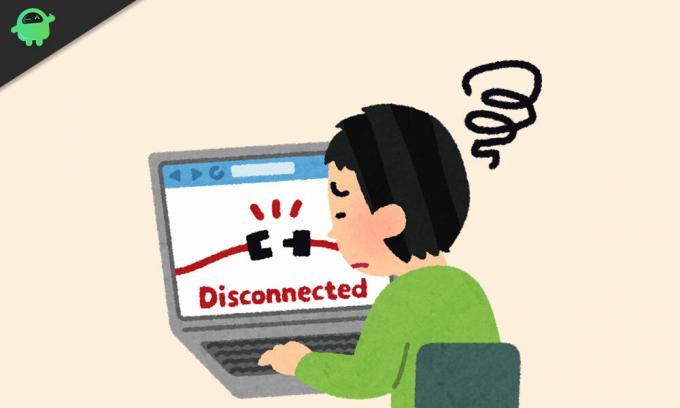
Methode 1: Starten Sie Ihren Router neu
Versuchen Sie, Ihren Router neu zu starten, bevor Sie mit komplexen Lösungen fortfahren. Es mag albern klingen, aber manchmal behebt ein Neustart des Routers alles. Schalten Sie Ihren Router aus, lassen Sie ihn 30 Sekunden lang stehen und schalten Sie ihn dann ein. Sehen Sie nach, ob Sie das Internet wieder nutzen können.
Methode 2: Fehlerbehebung bei Ihrem Netzwerkadapter
Wenn Sie das Internet nicht nur auf einem Gerät verwenden können, die anderen Geräte jedoch einwandfrei funktionieren, liegt das Problem beim Gerät und nicht bei Ihrem WLAN-Router. Befolgen Sie die unten angegebenen Schritte, um Ihr Internet wiederherzustellen.
- Finden Sie die Netzwerk Symbol in Ihrer Taskleiste.
- Klicken Sie mit der rechten Maustaste darauf und wählen Sie „Probleme lösen.“
- Jetzt wird Windows versuchen, das Problem selbst zu beheben.
- Starten Sie Ihren Computer nach Abschluss des Vorgangs neu und prüfen Sie, ob das Problem behoben ist.
Wenn das Problem durch die Fehlerbehebung nicht behoben werden kann, versuchen Sie es mit der nächsten Lösung.
Methode 3: Löschen Sie den DNS-Cache
Ein beschädigter DNS-Cache führt zu einem Konflikt bei der Nichtübereinstimmung der IP-Adresse. Wenn der DNS-Cache Ihres Geräts beschädigt wurde, können Sie keine Verbindung zum Internet herstellen. Um dieses Problem zu beheben, müssen Sie die folgenden Schritte ausführen und den DNS-Cache leeren.
- Drücken Sie Windows-Taste + R..
- Art "cmd" und drücke Eingeben.
- Öffnen Sie das Fenster "Befehl bitte" mit Administratorrechten.
- Geben Sie nun die folgende Befehlszeile ein und drücken Sie die Eingabetaste.
ipconfig / flushdns
- Starten Sie Ihren Computer nach Abschluss des Vorgangs neu.
- Überprüfen Sie die Internetverbindung.
Methode 4: Konflikt im Wireless-Modus
Wenn Ihr Gerät den ältesten WLAN-Modus (802.11b) verwenden kann und Ihr Router den neuesten WLAN-Modus (802.11ac) verwendet, tritt ein Konflikt zwischen Ihrem Gerät und Ihrem Router auf. Ihr Gerät kann keine Verbindung zum neuesten WLAN-Modus herstellen und Sie haben daher kein Internet. Führen Sie die folgenden Schritte aus, um dieses Problem zu beheben.
- Öffnen Sie die Eingabeaufforderung und geben Sie „ipconfig“
- Die Informationen, die neben „Standard-Gateway”Ist die IP-Adresse.
- Geben Sie dann die IP-Adresse in die URL-Leiste Ihres Browsers ein.
- Melden Sie sich mit Ihren Anmeldeinformationen beim Router an.
- Gehe zu WLAN-Einstellungen> WLAN-Modus.
- Sie müssen den Wireless-Modus auf ändern 802.11b.
- Speichern Sie die Änderungen und starten Sie Ihr WLAN neu.
- Sehen Sie, ob Sie diesmal Ihr Internet nutzen können.
Methode 5: IP-Adresskonflikt beheben
Aufgrund des IP-Adresskonflikts erhalten Sie eine Fehlermeldung und können Ihr Internet nicht mehr nutzen. Im Allgemeinen tritt ein IP-Adresskonflikt auf, wenn zwei Geräten dieselbe IP-Adresse zugewiesen wird. Führen Sie die folgenden Schritte aus, um dieses Problem zu beheben.
- Öffnen Sie das Eingabeaufforderungsfenster und führen Sie die folgende Befehlszeile aus.
ipconfig / release
- Dadurch weist der DHCP-Server Ihrem Gerät eine neue IP-Adresse zu.
Wenn die oben genannten Schritte nicht funktionieren, versuchen Sie Folgendes, um eine neue IP-Adresse zu generieren.
- Drücken Sie Windows-Taste + R..
- Art "ncpa.cpl" und drücke Eingeben.
- Wählen Sie nun Ihre NetzwerkverbindungKlicken Sie mit der rechten Maustaste darauf, um es zu öffnen Eigenschaften.
- Klicken Sie dann auf Internetprotokoll 4 (IPv4) und wählen Sie die Eigenschaften Schaltfläche unten angegeben.
- Sie müssen beide überprüfenIP Adresse automatisch beziehen" und "Beziehen Sie die DNS-Serveradresse automatisch" Optionen.
- Starten Sie Ihren Computer neu und prüfen Sie, ob Ihr Internet zurückgekehrt ist.
Manchmal ist der DHCP-Server fehlerhaft, und Sie können keine neue IP-Adresse generieren. In diesem Fall müssen Sie sich an Ihren Routerhersteller wenden, um die Firmware zu aktualisieren.
Methode 6: Beschädigte oder veraltete Netzwerktreiber
Ein beschädigter oder veralteter Netzwerktreiber kann Probleme mit Ihrer Internetverbindung verursachen. Um Ihr Internet zu reparieren, müssen Sie diese Schritte ausführen und die Netzwerktreiber aktualisieren.
- Drücken Sie Windows-Taste + R..
- Art "devmgmt.msc" und drücke Eingeben.
- Das Gerätemanager Fenster öffnet sich.
- Finden Sie jetzt die Netzwerkadapter Liste und klicken Sie mit der rechten Maustaste auf Ihre Netzwerk.
- Wählen Sie das Aktualisieren Sie den Netzwerktreiber Möglichkeit.
- Nachdem das Fenster die Netzwerktreiber automatisch aktualisiert hat, starten Sie Ihren Computer neu und prüfen Sie, ob das Internet funktioniert oder nicht.
Methode 7: Wenden Sie sich an Ihren Internetdienstanbieter
Manchmal liegt der Fehler weder bei Ihrem Router noch bei Ihrem Gerät. Sie sollten also auch Ihr Modem überprüfen. Überprüfen Sie die Internet-, Strom- und DSL-Anzeigen. Überprüfen Sie, ob sie ein- oder ausgeschaltet sind. Überprüfen Sie, ob Kabel gebrochen sind. Wenn Sie technische Schäden feststellen, die nicht selbst behoben werden können, wenden Sie sich an Ihren Internetdienstanbieter.
Das Leben ohne Internet kann sehr irritierend sein. Das Internet ist die einzige Möglichkeit, Ihre Social-Media-Updates, die neuesten Nachrichten aus aller Welt, Streaming-TV-Serien und vieles mehr zu überprüfen. Besonders wenn Sie von zu Hause aus arbeiten, kann eine schlechte Internetverbindung sehr frustrierend sein.
Aber Sie müssen sich keine Sorgen mehr machen. Mit unseren Methoden können Sie Ihr Internet einfach reparieren. Wir hoffen, dass Sie nach Durchlaufen der Methoden gefunden haben, was als Nächstes zu tun ist. Verschwenden Sie keine Zeit mehr, probieren Sie die Methoden aus und finden Sie heraus, welche für Sie funktioniert. Wenn Sie Fragen oder Feedback haben, schreiben Sie bitte den Kommentar in das Kommentarfeld unten.



