So löschen Sie Cache- und App-Daten auf Ihrem Android-Gerät
Nicht Kategorisiert / / August 05, 2021
Cache leeren. Ein Satz, den alle vielleicht mindestens einmal in ihrem Smartphone-Leben gehört haben. Wenn Sie auch nach einer Möglichkeit suchen, die gleiche Aussage zu treffen, dann lassen Sie mich Ihnen sagen, dass Sie am richtigen Ort gelandet sind. In diesem Artikel haben wir vier Möglichkeiten erwähnt, wie Sie den Cache Ihres Geräts mit einer bestimmten App oder aus dem gesamten Telefonspeicher löschen können.
Inhaltsverzeichnis
- 0.1 Was ist Cache?
- 0.2 Ist es sicher, den Cache einer Android-App zu leeren?
- 0.3 Was passiert, wenn Sie den Cache der Android App auf einem Smartphone oder Tablet löschen?
- 0.4 Wann löschen Sie den Cache Ihres Android?
-
1 Wie lösche ich den Cache auf meinem Gerät sofort?
- 1.1 Methode 1: Löschen Sie alle zwischengespeicherten Daten auf Ihrem Gerät mithilfe der Geräteeinstellungen
- 1.2 Methode 2: Löschen Sie den Cache mithilfe von Apps von Drittanbietern
- 1.3 Methode 3: Cache aus Wiederherstellung löschen
- 1.4 Methode 4: Zwischengespeicherte Daten für jede App einzeln löschen
- 1.5 Letzte Worte:
Was ist Cache?
Der Cache eines Smartphones kann als Sammlung kleiner Dateien definiert werden, die normalerweise den allgemeinen Betrieb des Telefons beschleunigen. Stellen Sie sich zum Beispiel einen Webbrowser vor, der bei jedem regelmäßigen Besuch das Logo einer Website herunterlädt. Der Browser kann die Datei aus dem Cache abrufen. Das funktioniert sehr gut. Bis der Cache nicht heruntergeladen wird.
Manchmal werden diese Dateien jedoch beschädigt und die Daten in dieser Datei oder in mehr als einer Datei werden unlesbar. Das Programm, wie es geleitet wurde, funktioniert jedoch so, wie es gelehrt wurde, und versucht es trotzdem weiter. Dies führt zu einer Verlangsamung Ihres Geräts. Die Tatsache, dass Dateien beschädigt wurden, zählt nicht zu Ihren Fehlern.
An solchen Stellen kann das Löschen des Programms und das erneute Anfordern des Programms Ihr Smartphone beschleunigen, da dies beim Lesen einer beschädigten Datei nicht hängen bleibt. Obwohl dies von nirgendwoher eine Garantie ist, dass es Ihr Problem lösen würde. Diese Methode ist jedoch recht einfach und kostenlos zu bearbeiten. Es schadet also nicht, es zumindest sofort zu versuchen.
Beachten Sie außerdem, dass alle unten genannten Schritte auf Ihrem Gerät funktionieren müssen, unabhängig davon, für welches Unternehmen es steht. Sei es Samsung, Xiaomi. Google, Huawei, es sollte funktionieren.
Ist es sicher, den Cache einer Android-App zu leeren?
Ich weiß immer noch nicht genau, warum die Leute diese Fragen bekommen, damit es für das Gerät sicher ist, wenn wir den Cache leeren. Lassen Sie mich Ihnen dies sagen, es ist völlig sicher, den Cache auf Ihrem Gerät von jeder gewünschten App zu löschen. Cache-Daten werden automatisch generiert und durch das Löschen derselben werden keine persönlichen Informationen wie Passwörter oder Spieldaten gelöscht. Bei Problemen mit der App zur Fehlerbehebung oder auf dem Gerät werden häufig Cache-Daten gelöscht.
Der Cache enthält grundsätzlich temporäre Dateien, mit denen die App beschleunigt wird. Manchmal werden diese Dateien aus dem Internet heruntergeladen und häufig von der App verwendet. Dies hilft der App, schneller zu laden und mit einer höheren Geschwindigkeit zu arbeiten. Durch das Löschen der Cache-Partition werden nur temporäre Systemdaten gelöscht. Es werden keine Benutzerdaten oder app-spezifischen Einstellungen entfernt.
Überprüfen Sie auch: Ist Oppo F7 ein wasserdichtes Gerät? Lass es uns herausfinden
Was passiert, wenn Sie den Cache der Android App auf einem Smartphone oder Tablet löschen?
Wenn Sie den Cache einer App leeren, hilft dies der App, indem sie Zugriff auf die erforderlichen Informationen gewährt. Diese Informationen werden jedoch dupliziert und dauerhaft an einer anderen Stelle gespeichert. Und wenn die Datei nicht auf dem neuesten Stand ist, verursacht dies Probleme.
Im schlimmsten Fall führt die Beschädigung der Datei, d. H. Wenn einige der darin enthaltenen Informationen durcheinander geraten, dazu, dass sich die App unregelmäßig verhält oder sogar zu einem Absturz führt. Wenn Sie jedoch den Cache dieser App leeren, werden alle diese Probleme behoben. Dies ist häufig ein guter Schritt zur Fehlerbehebung, bevor Sie das Gerät zurücksetzen. Dies ist manchmal der letzte Schritt bei der Fehlerbehebung bei einem fehlerhaften Gerät. Es kann viele Probleme mit der Leistung oder dem fehlerhaften Verhalten Ihres Android-Geräts lösen. Dies kann dazu führen, dass eine angemessene Menge an Speicherplatz wiederhergestellt wird.
Überprüfen Sie auch:So löschen Sie die Cache-Partition auf einem Samsung Galaxy-Gerät
Wann löschen Sie den Cache Ihres Android?
Wenn Sie den Cache längere Zeit nicht geleert haben oder der Speicher knapp wird. Wenn sich eine der Apps auf Ihrem Gerät schlecht verhält oder Sie glauben, dass Ihr Gerät hinterherhinkt. Es ist an der Zeit, zwischengespeicherte Daten zu entfernen.
Wie lösche ich den Cache auf meinem Gerät sofort?
Der beste Weg, um mit dem Cache Ihres Geräts umzugehen, besteht darin, alles auf einmal zu löschen. Dies hilft Ihnen sicherlich die Zeit und den Aufwand, die erforderlich sind, um den Cache jeder einzelnen App zu leeren. Dies ist jedoch tendenziell ein vorübergehender Effekt. Die Apps entwickeln ihren Cache langsam wieder zurück, wie sie es immer gewohnt sind. Sie können dies als kurzfristige Lösung für Ihre Speicherprobleme verwenden.
Beachten Sie, dass Google im Oreo-Update (Android v8.x) nicht mehr den gesamten Cache auf einmal löschen konnte.
Methode 1: Löschen Sie alle zwischengespeicherten Daten auf Ihrem Gerät mithilfe der Geräteeinstellungen
So löschen Sie den Cache Ihres Geräts:
Schritt 1. Zunächst, Gehe zu den Einstellungen von Ihrem Gerät durch Starten Ihrer Android-Einstellungs-App.

Schritt 2. Scrollen Sie auf dem Bildschirm nach unten. Wählen Sie Speicher. Sie finden es im Geräteabschnitt der Einstellungen.
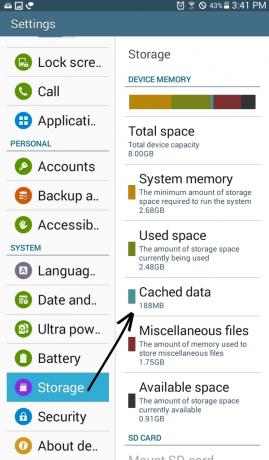
Schritt 3. Wenn Sie auf den Speicher klicken. Ihr Android beginnt zu berechnen, wo der Speicher für Ihr Gerät verwendet wird. Wie bei Apps, Fotos, Medien usw. Wenn Ihr Gerät die Datenberechnung abgeschlossen hat, scrollen Sie nach unten und suchen Sie die zwischengespeicherten Daten.

Wenn Sie den Cache leeren, weil Sie mehr Speicherplatz benötigen, sehen Sie, wie viel Sie hier zurückerhalten.
Schritt 4. Tippen Sie nun auf zwischengespeicherte Daten. Sie werden aufgefordert, Ihre Auswahl zu bestätigen. Durch diesen Vorgang werden keine wichtigen Daten auf dem Gerät oder persönliche Informationen gelöscht. Es gibt also keine Sorgen.
Und hier sind Sie fertig! Der Cache in Ihrem Gerät wird geleert.
Überprüfen Sie auch: Anleitung zur Behebung des Problems mit der Samsung Galaxy-Kamera [Fehlerbehebung]
Methode 2: Löschen Sie den Cache mithilfe von Apps von Drittanbietern
Die Android Cleaners erfüllen eine gute Aufgabe, indem sie nutzlose Dateien oder beschädigte Daten finden und Ihnen beim Löschen helfen. Im Play Store werden Sie auf eine Vielzahl von Reinigungs-Apps stoßen. Sie können eine nach Rangfolge oder persönlicher Wahl auswählen.
Beachten Sie, dass Sie mit der neueren Version von Android diese Daten nicht auf einmal löschen können. Die meisten Hersteller beschränken diese Funktion ebenfalls. In solchen Fällen müssen Sie den Cache für Apps einzeln leeren.
Lesen Sie auch: So beheben Sie ein Bluetooth-Problem in Oppo-Smartphones (schnelle Fehlerbehebung)
Methode 3: Cache aus Wiederherstellung löschen
Bevor Sie mit dem eigentlichen Verfahren beginnen, finden Sie hier einen kurzen Haftungsausschluss für Sie alle:
Diese Methode ist fortschrittlicher und sollte nur von Personen mit besseren technologischen Kenntnissen durchgeführt werden. Getdroidtips.com ist für Schäden, die während des gesamten Vorgangs an Ihrem Gerät verursacht wurden, nirgendwo verantwortlich. Es wird empfohlen, die angegebenen Schritte nur auszuführen, wenn Sie die Technologie überdurchschnittlich gut kennen.
Dieser Vorgang zum Löschen des Cache aus der Wiederherstellung sollte durchgeführt werden, wenn bei der Geräteleistung Anomalien auftreten. Sie können die System-Cache-Partition vom Bootloader löschen.
Hier ist eine Schritt-für-Schritt-Anleitung dafür. Stellen Sie sicher, dass Sie es mit größter Aufmerksamkeit ausführen.
Schritt 1. Schalten Sie zunächst Ihr Gerät aus.
Schritt 2. Jetzt müssen Sie in Ihren Bootloader-Bildschirm laden, indem Sie entweder die Ein- / Aus-Taste gedrückt halten Bei Lautstärketasten oder bei einigen Geräten muss der Netzschalter mit beiden Lautstärketasten gedrückt werden gleichzeitig.
Schritt 3. Zu diesem Zeitpunkt funktioniert der Touchscreen Ihres Geräts möglicherweise nicht. Sie müssen also die Lautstärketasten verwenden, um durch zu navigieren.
Schritt 4. Gehen Sie nun zu Wiederherstellung und wählen Sie es aus, indem Sie auf den Netzschalter tippen.
Schritt 5. Gehen Sie als Nächstes zu Cache-Partition löschen und tippen Sie auf den Ein- / Ausschalter, um sie auszuwählen.
Schritt 6. Nachdem der Cache geleert wurde, wählen Sie System neu starten. Es ist üblich, die Cache-Partition nach einem OTA-Update oder einem Firmware-Upgrade zu löschen.
Methode 4: Zwischengespeicherte Daten für jede App einzeln löschen
Nachdem Google die Option zum sofortigen Löschen von Cache-Daten aufgehoben hat, ist das Löschen der Cache-Daten von Apps nacheinander die bequemste und zuverlässigste Methode zum Löschen von App-Daten. Hier ist eine Schritt-für-Schritt-Anleitung, um dies zu tun:
Schritt 1. Gehe zum die Einstellungen und tippen Sie auf Apps.

Schritt 2. Im Abschnitt App-Einstellungen sehen Sie alle Apps auf dem Gerät. Wählen Sie die App aus, aus der Sie die zwischengespeicherten Daten löschen möchten.

Schritt 3. Wenn du an die kommst App-Information Schnittstelle, tippen Sie auf Lager.

Schritt 4. Sie können jetzt den Cache dieser bestimmten App löschen, indem Sie auf die Option Hervorgehoben unter Cache löschen tippen.

Mit einem einzigen Klick werden alle Cache-Daten dieser App innerhalb von Sekundenbruchteilen gelöscht.
Letzte Worte:
Hier ging es darum, den Cache von Ihrem Gerät und auch von Apps einzeln zu löschen. Von den vier genannten Methoden können Sie jede nach Ihren Anforderungen und Ihrem Komfort ausprobieren. Ich hoffe, Sie fanden den Artikel nützlich und ich gehe davon aus, dass Sie den Cache Ihres Geräts inzwischen geleert haben.
Wenn Sie Fragen zum Prozess haben oder Vorschläge haben, teilen Sie uns dies bitte im Kommentarbereich unten mit. Wir werden uns freuen, Ihnen zu helfen.
Lesen Sie auch: Wie kann ich den Fehler "Leider hat die Android-Tastatur gestoppt" auf meinem Smartphone beheben?



![Laden Sie MIUI 11.0.7.0 Europe Stable ROM für Redmi Note 7 herunter [V11.0.7.0.PFGEUXM]](/f/d118b859b936785c475fa17b495e0855.jpg?width=288&height=384)