So importieren und exportieren Sie Lesezeichen in Google Chrome
Vorgestellt / / August 05, 2021
In diesem Tutorial zeigen wir Ihnen, wie Sie Lesezeichen im Google Chrome-Browser importieren und exportieren. Beide könnten aus einer Vielzahl von Gründen benötigt werden. Zunächst müssen Sie möglicherweise Lesezeichen in Chrome importieren, wenn Sie von einem anderen Browser kommen. Wenn Sie von einem Chromium-Browser kommen, kann eine Anmeldung möglicherweise Ihre Lesezeichen einbringen. Dies ist jedoch bei einem Nicht-Chromium-Browser möglicherweise nicht der Fall. Daher bevorzugen Benutzer die Importoption. Apropos Export, es enthält auch einige ziemlich raffinierte Ergänzungen.
Wenn Sie zu einem anderen Browser wechseln möchten, können Sie das Lesezeichen zunächst aus dem Chrome-Browser exportieren und als HTML-Datei speichern. Wenn Sie einen neuen PC oder Laptop gekauft haben, können Sie die Chrome-Lesezeichen aus dem älteren Setup exportieren und dann auf Ihren neueren PC importieren. Zugegeben, eine Anmeldung kann auch dasselbe tun, aber um die doppelte Sicherheit zu gewährleisten, bevorzugen Benutzer diese manuelle Methode. Und mit Hilfe dieses Handbuchs können Sie genau das erreichen. Vor diesem Hintergrund finden Sie hier die Anweisungen zum Importieren und Exportieren von Lesezeichen in Google Chrome.
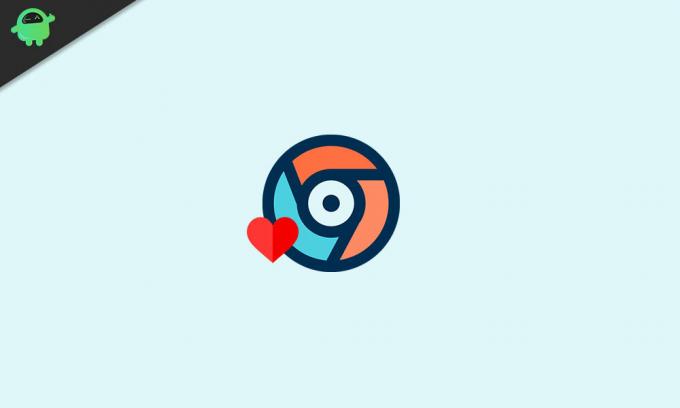
Inhaltsverzeichnis
-
1 So importieren Sie Lesezeichen in Google Chrome
- 1.1 Über Chrome Browser
- 1.2 Verwenden der Chrome Bookmark-Website
- 2 So exportieren Sie Lesezeichen aus Google Chrome
So importieren Sie Lesezeichen in Google Chrome
In diesem Abschnitt zeigen wir Ihnen, wie Sie Lesezeichen von jedem anderen Browser in Chrome importieren. Es gibt zwei verschiedene Methoden für dasselbe. Die erste besteht darin, dasselbe mit der in Chrome integrierten Option zu tun. Die zweite Option erfolgt über die Chrome Bookmarks-Websites. Beide sind unten aufgeführt.
Über Chrome Browser
- Starten Sie den Google Chrome-Browser auf Ihrem PC.
- Klicken Sie oben rechts auf das Überlaufsymbol.
- Bewegen Sie den Mauszeiger über die Option Lesezeichen und wählen Sie Lesezeichen und Einstellungen importieren.
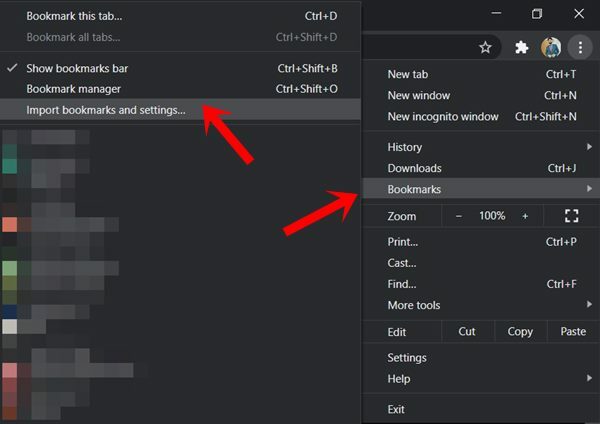
- Wählen Sie dann aus dem Dropdown-Menü den Browsernamen aus, aus dem Sie Lesezeichen in Chrome importieren möchten. Wenn Ihr Browser in dieser Liste fehlt, fahren Sie mit der unten angegebenen zweiten Importmethode fort.
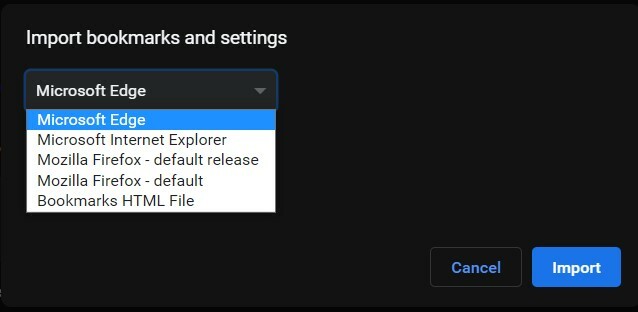
- Wenn Sie auch Ihre Favoritenleiste importieren möchten, aktivieren Sie auch die Option Favoriten / Lesezeichen.
- Klicken Sie abschließend auf Importieren und warten Sie, bis der Vorgang abgeschlossen ist.
Verwenden der Chrome Bookmark-Website
Diese Methode hat sich als nützlich erwiesen, wenn Sie einen Browser verwenden, der nicht Teil der Importliste in Chrome ist. Dazu würden wir über diesen Browser auf die Chrome Bookmarks-Website zugreifen, die Lesezeichen als HTML-Datei exportieren und dann in Chrome importieren. So könnte es gemacht werden:
- Gehe zum Chrome-Lesezeichen-Website.
- Melden Sie sich mit dem Google-Konto an, in dem alle Ihre Lesezeichen gespeichert sind.

- Klicken Sie dann im Menü auf der linken Seite auf die Option Lesezeichen exportieren. Ihre Lesezeichen werden dann als HTML-Datei gespeichert.
- Starten Sie nun den Chrome-Browser und klicken Sie auf das Überlaufsymbol.
- Wählen Sie Lesezeichen> Lesezeichen und Einstellungen importieren.
- Wählen Sie dann im Dropdown-Menü die Option Lesezeichen-HTML-Datei aus und klicken Sie auf die Schaltfläche Datei auswählen.
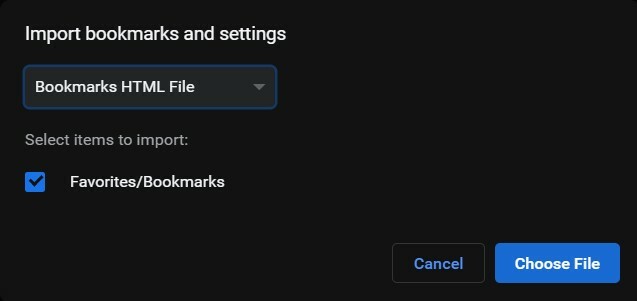
- Wählen Sie die HTML-Datei mit den exportierten Lesezeichen aus einem anderen Browser aus und klicken Sie auf Öffnen.
Damit haben Sie die Lesezeichen mit zwei verschiedenen Methoden erfolgreich in Chrome importiert. Wenden wir uns nun dem Export dieser Lesezeichen direkt aus dem Chrome-Browser zu. Folgen.
So exportieren Sie Lesezeichen aus Google Chrome
Wenn Sie von Chrome zu einem anderen Browser wechseln möchten, müssen Sie zunächst das Lesezeichen aus diesem Browser exportieren. Sobald Sie dies getan haben, erhalten Sie alle Ihre Lesezeichen in einem HTML-Paket. Sobald dies erledigt ist, können Sie diese Lesezeichen einfach in Ihren bevorzugten Browser importieren. So können Sie Lesezeichen aus Chrome exportieren.
- Starten Sie den Chrome-Browser und klicken Sie auf das Überlaufsymbol oben rechts auf unserem Bildschirm.
- Gehen Sie dann zum Menü Lesezeichen und wählen Sie die Option Lesezeichen-Manager. Sie können auch die Tastenkombinationen Strg + Umschalt + O verwenden.
- Klicken Sie nun in der Lesezeichen-Manager-Leiste auf das Überlaufsymbol und wählen Sie Lesezeichen exportieren.
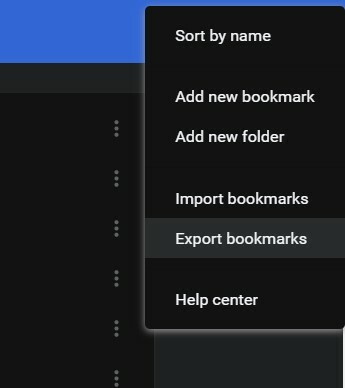
- Geben Sie ihm einen Namen und klicken Sie dann auf Speichern. Das ist es. Sie haben Chrome-Lesezeichen erfolgreich exportiert. Starten Sie jetzt einfach den Browser Ihrer Wahl und importieren Sie diese Lesezeichen als HTML-Datei.
Damit schließen wir die Anleitung zum Importieren und Setzen von Lesezeichen in Google Chrome ab. Wenn Sie noch Fragen haben, teilen Sie uns dies bitte im Kommentarbereich unten mit. Abgerundet werden hier einige iPhone Tipps und Tricks, PC-Tipps und Tricks, und Android Tipps und Trick dass Sie auch auschecken sollten.

![Download 17.1810.2009.176: Asus ZenFone 6 Software Update [April Update]](/f/522f6e50bdce4005abb90cb099f4a75a.jpg?width=288&height=384)

