Warum friert Netflix in Windows 10 ein? Wie repariert man?
Sozialen Medien / / August 05, 2021
Die Online-Unterhaltung hat dank Streaming-Portalen wie Netflix weltweit einen neuen Höchststand erreicht. Alles, was Sie brauchen, sind ein paar Klicks und Klicks, um Ihren Lieblingsfilm oder Ihre Lieblingsfernsehserie anzusehen. Darüber hinaus ist Netflix auf allen wichtigen Plattformen wie Windows, Android, iOS usw. verfügbar. Mit benutzerfreundlichen Funktionen garantiert Netflix den Zuschauern immer eine ununterbrochene Unterhaltung. Manchmal sind die Zuschauer jedoch damit konfrontiert Netflix-Einfrierproblem auf ihren Geräten. Aus dem Nichts bleibt Netflix nur still, bis Sie die App neu starten oder schließen. Manchmal müssen sie auch ihre Geräte neu starten.
In diesem Handbuch werde ich erklären, wie Sie das Problem beheben können, wenn Netflix auf Ihrem Windows-PC einfriert. Ja, dieses Handbuch richtet sich speziell an Benutzer des Windows-Betriebssystems. Es ist auf jeden Fall frustrierend, wenn Sie bereit sind, Ihre Lieblingsserie zu sehen, aber der technische Haken stört Sie immer wieder. Wenn Sie auf dieses Problem stoßen, sollten Sie diesen Leitfaden nicht verpassen.

verbunden | So erhalten Sie Netflix Beta für Android Auch wenn das Beta-Programm voll ist
Inhaltsverzeichnis
- 1 Warum Netflix Freezing-Problem auftritt
-
2 So beheben Sie das Problem
- 2.1 Überprüfen Sie Ihre Internetverbindung
- 2.2 Ist die Uhrzeit und das Datum auf Ihrem PC korrekt?
- 2.3 VPN deaktivieren
- 2.4 Installieren Sie das SilverLight Plugin neu
- 2.5 Überprüfen Sie Netflix auf Serverprobleme
- 2.6 Installieren Sie Updates auf Ihrer Grafikkarte
- 2.7 Netflix deinstallieren und neu installieren
Warum Netflix Freezing-Problem auftritt
Einige der Hauptgründe, warum das Problem auftritt.
- Der Netflix-Server ist aufgrund von Wartungsarbeiten oder anderen technischen Problemen ausgefallen
- Schlechte Internetverbindung am Ende des Betrachters
- VPN verwenden
- Beschädigtes Silverlight Plugin
- Falsche Uhrzeit und falsches Datum auf dem PC
- Verwendung einer alten Version der Grafikkarte
Wissen Sie | So aktivieren Sie die Bildschirmsperrfunktion auf Netflix
So beheben Sie das Problem
Im Folgenden finden Sie einige schnelle und einfache Lösungen, die Sie auf Ihrem Windows-PC ausprobieren können, wenn Sie mit dem Problem des Einfrierens von Netflix konfrontiert sind.
Überprüfen Sie Ihre Internetverbindung
Sie müssen sicherstellen, dass Ihre Internetverbindung gut funktioniert oder nicht. Überprüfen Sie, ob alles reibungslos und einwandfrei funktioniert, wenn Sie das Internet für andere Zwecke wie Surfen oder YouTube verwenden. Wenn nicht, liegt ein Problem mit dem Internet vor.
Versuchen Sie zunächst, Ihre Internetverbindung auf einem Modem / Router einschließlich Wi-Fi zurückzusetzen (wenn auf Ihrem PC Wi-Fi ausgeführt wird). Starten Sie dann Ihr Gerät neu und stellen Sie erneut eine Verbindung zum Internet oder Wi-Fi her. Starten Sie nun Netflix und prüfen Sie, ob es funktioniert oder nicht.
Wenn das Netzwerkproblem weiterhin besteht und Sie feststellen, dass Netflix einfriert, wenden Sie sich besser an Ihren Internetdienstanbieter. Fragen Sie sie, ob Wartungsarbeiten durchgeführt werden oder ob Sie der einzige sind, der mit dem Problem der Konnektivität konfrontiert ist. Sagen Sie ihnen dann, dass sie Ihr Konnektivitätsproblem beheben sollen.
Ist die Uhrzeit und das Datum auf Ihrem PC korrekt?
Wenn Ihr PC nicht das richtige Datum und die richtige Uhrzeit anzeigt, besteht die Möglichkeit, dass Sie mit dem Problem des Einfrierens von Netflix konfrontiert werden. Um zu überprüfen, ob dies die Schritte sind, die Sie befolgen müssen.
- Geben Sie auf Ihrem Desktop im Suchfeld Folgendes ein Datumdann automatisch Datums- und Uhrzeiteinstellungen sollte auftauchen.

- Wenn Ihre Zeit so eingestellt ist, dass sie automatisch angezeigt wird, müssen Sie sie deaktivieren. Klicken Sie dazu einfach auf den Schalter.
- Dann klicken Sie auf Manuelles Einstellen von Datum und Uhrzeit

VPN deaktivieren
Wenn Sie VPN aktivieren, wird Ihr PC über einen Server in einem anderen Land geleitet. Es kann vorkommen, dass der oben genannte Server nicht verfügbar ist. Dies wirkt sich also auf das Internet Ihres Computers und damit auch auf das Video-Streaming aus. Daher kann es auf Ihrem PC zu Problemen mit dem Einfrieren von Netflix kommen.
Wenn das VPN für nichts benötigt wird, sollten Sie es vorerst deaktivieren. Versuchen Sie dann, Ihre Inhalte auf Netflix zu streamen. Es sollte absolut gut laufen.
Installieren Sie das SilverLight Plugin neu
Microsoft hat dieses Plugin namens Silverlight zum Streamen von Videos verwendet. Wenn Sie dies verwenden, aber vergessen haben, ein neues Update zu installieren, oder die App einige Fehler aufweist, kann dies das Streaming auf Netflix beeinträchtigen. Die beste Lösung ist also, SilverLight zu deinstallieren und erneut zu installieren.
Zum Deinstallieren
- Gehe zu die Einstellungen > klicken Sie auf Apps
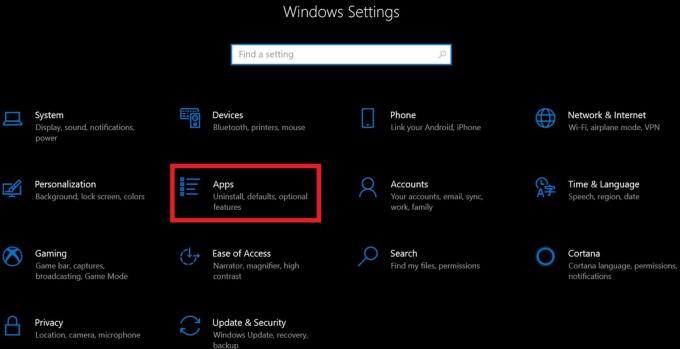
- Sie werden zur nächsten Seite weitergeleitet, auf der Sie die Liste der auf Ihrem Computer installierten Apps sehen können.
- Klicken Sie nun auf Microsoft SilverLight. Darunter die Deinstallieren Schaltfläche würde angezeigt werden. Klick es an.
Um die offizielle Seite von neu zu installieren Microsoft Silverlight. Dann laden Sie es auf Ihren PC herunter.
Überprüfen Sie Netflix auf Serverprobleme
Wenn Netflix wegen Wartungsarbeiten nicht verfügbar ist oder ein technisches Problem behoben wird, funktioniert Netflix möglicherweise nicht ordnungsgemäß. Um dies zu überprüfen, müssen Sie besuchen Ist Netflix ausgefallen?. Dies ist die offizielle Seite, auf der Netflix seine Zuschauer benachrichtigt, wenn ein technisches Problem oder eine Wartung vorliegt, für die der Dienst nicht verfügbar ist.
Alternativ können Sie die besuchen Down Detector-Website um den aktuellen Status der Anwendung anzuzeigen. Sie können sehen, ob der Server aktiv ausfällt oder alles in Ordnung ist. Die Daten zu Serverproblemen werden anhand eines 24-Stunden-Fensters grafisch dargestellt.
Außerdem wird es eine Reihe von Echtzeit-Tweets von Benutzern geben, bei denen in ihren jeweiligen Regionen Probleme mit dem Serverausfall aufgetreten sind. Die Berichte werden nach Problemen wie Serverausfall, Anmeldeproblemen usw. getrennt. Zum jetzigen Zeitpunkt gibt es kein Problem mit Netflix und es sollte überall einwandfrei funktionieren.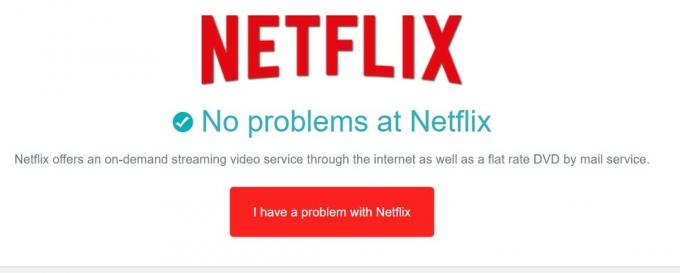
Installieren Sie Updates auf Ihrer Grafikkarte
Wenn bei der Grafikkarte einige Probleme auftreten, kann dies zu visuellen Problemen auf Ihrem PC führen. Dies kann sich auch auf die Streaming-Dienste auswirken. Sie müssen also nach verfügbaren Updates für Ihren Grafiktreiber suchen.
Um es zu überprüfen,
- Geben Sie auf Ihrem Desktop den Geräte-Manager ein Suchbox

- Dann ist die Gerätemanager wird Öffnen
- Klicke auf Anzeigeadapter. Es wird die von Ihnen verwendete Grafikkarte angezeigt.
- Klicken Sie mit der rechten Maustaste auf Ihre Grafikkarte [zum Beispiel habe ich eine Intel UHD-Grafikkarte]
- Klicke auf Treiber aktualisieren aus dem Mini-Dropdown-Menü.

- Dann lädt das System automatisch den neuen Treiber herunter und installiert ihn.
Mit einer aktualisierten Grafikkarte sollten jetzt alle Probleme im Zusammenhang mit Video-Streaming behoben werden, wenn dies die Ursache war.
Netflix deinstallieren und neu installieren
Wenn alle oben genannten Verbesserungen keinen Unterschied zur Lösung des Netflix-Einfrierproblems auf Ihrem Windows 10-PC gemacht haben, befolgen Sie dies als letzten Ausweg. Sie müssen die Netflix-Anwendung von Ihrem PC deinstallieren und neu installieren.
Zum Deinstallieren,
- Gehe zu die Einstellungen >Apps
- Eine Liste der installierten Apps wird angezeigt
- Scrollen Sie nach unten und wählen Sie Netflix (Klick es an)

- Ein Deinstallieren Option wird hervorgehoben. Klick es an.
Um Netflix zu installieren,
- Öffnen Microsoft Store
- Geben Sie das Suchfeld ein Netflix
- Wenn es angezeigt wird, klicken Sie auf Bekommen
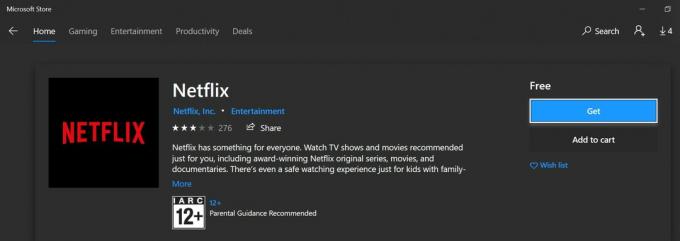
Mit der neuesten Version der Netflix-App sollten Sie jetzt keine Probleme mit dem Streaming haben. Ich glaube, dass Sie in den meisten Fällen keine vollständige Neuinstallation benötigen. Die ursprünglich beschriebenen Methoden zur Fehlerbehebung sollten das Netflix-Einfrierproblem lösen.
Das war es also. Ich hoffe, dass Sie den Leitfaden informativ und hilfreich fanden. Lesen Sie auch unsere anderen wichtigen Anleitungen zu Netflix. Wenn Sie Fragen haben, können Sie sich gerne im Kommentarbereich an uns wenden.
Sie können auch mögen,
- So sperren Sie Netflix-Profil mit Pincode
Swayam ist ein professioneller Tech-Blogger mit einem Master-Abschluss in Computeranwendungen und hat auch Erfahrung mit der Android-Entwicklung. Er ist ein überzeugter Bewunderer von Stock Android OS. Neben dem technischen Bloggen liebt er das Spielen, Reisen und das Spielen / Unterrichten von Gitarre.



