Fix: EpocCam funktioniert nicht in Microsoft Teams, Zoom oder Google Meet
Sozialen Medien / / August 05, 2021
Videokonferenz-Apps werden weltweit zur Normalität. Arbeit von zu Hause aus wegen COVID-19 hat die Menschen auf der ganzen Welt dazu veranlasst, fast täglich Apps wie MS Teams, Zoom und Google Meet zu verwenden. Jetzt erhalten die meisten Leute, die die neuesten Laptops verwenden, integrierte Webcams. In einer dringenden Besprechungssituation ist es jedoch nicht möglich, die Laptop-Webcam einzurichten. Hier werden Webcam-Apps wie EpocCam nützlich sein.
Wenn ich App sage, bedeutet dies, dass Sie sie über Ihr Smartphone verwenden. Lassen Sie uns über EpocCam sprechen. Sie können es mit Zoom oder Google Meet verwenden. Obwohl diese gut funktionieren, beschweren sich einige Leute oft darüber EpocCam arbeitet nicht an Konferenz-Apps. In diesem Handbuch werde ich Ihnen erklären, wie Sie dieses Problem beheben können, wenn es auftritt.

verbunden | So beheben Sie, wenn das Zoomen von Videos unter macOS oder WindowsOS nicht funktioniert
Inhaltsverzeichnis
-
1 Befolgen Sie die Anleitung zur Fehlerbehebung, wenn EpocCam nicht ordnungsgemäß funktioniert
- 1.1 Verwenden Sie die neueste Version von Videokonferenzanwendungen
- 1.2 Versuchen Sie, ein einzelnes WLAN für das Streaming zu verwenden, wenn EpocCam nicht funktioniert
- 1.3 Holen Sie sich die richtigen Gerätetreiber, wenn EpocCam nicht funktioniert
- 1.4 Legen Sie EpocCam als Standardkamera-App in Ihren Konferenz-Apps fest
Befolgen Sie die Anleitung zur Fehlerbehebung, wenn EpocCam nicht ordnungsgemäß funktioniert
Verwenden Sie die neueste Version von Videokonferenzanwendungen
Oft werden die neuesten Builds von EpocCam, Zoom, Google Meet oder MS Teams nicht heruntergeladen / installiert. Wenn die von Ihnen verwendete Version der App Fehler aufweist, wird sie möglicherweise nicht ordnungsgemäß installiert. Oder es funktioniert möglicherweise nicht so, wie es sollte. Natürlich ist dies ein Thema, mit dem sich niemand auseinandersetzen möchte, während ein wichtiges Treffen unmittelbar bevorsteht.
Je nachdem, ob Sie ein Android- oder iOS-Gerät verwenden, rufen Sie den Play Store oder App Store auf und aktualisieren Sie Ihre Konferenz-Apps.
Versuchen Sie, ein einzelnes WLAN für das Streaming zu verwenden, wenn EpocCam nicht funktioniert
Wenn Sie das Video Ihres Smartphones auf einen PC / Laptop streamen möchten, müssen Sie auf dem Smartphone und dem PC dasselbe WLAN verwenden. Dadurch bleibt für beide Geräte die gleiche Netzwerkstabilität erhalten. Daher führt dies zu einem ordnungsgemäßen Streaming ohne Verzögerung mit EpocCam.
Holen Sie sich die richtigen Gerätetreiber, wenn EpocCam nicht funktioniert
Wenn Sie das Streaming in Zoom-, Google Meets- und Microsoft-Teams aktivieren müssen, müssen Sie den neuesten Gerätetreiber für EpocCam installieren. Andernfalls werden Sie feststellen, dass EpocCam auf Ihren Geräten nicht funktioniert. Lassen Sie mich Ihnen jetzt sagen, wo Sie die Gerätetreiber erhalten können. Ich habe sie hier selbst verlinkt.
Wenn Sie bereits über die erforderlichen Treiber verfügen, können Sie versuchen, ein Update für diese zu installieren, wenn ein neues Update verfügbar ist.
- Geben Sie im Suchfeld Ihres Windows-PCs den Geräte-Manager ein und drücken Sie die Eingabetaste
- Scrollen Sie darunter zu Sound, Vidro und Game Controllern
- Dort finden Sie die Treiber des Kinoni-Mikrofons für EpocCam und EpocCam.
- Klicken Sie mit der rechten Maustaste darauf> wählen Sie Treiber aktualisieren

- Windows sucht nach den neuesten Updates und installiert sie.
Wissen Sie| So beheben Sie, dass die Zoomaufnahme den Fehler nicht konvertiert
Legen Sie EpocCam als Standardkamera-App in Ihren Konferenz-Apps fest
Oft machen die Benutzer, die noch keine Erfahrung mit Konferenz-Apps haben, einen dummen Fehler. Ich meine, wenn sie eine App wie EpocCam verwenden, vergessen sie, sie als Standardkamera für die Konferenz-Apps festzulegen. Standardmäßig wird die integrierte Kamera des Geräts für die Webcam-Apps verwendet.
Ich werde Ihnen zeigen, wie Sie die Standardkamera für die Zoom-App einstellen. Der Vorgang ist für andere Konferenz-Apps identisch.
- Starten Sie Zoom auf Ihrem PC
- Klicken Sie auf der rechten Seite des Bildschirms auf die Gangschaltfläche, um zu starten die Einstellungen

- Wählen Sie nun im nächsten Bildschirm im linken Bereich aus Video.
- In dem Kamera Option, sehen Sie, dass es ein Dropdown-Menü gibt. Das ist standardmäßig auf Integrierte Kamera eingestellt. Es bedeutet, dass es die Standardkamera des Laptops ist.
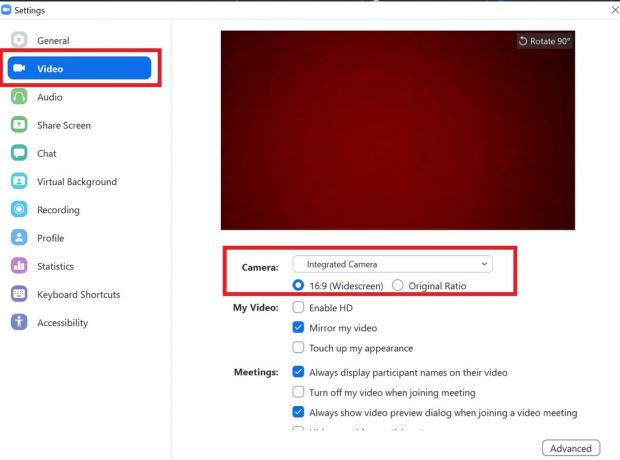
- Wenn Sie EpocCam installieren, wird es im Dropdown-Menü angezeigt. Wählen Sie es aus und legen Sie es als Standardkamera fest.
Dies waren einige der effektiven Fehlerbehebungsmaßnahmen, mit denen Sie beheben können, wenn EpocCam auf Ihren Geräten nicht funktioniert. Ich hoffe, dass Sie den Leitfaden informativ fanden. Probieren Sie diese aus und lassen Sie mich im Kommentarbereich unten wissen, was für Sie funktioniert hat.
Lesen Sie weiter,
- Zoom Meeting Häufige Probleme und Fehlercodes
- Liste der kostenlosen alternativen Apps für das Zoom-Meeting
Swayam ist ein professioneller Tech-Blogger mit einem Master-Abschluss in Computeranwendungen und hat auch Erfahrung mit der Android-Entwicklung. Er ist ein überzeugter Bewunderer von Stock Android OS. Neben dem technischen Bloggen liebt er das Spielen, Reisen und das Spielen / Unterrichten von Gitarre.

![So installieren Sie Stock ROM auf SYH Young Y52 [Firmware-Datei / Unbrick]](/f/c9ec2c174c7d078afcde1d21ae7d2a25.jpg?width=288&height=384)

