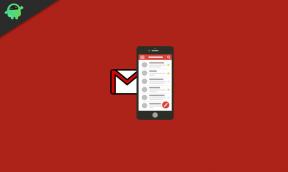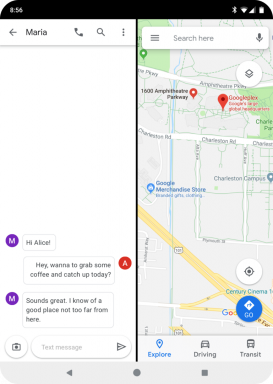Fix Wireless Keyboard Touchpad funktioniert nicht
Verschiedenes / / August 04, 2021
Anzeige
Heutzutage sehen wir drahtlose Tastaturen mit USB-Empfängern, die über ein eigenes Trackpad verfügen. Diese Tastaturen sind besonders nützlich für Benutzer, die sie auf dem neuen iPad mit Mausunterstützung verwenden. Diese drahtlosen 2-in-1-Tastaturen sind jedoch nicht fehlerfrei und weisen häufig Probleme mit ihrer Funktionalität auf.
Eines der häufigsten Probleme, mit denen viele dieser Benutzer von drahtlosen 2-in-1-Tastaturen konfrontiert sind, ist die Nichtfunktionalität des Trackpads. Plötzlich funktioniert das Touchpad auf der drahtlosen Tastatur nicht mehr und die Benutzer sind verwirrt darüber, was daran falsch ist. Wenn Sie auch einer dieser Benutzer sind, ist dieser Artikel für Sie hilfreich. Wir geben Ihnen eine Anleitung, wie Sie die Fehlfunktion des Trackpads beheben können oder nicht effizient in einer drahtlosen Tastatur arbeiten können.

Seiteninhalt
-
1 Wie behebe ich, dass das drahtlose Tastatur-Touchpad nicht funktioniert?
- 1.1 Treiber aktualisieren:
- 1.2 Wechseln Sie die Batterien:
- 1.3 Erneut verbinden:
- 1.4 Schalten Sie das Touchpad über die Verknüpfung ein:
- 1.5 Entfernen Sie andere drahtlose Verbindungen:
Wie behebe ich, dass das drahtlose Tastatur-Touchpad nicht funktioniert?
Es gibt einige Korrekturen, die Sie ausprobieren können, wenn Sie sicher sind, dass nichts mit der tatsächlichen Hardware des Touchpads der Tastatur nicht stimmt.
Anzeige
Treiber aktualisieren:
Zunächst müssen Sie sicherstellen, dass Sie über die neuesten Treiber für die Tastatur verfügen. Gehen Sie je nach Hersteller dieser Tastatur auf die Homepage und suchen Sie nach dem Produkt. Dort finden Sie einen Download-Bereich für dieses Produkt. In diesem Download-Bereich finden Sie die Treiber für Ihre Tastatur. So wie wir Software auf unseren PCs installieren, installieren Sie diese Treiber auch auf Ihrem PC.
Wenn dieser Treiberupdate-Fix Ihre Probleme mit dem Trackpad nicht behebt, fahren Sie mit dem nächsten potenziellen Fix fort.
Wechseln Sie die Batterien:
Fast jede drahtlose Tastatur wird mit Batterien für die Stromversorgung geliefert. Nach einigen Wochen müssen Sie die Batterien wechseln, um sicherzustellen, dass die Tastatur nie leer wird. Die meisten Tastaturen verwenden AAA-Batterien, die in fast jedem Geschäft erhältlich sind, in dem Elektronikartikel verkauft werden. Holen Sie sich also ein neues Paar Batterien und legen Sie sie in die Tastatur ein.
Überprüfen Sie nach dem Batteriewechsel, ob die Tastatur jetzt einwandfrei funktioniert oder nicht. Wenn Ihr Touchpad immer noch nicht funktioniert, versuchen Sie es mit dem nächsten unten genannten Fix.
Erneut verbinden:
Manchmal reicht es aus, die Tastatur nur wieder an den PC anzuschließen, um das Problem zu beheben. Trennen Sie den USB-Empfänger von dem USB-Anschluss, an den er angeschlossen ist, und schließen Sie ihn dann an einen anderen USB-Anschluss an. Wenn es eine Taste zum Ein- und Ausschalten Ihrer Tastatur gibt, verwenden Sie diese Taste ebenfalls. Überprüfen Sie nun, ob nach dem erneuten Anschließen das Touchpad-Problem auf Ihrer Tastatur behoben ist oder nicht.
Anzeige
Wenn Sie immer noch ein Touchpad haben, das nicht funktioniert, fahren Sie mit der nächsten unten genannten Lösung fort.
Schalten Sie das Touchpad über die Verknüpfung ein:
Einige drahtlose Tastaturen, die mit einem Touchpad geliefert werden, verfügen über eine spezielle Taste oder Verknüpfung zum Ein- und Ausschalten des Touchpads. Die meisten Hersteller verwenden die Tastenkombination Funktion (Fn) + F8. Sie können eine Google-Suche auf Ihrem Tastaturmodell durchführen und überprüfen, welche Verknüpfung zum Einschalten des Touchpads auf Ihrer drahtlosen Tastatur besteht. Nachdem Sie die Verknüpfung zum Einschalten Ihres Touchpads gefunden haben, drücken Sie darauf und prüfen Sie, ob sich etwas ändert. Einige Tastaturen verfügen jedoch überhaupt nicht über diese Funktion, und das Touchpad bleibt ständig aktiviert. Wenn Sie eine dieser drahtlosen Tastaturen verwenden, überspringen Sie diesen Fix.
Überprüfen Sie nun, ob Ihr Touchpad funktioniert, nachdem Sie die Verknüpfung verwendet haben. Wenn Sie immer noch ein nicht funktionierendes Touchpad haben, fahren Sie mit der folgenden Methode fort.
Entfernen Sie andere drahtlose Verbindungen:
Wenn Sie mehrere drahtlose Verbindungen in Ihrer Nähe haben und alle mit demselben PC wie die Tastatur verbunden sind, kann dies auch der Grund für Ihre Probleme sein. Trennen Sie alle anderen an diesen PC angeschlossenen drahtlosen Geräte oder bewegen Sie die Tastatur an einen anderen Ort.
Anzeige
Versuchen Sie nun erneut, Ihr Touchpad zu verwenden, und prüfen Sie, ob es jetzt normalerweise funktioniert.
Nachdem Sie alle oben genannten Korrekturen ausprobiert haben, müssen Sie die Tastatur separat testen, wenn keine davon Ihr Problem mit der drahtlosen Tastatur behebt. Sie müssen den USB-Empfänger vom PC trennen, auf dem Sie das Trackpad nicht verwenden können, und diesen USB-Empfänger an einen anderen PC anschließen. Wenn es auf dem anderen Computer einwandfrei funktioniert, müssen Sie Ihre USB- und Tastaturtreiber auf dem vorherigen PC erneut überprüfen.
Wenn Sie jedoch auch auf verschiedenen PCs immer noch dieselben Probleme mit dem Touchpad haben, liegt das Problem definitiv bei der Tastatur. Sie müssen nur noch die drahtlose Tastatur vollständig durch eine andere neue Tastatur mit Trackpad ersetzen.
Auf diese Weise können Sie das Problem beheben, dass das Touchpad der drahtlosen Tastatur nicht funktioniert. Wenn Sie Fragen oder Anregungen zu diesem Handbuch haben, kommentieren Sie unten, und wir werden uns bei Ihnen melden. Lesen Sie auch unsere anderen Artikel auf iPhone Tipps und Tricks,Android Tipps und Tricks, PC-Tipps und Tricksund vieles mehr für nützlichere Informationen.
Ankündigungen Das Problem "Zugeordnetes Laufwerk wird nach dem Neustart getrennt" ist im Windows-Betriebssystem weit verbreitet. Das…
Anzeigen Der Nummernblock nimmt eine besondere Position ein, insbesondere für Spiele, da er in den meisten Spielen häufig verwendet wird.
Werbung Discord Mic funktioniert nicht ist ein häufiges Problem bei den meisten Discord-Installationen über den PC. Die meisten…