Fix: PS5-Fehlercode CE-112069-9
Verschiedenes / / August 04, 2021
Anzeige
Zuletzt aktualisiert am 7. März 2021 um 02:47 Uhr
Hier in diesem Artikel zeigen wir Ihnen die einfachen Möglichkeiten zur Behebung des PS5-Fehlercodes CE-112069-9 | Datenübertragung über Netzwerk vollständig. Als die PlayStation 5 ist die fünfte Generation der PlayStation-Reihe und eine Nachfolgeversion der PS4. Sie bietet zahlreiche Vorteile. Mehrere Fehlercodes beeinträchtigen jedoch auch das Spielerlebnis auf PS5. Jetzt können die vorhandenen PS4-Benutzer problemlos Daten auf die PS5 übertragen.
Es scheint jedoch, dass mehrere PS5-Benutzer Probleme mit der Datenübertragung haben, die irgendwie fehlschlagen und der Fehlercode CE-112069-9 angezeigt wird, der besagt "Bei der Datenübertragung über ein Netzwerk ist ein Fehler aufgetreten." Dies geschieht grundsätzlich während der Datenübertragung zwischen PS4 und PS5. Erwähnenswert ist, dass die meisten Benutzer versuchen, die Daten über ein Wi-Fi-Netzwerk zu übertragen, das einfach durchzuführen ist.
Seiteninhalt
-
1 Fix: PS5-Fehlercode CE-112069-9 | Datenübertragung über das Netzwerk
- 1.1 1. Testen Sie Ihre Internetverbindung auf PS5
- 1.2 2. Verwenden Sie eine kabelgebundene Internetverbindung
- 1.3 3. Schalten Sie Ihren Router aus und wieder ein
- 1.4 4. Datenübertragung wiederholen
- 1.5 5. Verwenden Sie Extended Storage für die Datenübertragung
- 1.6 6. Führen Sie einen Werksreset durch
- 1.7 7. Wenden Sie sich an den PlayStation-Support
Fix: PS5-Fehlercode CE-112069-9 | Datenübertragung über das Netzwerk
Zum Glück ist die PlayStation-Support-Forum hat bereits einige Möglichkeiten zur Durchführung bereitgestellt. Wenn Sie beim Übertragen von Daten von PlayStation 4 auf PlayStation 5 buchstäblich von diesem bestimmten Fehler betroffen sind, müssen Sie einige der unten genannten Schritte ausführen.
Anzeige
Bitte beachten Sie:
- Verwenden Sie NICHT die Netzwerktest während der Hintergrunddatenübertragung ist im Gange.
- Behalte deine PS5 NICHT manuell in der Ruhemodus während der Hintergrunddatenübertragung ist im Gange.
1. Testen Sie Ihre Internetverbindung auf PS5
Wenn auf Ihrer PlayStation 5 Probleme mit der Netzwerkverbindung auftreten, stellen Sie sicher, dass Ihr Internet auf Ihrer Konsole ordnungsgemäß funktioniert oder nicht. Um dies zu tun:
- Gehe zum die Einstellungen Menü vom PS-Startbildschirm.
- Gehe zum Netzwerk > Wählen Sie Testen Sie die Internetverbindung.
- Hier sehen Sie IP-Adresse beschaffen, Internetverbindung, und PSN-Anmeldung Möglichkeit Erfolgreich.
- In der Zwischenzeit müssen Sie auch überprüfen, ob die NAT-Typ zeigt Typ 1 oder Typ 2 an oder nicht. (Überprüfen Sie zusätzliche Informationen Hier)
- Wenn NAT Typ 3 angezeigt wird, gibt es einige Probleme mit Ihrer Internetverbindung. Dies kann behoben werden, indem Sie Ihr Netzwerkgerät (Router) auf die Werkseinstellungen zurücksetzen, die Portweiterleitungsmethode verwenden, die DMZ-Methode verwenden, den ISP kontaktieren usw.
Lesen Sie auch: Wie kann ich die Datenübertragung von PS4 zu PS5 abbrechen?
2. Verwenden Sie eine kabelgebundene Internetverbindung
Wenn Sie dasselbe Wi-Fi-Netzwerk für Ihre PS4- und PS5-Konsole verwenden, um Daten zu übertragen, dies jedoch fehlschlägt Versuchen Sie irgendwie, eine kabelgebundene (Ethernet-) Internetverbindung zu verwenden, um zu überprüfen, ob das Problem weiterhin besteht oder nicht. Wenn es den Job perfekt macht, können Sie loslegen.
Wenn Sie nicht arbeiten, versuchen Sie es mit einer anderen Methode.
Anzeige
3. Schalten Sie Ihren Router aus und wieder ein
Die meisten Konsolenbenutzer haben möglicherweise Probleme mit der Netzwerkkonnektivität, wenn sie das Wi-Fi-Netzwerk verwenden. Möglicherweise versuchen sie jedoch nicht, ihren Router oder ihr Modem aus- und wieder einzuschalten, um das Problem mit vorübergehenden Störungen oder dem Cache zu beheben. Sie sollten dies einmal versuchen. Das zu tun:
- Schalten Sie Ihren WLAN-Router vollständig aus.
- Trennen Sie nun das Netzkabel sowohl von der Stromquelle als auch vom Router.
- Sie müssen mindestens eine Minute warten und dann das Kabel wieder einstecken.
- Schalten Sie zum Schluss den Router ein und prüfen Sie, ob der CE-112069-9-Fehlercode behoben wurde oder nicht.
Weiterlesen:So übertragen Sie Spiele und gespeicherte Daten von PS4 auf PS5-Konsolen
4. Datenübertragung wiederholen
Stellen Sie sicher, dass Sie die Datenübertragungsmethode über das Wi-Fi-Netzwerk erneut versuchen, um zu überprüfen, ob sie ordnungsgemäß funktioniert oder nicht. Um dies zu tun:
- Gehe zum Rahmen Menü auf dem PS-Startbildschirm.
- Wählen System > Wählen Sie Systemsoftware.
- Wählen Datentransfer > Warten Sie, bis der Vorgang abgeschlossen ist.
- Sobald Sie fertig sind, starten Sie Ihre Konsole neu und genießen Sie.
5. Verwenden Sie Extended Storage für die Datenübertragung
Wenn Sie Ihre gespeicherten Daten von PS4 auf PS5 übertragen möchten, können Sie auch versuchen, den erweiterten Speicher für eine alternative Methode zu verwenden. Dazu müssen Sie Ihr USB-Laufwerk als erweiterten Speicher formatieren:
Anzeige
- Gehe zum die Einstellungen Menü vom PS-Startbildschirm.
- Wählen Lager > Wählen Sie Erweiterter Speicher.
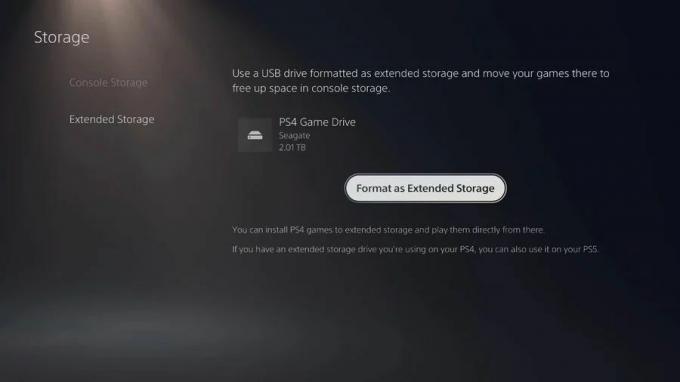
- Wählen Sie nun USB-Laufwerke verwalten > Wählen Sie Ihre USB Laufwerk.
- Schließlich müssen Sie die auswählen Als erweiterter Speicher formatieren Möglichkeit.
Als Nächstes müssen Sie die PS4-Daten in den erweiterten PS5-Speicher verschieben. Um dies zu tun:

- Gehe zum die Einstellungen Menü erneut> Gehe zu Lager.
- Wählen Konsolenspeicher > Wählen Sie Spiele und Apps.
- Wählen Sie nun Wechseln Sie in den erweiterten Speicher.
- Wählen Sie dann alle Daten aus, die Sie verschieben möchten.
- Schließlich wählen Sie die Bewegung Möglichkeit.
Wenn Sie fertig sind, fahren Sie mit dem nächsten Vorgang zum Herunterladen der Daten auf den PS5-Speicher fort. Das zu tun:
- Gehe zu die Einstellungen > Gehen Sie zu Lager.

- Wählen Erweiterter Speicher > Schalten Sie die ein ‘PS4-Spiele immer im erweiterten Speicher installieren’ Möglichkeit.
- Genießen!
6. Führen Sie einen Werksreset durch
Es ist allen bekannt, dass das Zurücksetzen auf die Werkseinstellungen Ihres Geräts immer nützlich ist und mehrere Probleme vollständig behebt. Beachten Sie jedoch, dass Sie Ihre Benutzerdaten, Einstellungen und installierten Spiele vollständig verlieren. Stellen Sie daher sicher, dass Sie eine Cloud-Datensicherung ordnungsgemäß durchführen.
- Gehe zum PS5-Startbildschirm> Wähle das aus die Einstellungen (Zahnradsymbol) aus der oberen rechten Ecke.
- Wählen System > Wählen Sie Systemsoftware.
- Wählen Optionen zurücksetzen > Wählen Sie Setzen Sie Ihre Konsole zurück.
- Als nächstes wählen Sie Zurücksetzen und warten Sie, bis der Vorgang abgeschlossen ist.
- Wenn alles erledigt ist, starte deine PS5 neu.
- Genießen!
7. Wenden Sie sich an den PlayStation-Support
Wenn keine der oben genannten Methoden für Sie funktioniert hat, wenden Sie sich an die PlayStation-Support-Team für weitere Unterstützung entsprechend Ihrer Region.
Das ist es, Leute. Wir gehen davon aus, dass dieser Leitfaden für Sie hilfreich war. Für weitere Fragen können Sie unten einen Kommentar abgeben.
Werbung Nach dem Start der PS5-Konsole der nächsten Generation treten immer mehr Probleme mit dem Konsolensystem auf.
Werbung Es scheint, dass einige Benutzer der Xbox Series X-Konsole Probleme mit der CD haben…
Anzeigen Fehler oder Fehler in der Xbox Series X | S-Konsole sind derzeit eines der Trendthemen in verschiedenen sozialen…


![Laden Sie MIUI 11.0.2.0 Global Stable ROM für Redmi 8 herunter [V11.0.2.0.PCNMIXM]](/f/ce6b9b6e6076437f2491d536b95624fa.jpg?width=288&height=384)
![Laden Sie MIUI 11.0.3.0 Global Stable ROM für Redmi 6 herunter [V11.0.3.0.PCGMIXM]](/f/21478701e078b35f9efe80b5c086980a.jpg?width=288&height=384)