PS5 Extended Storage-Handbuch: Formatieren Sie das USB-Laufwerk, speichern, verschieben und löschen Sie das Spiel
Verschiedenes / / August 04, 2021
Anzeige
In diesem umfassenden Handbuch zur erweiterten PS5-Speicherung zeigen wir Ihnen, wie Sie ein USB-Laufwerk formatieren, Spiele speichern, verschieben und löschen. Die soeben veröffentlichte Videospielkonsole gibt es in zwei verschiedenen Varianten: Ultra HD Blu-ray-kompatibel sowie Digital Edition. Aber das ist nicht alles. Das Betrachten einer SSD führt zu einer Hochgeschwindigkeitsspeicherleistung. In diesem Sinne ist das 4K-Display mit gekoppelt 120 FPS Die Raytracing-Technologie sorgt für ein beeindruckendes Spielerlebnis. Ebenso können Sie das Extended Storage-Gerät verwenden.
Es kann viele Fälle geben, in denen sich das erweiterte PS5-Speichergerät als nützlich erweisen kann. Zunächst können Sie alle PS4-Spiele sowie die zugehörigen Add-Ons direkt in den erweiterten Speicher herunterladen. In diesem Sinne können Sie das Spiel sogar vom PS4-Systemspeicher auf dieses Speichergerät verschieben. Infolgedessen können Sie Ihre bevorzugten PS4-Spiele direkt vom erweiterten Gerät aus spielen. Dies führt sofort zu einer erheblichen Einsparung an PS5-Speicherplatz. Nachdem dies gesagt ist, fahren wir mit dem erweiterten PS5-Speicherhandbuch fort.

Seiteninhalt
-
1 PS5 Extended Storage Guide: Formatieren eines USB-Laufwerks, Speichern, Verschieben von Spielen, Löschen
- 1.1 Formatieren Sie ein USB-Laufwerk als Extended Storage
- 1.2 Verschieben Sie PS4-Spiele in den erweiterten PS5-Speicher
- 1.3 Laden Sie PS4-Spiele automatisch in den erweiterten Speicher herunter
- 1.4 Löschen Sie Daten auf dem PS5 Extended Storage Drive
- 1.5 Entferne das erweiterte Speicherlaufwerk von PS5
- 1.6 Formatieren Sie PS5 Extended Storage
PS5 Extended Storage Guide: Formatieren eines USB-Laufwerks, Speichern, Verschieben von Spielen, Löschen
Wir beginnen dieses Handbuch mit den Schritten zum Formatieren eines USB-Laufwerks als erweiterten Speicher. Anschließend zeigen wir Ihnen, wie Sie PS4-Spiele in den erweiterten PS5-Speicher verschieben. Anschließend werden die Schritte zum automatischen Herunterladen von PS4-Spielen in den erweiterten PS5-Speicher sowie zum Löschen von Daten auf diesem Laufwerk ausgeführt. Danach werden die Schritte zum sicheren Entfernen eines erweiterten Speicherlaufwerks von Ihrer PS5 gemeinsam genutzt. Abschließend zeigen wir Ihnen auch, wie Sie den erweiterten PS5-Speicher löschen, falls Sie ihn nicht mehr verwenden möchten. Beginnen wir also ohne weiteres mit diesem erweiterten PS5-Speicherhandbuch.
Anzeige
Formatieren Sie ein USB-Laufwerk als Extended Storage
Wenn Sie dieses Laufwerk bereits auf Ihrer PS4-Konsole als erweiterten Speicher verwendet haben, müssen Sie es nicht formatieren. Wenn Sie dieses USB-Laufwerk zum ersten Mal mit Ihrer PS5-Konsole verwenden, müssen Sie es als erweiterten Speicher formatieren. Beachten Sie, dass dieser Vorgang zu einem Datenverlust des erweiterten Laufwerks führt. Erstellen Sie daher vorab eine Sicherungskopie, bevor Sie mit den folgenden Schritten fortfahren.

- Verbinden Sie zunächst Ihr USB-Laufwerk mit der Rückseite Ihrer PS5-Konsole.
- Gehen Sie dann zu Einstellungen> Speicher.
- Wählen Sie die Option Erweiterter Speicher und anschließend USB-Laufwerke verwalten.
- Wählen Sie Ihr USB-Laufwerk aus der Liste aus und wählen Sie die Option Als erweiterten Speicher formatieren.
Verschieben Sie PS4-Spiele in den erweiterten PS5-Speicher
Wenn Sie stattdessen lieber Ihre PS4-Spiele verschieben möchten, sind die Schritte ziemlich einfach. In diesem Abschnitt des PS5-Handbuchs für erweiterten Speicher zeigen wir Ihnen, wie dies getan werden kann:

- Gehen Sie zu Einstellungen> Speicher und wählen Sie Konsolenspeicher.
- Gehen Sie dann zu Spiele und Apps und wählen Sie In erweiterten Speicher verschieben.
- Wählen Sie die Daten aus, die Sie zum Verschieben in den erweiterten Speicher benötigen, und klicken Sie auf Verschieben.
Laden Sie PS4-Spiele automatisch in den erweiterten Speicher herunter
Einige Benutzer bevorzugen es, ihr erweitertes Speicherlaufwerk als Standard-Download-Speicherort für alle ihre PS4-Spiele festzulegen, die sie auf ihre PS5 heruntergeladen haben. Wenn Sie diesen Gedanken ebenfalls wiederholen, finden Sie hier die erforderlichen Anweisungen.
Anzeige

- Gehen Sie zu Einstellungen> Speicher und wählen Sie Erweiterter Speicher.
- Aktivieren Sie dann die Option PS4-Spiele auf erweitertem Speicher installieren.
Löschen Sie Daten auf dem PS5 Extended Storage Drive
Als nächstes finden Sie in unserem Handbuch zur erweiterten PS5-Speicherung die Anweisung zum Löschen von Daten vom Laufwerk. Wenn auf Ihrem externen Speicherlaufwerk nicht genügend Speicherplatz zum Speichern neuer Daten vorhanden ist, können Sie die Daten auf dem Laufwerk löschen. Sie können dies wie folgt tun:
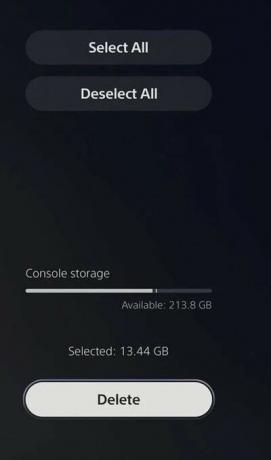
- Gehen Sie zu Einstellungen> Speicher.
- Wählen Sie dann Erweiterter Speicher, gefolgt von Spielen und Apps.
- Wählen Sie die Option Löschen
- Wählen Sie die Daten aus, die Sie entfernen möchten, und klicken Sie dann auf Löschen.
Entferne das erweiterte Speicherlaufwerk von PS5
Wenn das Laufwerk nicht mehr benötigt wird oder Sie es auf einer anderen Konsole verwenden möchten, können Sie es von Ihrer Konsole entfernen. Stellen Sie dazu sicher, dass die Konsole vollständig ausgeschaltet ist, und trennen Sie dann das erweiterte Laufwerk. Wenn Sie dies jedoch beim Einschalten der Konsole tun möchten, helfen Ihnen die folgenden Anweisungen für die erweiterte PS5-Speicheranleitung:
Anzeige
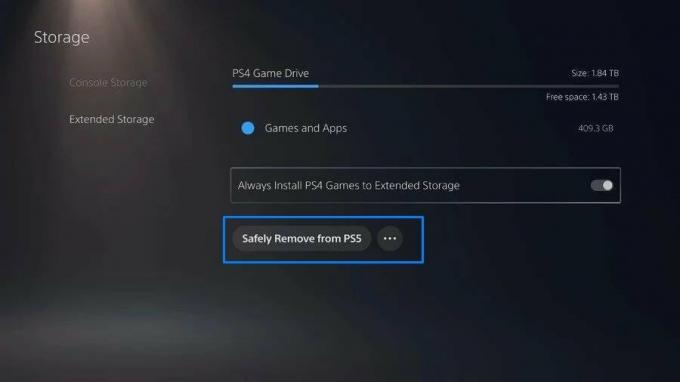
- Gehen Sie zu Einstellungen und wählen Sie Speicher.
- Gehen Sie dann zur Option Erweiterter Speicher und wählen Sie Verwendung beenden.
- Sie können jetzt das Laufwerk von der Konsole trennen.
- Wenn Sie es erneut verwenden möchten, verbinden Sie es mit der Konsole und wählen Sie die Option Start Using.
Formatieren Sie PS5 Extended Storage
Im letzten Abschnitt dieses Handbuchs für erweiterten PS5-Speicher werden die Schritte zum Formatieren des erweiterten Speichers erläutert. Wenn Sie alle auf dem erweiterten Laufwerk gespeicherten Dateien und Spieldaten löschen möchten, müssen Sie die folgenden Formatierungsschritte ausführen:
- Gehen Sie zu Einstellungen> Speicher
- Gehen Sie dann zu Extended Storage und wählen Sie USB-Laufwerke verwalten.
- Wählen Sie nun Ihr erweitertes Laufwerk aus der Liste aus und wählen Sie "Als exFAT formatieren".
Beachten Sie, dass Sie das erweiterte Laufwerk während der Formatierung nicht ausschalten oder trennen sollten. Entfernen Sie es erst, wenn der gesamte Vorgang erfolgreich abgeschlossen wurde. Bezüglich des Entfernens des Laufwerks können Sie auf die im obigen Abschnitt angegebenen Schritte verweisen.
Das ist es. Damit schließen wir den PS5 Extended Storage Guide ab. Wir haben detaillierte Anweisungen zum Formatieren eines USB-Laufwerks, Speichern, Verschieben und Löschen von Spielen sowie zum sicheren Trennen des Laufwerks von der Konsole aufgeführt. Wenn Sie weitere Fragen haben, teilen Sie uns dies bitte im Kommentarbereich unten mit. Abgerundet werden hier einige iPhone Tipps und Tricks, PC-Tipps und Tricks, und Android Tipps und Tricks das verdient deine Aufmerksamkeit.
Werbung PUBG hat mit seinen einzigartigen Konzepten buchstäblich eine Revolution in die Welt des Spielens gebracht. Wenn PUBG…
Anzeigen In diesem umfassenden Handbuch zum Speicherplatz für PlayStation 5 (PS5) zeigen wir Ihnen, wie Sie…
Werbung DualShock 4 und Xbox One wurden entwickelt, um standardmäßig mit ihren jeweiligen Konsolen zu arbeiten.



![Sony Xperia 1 Stock Firmware-Sammlungen [Zurück zum Stock ROM]](/f/f7c21f884d881448b233bd38681a3fdf.jpg?width=288&height=384)