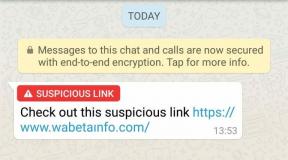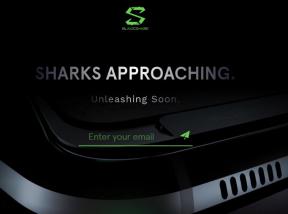So ändern Sie die Textgröße für Symbole in Windows 10
Verschiedenes / / August 04, 2021
Anzeige
Die Textgröße ist für viele Benutzer von Bedeutung. Es spielt jedoch keine Rolle, welches Gerät Sie verwenden. Das Betriebssystem sollte die Textgröße für Symbole entsprechend skalieren. Darüber hinaus sahen die Benutzer damit nicht zufrieden aus, da Schriftarten und Symbole nicht immer für jeden Bildschirm die richtige Größe haben. Wenn Sie einer dieser Benutzer sind und die Textgröße für Symbole in Windows 10 ändern möchten, machen Sie sich bereit, da ein neues Menü speziell zum Anpassen solcher Einstellungen verfügbar ist.
Die Textgröße für Symbole ist ein wichtiger Aspekt des Designs und des täglichen Gebrauchs. Viele von uns benutzen ihre Computer jeden Tag und ohne richtige Ausrichtung und Textgröße kann das Arbeiten manchmal mühsam und möglich sein. Mit dem neuen Windows 10-Update wird tHier ist ein neues Menü zum Anpassen der Schriftgröße im Inhalt Ihres Bildschirms.
Trotzdem haben wir aus dem Reddit-Formular erfahren, dass Benutzer mit diesem neuen Menü nicht ganz vertraut sind. Dies führt uns zum Ergebnis der Bereitstellung eines Handbuchs, mit dem Benutzer die Textgröße für Symbole auf ihrem PC unter Windows 10 anpassen können. Befolgen Sie die Anleitung bis zum Ende, damit Sie alles größer oder kleiner machen können, um Ihren Einstellungen in Windows 10 zu entsprechen.

Anzeige
Seiteninhalt
-
1 Ändern der Textgröße für Symbole in Windows 10
- 1.1 Schritt 1: Öffnen Sie die Anzeigeeinstellungen
- 1.2 Schritt 2: Passen Sie die Schriftgröße an
- 1.3 Schritt 3: Übernehmen Sie die vorgenommenen Änderungen und melden Sie sich ab
- 1.4 Schritt 4: Melden Sie sich erneut an und sehen Sie sich die Änderungen an
- 2 Fazit
Ändern der Textgröße für Symbole in Windows 10
Das Ändern der Textgröße der Symbole in Windows 10 ist keine schwierige Aufgabe. Führen Sie die folgenden einfachen Schritte aus, um die Textgröße für Symbole in Windows 10 zu ändern.
Schritt 1: Öffnen Sie die Anzeigeeinstellungen
Sind Sie jemand, der die Größe und den Maßstab von Schriftarten und Symbolen unter Windows 10 ändern möchte? Dann müssen Sie nur noch das richtige Menü finden. Sie wissen, worüber wir sprechen, richtig. Ja, Sie müssen zuerst auf die Anzeigeeinstellungen zugreifen.
- Drücken Sie zunächst die Windows-Taste auf Ihrer Tastatur und geben Sie in der Cortana-Suchleiste Anzeigeeinstellungen ein und drücken Sie die Eingabetaste.
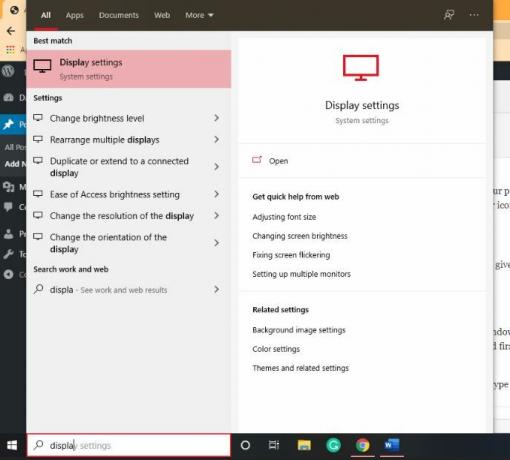
- Sie sehen eine Anzeigeeinstellungsoption mit einem Zahnradsymbol. Klick es an.
- Wenn Sie diesen Vorgang nicht ausführen möchten, klicken Sie einfach mit der rechten Maustaste auf einen leeren Desktopbereich.
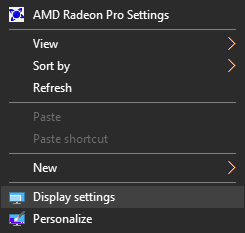
- Danach wird ein Dropdown-Menü angezeigt. Wählen Sie die Option für die Anzeigeeinstellungen aus der Liste aus.
Schritt 2: Passen Sie die Schriftgröße an
Nachdem Sie die Anzeigeeinstellungen erreicht haben, müssen Sie als Nächstes die Schriftgröße Ihres Displays anpassen. Sie werden einen Schieberegler darunter bemerken Ändern Sie die Größe von Text, Apps und anderen Elementen.

Verwenden Sie diesen Sider und ändern Sie die Schriftgröße. Sie können diesen Schieberegler nach Ihren Wünschen in einem Bereich von maximal 100% bis maximal 175% einstellen.
Anzeige
Schritt 3: Übernehmen Sie die vorgenommenen Änderungen und melden Sie sich ab
-
Wenn Sie die Schriftart und die Symbolgröße nach Bedarf angepasst haben, klicken Sie einfach auf Anwenden Schaltfläche unter dem Schieberegler, um diese Änderungen dauerhaft zu speichern.

- Gleichzeitig wird nach dem Klicken auf die Option "Übernehmen" eine Meldung auf Ihrem Bildschirm angezeigt, die Sie darüber informiert Sie müssen sich vorübergehend von Windows abmelden, damit Windows die Größe der Schriftarten anwenden kann Symbole.
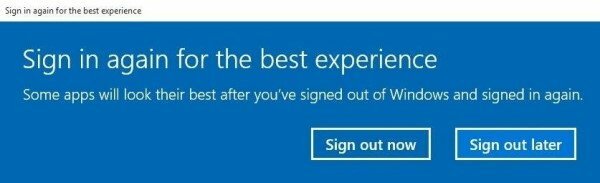
- Um sich abzumelden, müssen Sie nur auf klicken Jetzt abmelden aus dem neu erschienenen Fenster.
Schritt 4: Melden Sie sich erneut an und sehen Sie sich die Änderungen an
Nachdem Sie die Änderungen erfolgreich nach Ihren Wünschen übernommen haben, melden Sie sich einfach wieder bei Ihrem Microsoft Windows-Konto an. Jetzt wird die Textgröße für Symbole auf Ihrem Windows-Bildschirm geändert. Wenn Sie die Größe erneut ändern möchten, gehen Sie wie oben beschrieben vor.
Stellen Sie nach dem Ändern der Einstellungen für Textgröße und Symbolgröße sicher, dass alle Ihre Apps mit neuen Einstellungen ausgeführt werden Die Funktion ist experimenteller Natur und kann bei einigen Apps wie Excel, Word, Photoshop usw. zu Arbeitsproblemen führen.
Fazit
Das Ändern der Windows-Textgröße für das Symbol ist kein Hexenwerk. Sie müssen die Anleitung wie oben beschrieben Schritt für Schritt befolgen und die Schriftart und Symbolgröße nach Ihren Wünschen ändern. Welchen Größenprozentsatz haben Sie für Ihren Bildschirm festgelegt? Lassen Sie es uns wissen, indem Sie unten einen Kommentar abgeben.
Die Wahl des Herausgebers:
- So installieren Sie das Stock ROM auf dem Symbol IM33 [Firmware Flash File / Unbrick]
- So beheben Sie den Fehler bei fehlenden Plugins in Adobe InDesign
- Was ist eine WPS-Datei und wie wird sie unter Windows 10 geöffnet?
- Wie kann man drahtlose Netzwerkprofile in Windows 10 sichern und wiederherstellen?
- Fix: Bluetooth Wireless Mouse funktioniert nicht
Anzeigen aktualisiert am 23. März 2021: Heute haben wir die Download-Links für den HP Deskjet 3050A hinzugefügt…
Anzeigen Zuletzt aktualisiert am 18. Oktober 2020 um 00:45 Uhr Steam bietet eine praktische Funktion, mit der Sie…
Ankündigungen Während der Ausführung eines Programms oder während eines Updates kann Windows unerwartet abstürzen. Daher wird es sicherlich stören...