So beheben Sie den Audiodienst: Windows 10 wird nicht ausgeführt
Verschiedenes / / August 04, 2021
Anzeige
Manchmal wird der Audiodienst, der für die Tonübertragung verantwortlich ist, gestoppt und startet dann nicht automatisch. Es wird eine Warnmeldung ausgegeben, die besagt: "Der Audiodienst wird nicht ausgeführt." Es ist ein ziemlich häufiges Problem bei Windows 10-Betriebssystemen, bei denen der Computer ohne zu funktionieren beginnt Audio.
Seiteninhalt
-
1 Fix für "Der Audiodienst wird nicht ausgeführt" unter Windows 10
- 1.1 UPDATE 1: Erhöhen oder verringern Sie die Lautstärke Ihres Computers:
- 1.2 UPDATE 2: Starten Sie den Windows Audio-Dienst und alle seine Abhängigkeiten neu:
- 1.3 FIX 3: Ändern der Anmeldeeinstellungen:
- 1.4 FIX 4: Fehlerbehebung bei Audio:
- 1.5 FIX 5: Nach Änderungen suchen:
- 1.6 UPDATE 6: Führen Sie einige Befehle im Eingabeaufforderungsfenster aus:
Fix für "Der Audiodienst wird nicht ausgeführt" unter Windows 10
Die auf dem Bildschirm angezeigte Warnmeldung "Der Audiodienst wird nicht ausgeführt" zeigt an, dass die Benutzer dies können Wenn Sie eine Audioaufnahme abspielen, können sie weder über den Lautsprecher noch über das Audio einen Ton hören Headsets. Berichten zufolge haben viele Benutzer in einer ähnlichen Situation auch eine kleine rote Markierung mit dem Alphabet „x“ über dem Sound-Symbol in ihrer Taskleiste untersucht. Eine solche Situation weist darauf hin, dass Ihr Soundsystem beschädigt ist und Sie es bald beheben müssen. Schauen Sie sich die Liste der Korrekturen unten an, wenn das gleiche Problem auftritt.
UPDATE 1: Erhöhen oder verringern Sie die Lautstärke Ihres Computers:
Verwenden Sie zunächst die einfachste Methode. Versuchen Sie also, die Lautstärke Ihres Computers zu erhöhen oder zu verringern. Es hat für eine ganze Reihe von gelittenen Benutzern funktioniert, und daher empfehlen wir Ihnen, dasselbe zu tun. Führen Sie dazu die folgenden Schritte aus:
- Klicken Sie zunächst auf Soundbar-Symbol (die mit der roten X-Markierung) in der Taskleiste Ihres Desktop-Bildschirms. Es wird ein kleiner Lautstärkeregler angezeigt.
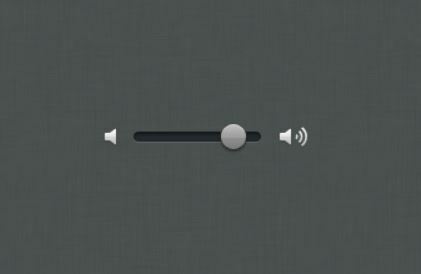
- Jetzt mit Hilfe der Lautstärkereglerversuchen Sie es entweder Erhöhen oder verringern Sie die Lautstärke.
- Durch Erhöhen oder Verringern des Lautstärkereglers wird das Problem „Der Audiodienst wird nicht ausgeführt“ sofort behoben, und Sie können zu jedem Zeitpunkt Audio hören.
UPDATE 2: Starten Sie den Windows Audio-Dienst und alle seine Abhängigkeiten neu:
Eine weitere Lösung für das Problem "Der Audiodienst wird nicht ausgeführt" besteht darin, den Windows-Audiodienst und alle seine Abhängigkeiten neu zu starten. Benutzer müssen sicherstellen, dass alle diese Dienste so eingestellt sind, dass sie beim Hochfahren ihres Computers automatisch gestartet werden. Führen Sie dazu die folgenden Schritte aus:
Anzeige
- Starten Sie zunächst die Eingabeaufforderung RUN durch Drücken FENSTER + R. insgesamt.
- Geben Sie nun „services.msc ” Klicken Sie im leeren Dialogfeld der RUN-Eingabeaufforderung auf und klicken Sie dann auf OK.
- Suchen Sie im Fenster Dienste:
Windows Audio
Windows Audio Endpoint Builder
Multimedia Class Scheduler
und Rechtsklick auf jeden von ihnen zu wählen Eigenschaften.
- Weiter auf der Eigenschaftenfenster, unter dem Registerkarte "Allgemein", stellen Sie die Starttyp als Automatisch. Befolgen Sie für alle drei Einträge dasselbe.
- Des Weiteren Rechtsklick auf folgenden Dienstleistungen:

Windows Audio Endpoint Builder
Anzeige
Multimedia Class Scheduler
Windows Audio Service
und klicken Sie dann auf die Option Neu starten.
- Sobald alle drei Einträge neu gestartet wurden; Die rote Markierung „x“ und das Problem „Der Audiodienst wird nicht ausgeführt“ werden innerhalb kürzester Zeit behoben.
FIX 3: Ändern der Anmeldeeinstellungen:
Laut vielen betroffenen Benutzern hat das Ändern der Anmeldeeinstellungen dazu beigetragen, das Problem „Der Audiodienst wird nicht ausgeführt“ zu beheben. Manchmal dürfen sich Dienste bei einem bestimmten Konto auf dem Computer anmelden, sind jedoch nicht für die Anmeldung bei einem bestimmten Benutzerkonto konfiguriert. Daher müssen hier die Anmeldeeinstellungen geändert werden. Führen Sie dazu die folgenden Schritte aus:
Anzeige
- Starten Sie zunächst die Eingabeaufforderung RUN durch Drücken FENSTER + R. insgesamt.
- Geben Sie nun „services.msc ” Klicken Sie im leeren Dialogfeld der RUN-Eingabeaufforderung auf und klicken Sie dann auf OK.
- Suchen Sie im Fenster Dienste die Option Windows Audio, Rechtsklick darüber und wählen Sie die Option Eigenschaften.
- Weiter auf der Eigenschaftenfenster, navigieren Sie zu Einloggen Registerkarte aus dem vertikalen Menü. Klicken Sie hier vor der Option auf die kreisförmige Schaltfläche Lokales Systemkonto. Stellen Sie sicher, dass die Option Dieses Konto derzeit nicht ausgewählt ist.

- Klicken Sie weiter auf OK und überprüfen Sie, ob das Problem behoben ist oder nicht.
- Wenn ja, klicken Sie vor der Option weiter auf die kreisförmige Schaltfläche Dieses Konto und Typ Service vor Ort im Textfeld daneben.
- Danach erstellen Sie eine Passwort und bestätigen das gleiche.
- Klicken Sie weiter auf Anwenden und dann auf klicken OK.
- Überprüfen Sie anschließend, ob die rote Markierung „x“ verschwunden ist und ob das Problem „Der Audiodienst wird nicht ausgeführt“ behoben wurde oder nicht.
FIX 4: Fehlerbehebung bei Audio:
Manchmal können bei der Installation eines Programms oder aufgrund einer automatischen und manuellen Änderung die Audiokonfigurationen eines Computers durcheinander geraten. In solchen Fällen ist es ratsam, Fehler in den Audioeinstellungen zu beheben. Führen Sie dazu die folgenden Schritte aus:
- Drücken Sie zunächst FENSTER + I. und starten Sie die die Einstellungen Fenster.
- Klicken Sie nun im Einstellungsfenster auf Update & Sicherheit und wählen Sie dann die Option weiter aus Fehlerbehebung aus dem Menü im linken Bereich.
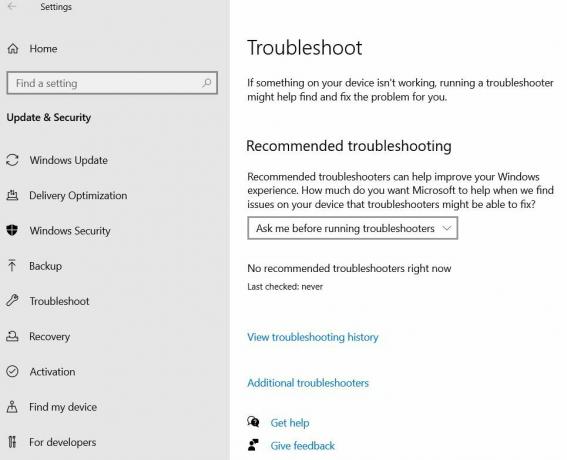
- Klicken Sie im Menü im rechten Bereich auf die Option Zusätzliche Fehlerbehebungen.
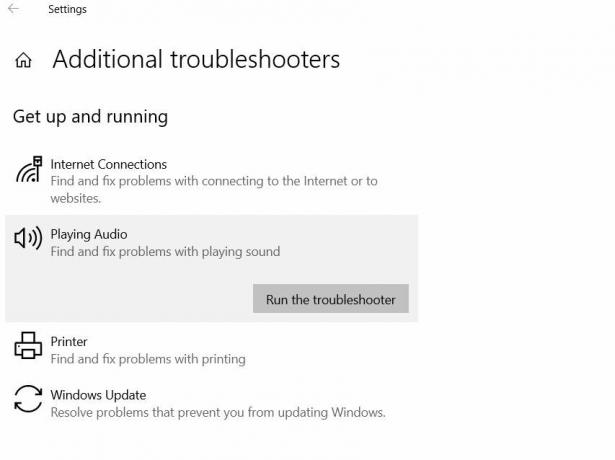
- Klicken Sie im nächsten Fenster auf und erweitern Sie die Option Audio abspielen und klicken Sie dann auf Führen Sie die Fehlerbehebung aus Lassen Sie es funktionieren und lösen Sie das Problem automatisch für Sie.
- Überprüfen Sie anschließend, ob die rote Markierung „x“ verschwunden ist und ob das Problem „Der Audiodienst wird nicht ausgeführt“ behoben wurde oder nicht.
FIX 5: Nach Änderungen suchen:
Manchmal erhält der Soundtreiber beschädigte Konfigurationen oder Dateien, was zu Störungen führen kann, die die Kommunikation zwischen dem Treiber und der Hardware weiter beeinträchtigen. In einem solchen Szenario ist es ratsam, den Treiber über das Fenster "Geräte-Manager" zu deinstallieren und anschließend erneut zu installieren:
- Starten Sie zunächst die Eingabeaufforderung RUN durch Drücken FENSTER + R. insgesamt.
- Geben Sie nun „Devmgmt.msc ” und dann auf klicken OK. Das Fenster Geräte-Manager wird für Sie geöffnet.
- Auf der Geräte-Manager-FensterErweitern Sie die Option Sound-, Video- und Gamecontroller.

- Hier finden Sie die Audio-Treiber du benutzt, Rechtsklick darüber und dann auswählen Deinstallieren.

- Sobald der Treiber deinstalliert ist, klicken Sie erneut auf die Option Sound-, Video- und Gamecontroller und dann auswählen Scannen nach Hardwareänderungen aus dem Untermenü. Der Geräte-Manager installiert den fehlenden Treiber dann automatisch weiter.
- Überprüfen Sie anschließend, ob das Problem behoben wurde oder ob es weiterhin besteht.
- Wenn es noch nicht gelöst ist, fahren Sie fort Rechtsklick über das gleiche Laufwerk und wählen Sie dann die Option Eigenschaften.

- Navigieren Sie nun zu Treiber Klicken Sie im vertikalen Menü auf die Registerkarte und klicken Sie dann auf Rollback-Treiber Tab. Es würde Ihnen helfen, das Problem zu beheben. Wenn jedoch auch eine andere Option verfügbar ist, wählen Sie die Option Treibereigenschaften (wiederholen Sie die obigen Schritte) und klicken Sie auf Treiber aktualisieren und lass es verarbeiten.
Es wird in der Tat das aktuelle Audioproblem für Sie lösen. Sie können weiter prüfen und bestätigen.
UPDATE 6: Führen Sie einige Befehle im Eingabeaufforderungsfenster aus:
Einige lokale Kontokonfigurationen können, wenn sie durcheinander sind, das Problem "Der Audiodienst wird nicht ausgeführt" verursachen. In solchen Fällen ist es daher ratsam, einige Befehle im Eingabeaufforderungsfenster auszuführen. Führen Sie dazu die folgenden Schritte aus:
- Starten Sie zunächst die Eingabeaufforderung RUN durch Drücken FENSTER + R. insgesamt.
- Geben Sie nun „cmd ” und dann auf klicken OK. Es wird die starten Eingabeaufforderung Fenster für Sie.
- Weiter auf der Eingabeaufforderung Fenster, Typ oder Kopieren + Einfügen die folgenden Befehle und drücken Sie dann Eingeben nach jedem von ihnen:

net localgroup Administrators / Netzwerkdienst hinzufügen
net localgroup Administrators / Localservice hinzufügen
SC config Audiosrv start = auto
REG ADD “HKLM \ SYSTEM \ CurrentControlSet \ Services \ Audiosrv” / V start / T REG_DWORD / D 2 / F.
secedit / configure / cfg% windir% \ inf \ defltbase.inf / db defltbase.sdb / verbose
- Überprüfen Sie anschließend, ob das Problem behoben wurde oder nicht.
Oben sind einige der bewährten Korrekturen aufgeführt, die möglicherweise alle Ursachen für das Problem "Der Audiodienst wird nicht ausgeführt" ausschließen. Wenn jedoch in Ihrem Fall keines davon funktioniert, ist dies ein Zeichen dafür, dass die Probleme bei Ihrer Hardware oder einer fehlerhaften Soundkarte liegen.
Bei Hardwareproblemen ist es außerdem ratsam, sich mit dem nächstgelegenen Servicecenter in Verbindung zu setzen und die Situation von den Fachleuten lösen zu lassen. Wir hoffen, dass Sie die in diesem Artikel genannten Informationen hilfreich und relevant finden. Wenn Sie Fragen oder Feedback haben, schreiben Sie bitte den Kommentar in das Kommentarfeld unten.
Werbung Microsoft Windows OS gibt es in verschiedenen Varianten. Home, Professional, Enterprise Edition usw. Normalerweise diejenigen, die Windows verwenden...
Anzeigen Zuletzt aktualisiert am 20. Oktober 2020 um 12:06 Uhr Viele Benutzer versuchen, das Startgerät zu ändern…
Werbung Wenn Sie unter Windows 10 arbeiten, möchten Sie wahrscheinlich eine kleine Anpassung. Die Taskleiste…

![Xiaomi Poco X2 WiFi Probleme und Korrekturen [Fehlerbehebung]](/f/e6fb5048382a04f3ddf188ea6898c3e1.jpg?width=288&height=384)

