Wie verstecke ich den Gerätesicherheitsbereich in Windows 10?
Verschiedenes / / August 04, 2021
Anzeige
Die Gerätesicherheit ist eine neu integrierte Funktion der Windows-Sicherheit. Vor einigen Jahren hatten wir Microsoft Security Essentials als separates Antivirenprogramm für Windows. Die neueren Windows-Versionen haben jedoch das verwendet, worum es beim Microsoft Security Essentials-Programm ging, und es in den Windows Defender integriert. Jetzt arbeitet Windows Defender genauso leistungsfähig wie ein separates Antivirenprogramm. In Windows Defender haben wir jetzt Windows-Sicherheit, und die Gerätesicherheit ist ein Teil davon.
Die Gerätesicherheit soll dem Benutzer einen Einblick in die Sicherheitsfunktionen geben, die in ein Windows-Gerät integriert sind. Dazu werden die Verwaltungs- und Statusberichte der Sicherheitsfunktionen auf Ihrem Gerät bereitgestellt. Dies ist einer der sieben Bereiche, die Ihr Gerät schützen, und Sie können festlegen, wie Ihr Gerät im Windows-Sicherheitscenter geschützt werden soll. Jetzt möchten viele Leute diese Funktion vollständig in ihrem System verbergen. Insbesondere Hochschulen und Unternehmen, die mit mehreren miteinander verbundenen Geräten arbeiten, möchten diese Funktion ausblenden. Hier in diesem Artikel werden wir sehen, wie man den Gerätesicherheitsbereich von Windows 10 ausblenden kann. Lassen Sie uns also ohne weiteres darauf eingehen.

Wie verstecke ich die Gerätesicherheit in Windows 10?
Bevor wir uns damit befassen, wie Sie es ausblenden können, schauen wir uns an, worum es bei dieser Funktion geht. Dann bekommen wir einen besseren Einblick, warum jemand dies überhaupt verbergen möchte.
Anzeige
Unterschiedliche Geräte mit unterschiedlichen Spezifikationen sehen unterschiedliche Dinge in der Gerätesicherheit. Was Sie hier sehen, hängt ganz davon ab, welche Sicherheitsfunktionen in Ihr Gerät integriert sind. Im Allgemeinen wird eine der vier unten genannten Meldungen angezeigt:
- Ihr Gerät erfüllt die Anforderungen für die Standardhardwaresicherheit.
- Ihr Gerät erfüllt die Anforderungen für eine verbesserte Hardwaresicherheit.
- Standard-Hardwaresicherheit wird nicht unterstützt.
- Ihr Gerät übertrifft die Anforderungen für eine verbesserte Hardwaresicherheit.
In Bezug auf die Funktionen, die mit der Gerätesicherheit geliefert werden, haben wir Folgendes:
Kernisolation: Es schützt die Kernteile Ihres Geräts vor Malware oder Ähnlichem, indem es Computerprozesse von Ihrem Betriebssystem und Gerät isoliert. In diesem Abschnitt zur Gerätesicherheit der Windows-Sicherheit können Sie die Kernisolationsfunktion ändern, aktivieren oder sogar deaktivieren.
Speicherintegrität: Dies verhindert, dass bösartiger Code auf die Hochsicherheitsprozesse Ihres Systems zugreift. Selbst wenn Ihr System angegriffen wird, werden dadurch die erforderlichen Hochsicherheitsprozesse geschützt.
Sicherer Startvorgang: Dies verhindert, dass schädliche Software geladen wird, wenn Sie Ihr Gerät starten.
Sicherheitsprozessor: Dies bietet Ihrem Gerät zusätzliche Verschlüsselungsfunktionen.
Anzeige
Wenn mit Ihrem Sicherheitsprozessor etwas nicht stimmt, wird eine der folgenden Meldungen angezeigt:
- Die Gerätezustandsbescheinigung wird auf diesem Gerät nicht unterstützt.
- TPM-Speicher ist nicht verfügbar. Bitte löschen Sie Ihr TPM.
- Das gemessene TPM-Startprotokoll fehlt. Starten Sie Ihr Gerät neu.
- Es liegt ein Problem mit Ihrem TPM vor. Starten Sie Ihr Gerät neu.
- Für Ihren Sicherheitsprozessor (TPM) ist ein Firmware-Update erforderlich.
- TPM ist deaktiviert und erfordert Aufmerksamkeit.
- Ihr TPM ist nicht mit Ihrer Firmware kompatibel und funktioniert möglicherweise nicht ordnungsgemäß.
- Gerätezustandsbescheinigung ist nicht verfügbar. Bitte löschen Sie Ihr TPM.
Es ist gut, diesen Abschnitt auszublenden, wenn mehrere Benutzer auf Ihrem System arbeiten. Sie möchten nicht, dass jeder die möglichen Sicherheitsbedrohungen kennt, mit denen Ihr System nicht umgehen kann.
Um den Sicherheitsbereich des Geräts auszublenden, werden wir uns die beiden möglichen Möglichkeiten ansehen. Zunächst werden wir sehen, wie Sie es mit dem Gruppenrichtlinien-Editor ausblenden können. Aber nicht alle Windows-Versionen verfügen über den Gruppenrichtlinien-Editor. Wenn Sie ein Windows 10 Home-System verwenden, müssen Sie diesen Bereich mithilfe der Registrierung ausblenden. Der Einfachheit halber haben wir beide Methoden in diesen Artikel aufgenommen.
Anzeige
Verwenden des lokalen Gruppenrichtlinien-Editors:
Mit dem Gruppenrichtlinien-Editor können Benutzer verschiedene Einstellungen eines Windows-Systems anpassen und konfigurieren. Dies ist ein nützlicher Editor, wenn Sie bestimmte Dinge aus Ihrem Standard-Windows-Layout ausblenden möchten. Es kann fast jede Einstellung im Abschnitt Windows-Einstellungen ausblenden. Durch einige Änderungen im Gruppenrichtlinien-Editor können wir sogar den Bereich Gerätesicherheit im Windows Defender-Sicherheitscenter ausblenden. Es wird sogar das Windows-Sicherheitssymbol ausgeblendet, das in der Taskleiste in der unteren rechten Ecke der Taskleiste angezeigt wird.
- Drücken Sie die Windows-Taste + R, um das Dialogfeld Ausführen zu öffnen.
- Geben Sie im Dialogfeld Ausführen "gpedit.msc" ein und klicken Sie auf "OK".
- Dadurch wird der Gruppenrichtlinien-Editor geöffnet.
- Navigieren Sie zu Computerkonfiguration> Administrative Vorlagen> Windows-Komponenten> Windows-Sicherheit> Gerätesicherheit.
- Doppelklicken Sie auf die Einstellung "Gerätesicherheitsbereich ausblenden", um ein neues Fenster zu öffnen.

- Hier sehen Sie, dass ein Umschalter auf "Nicht konfiguriert" eingestellt ist. Ändern Sie diesen Schalter von "Nicht konfiguriert" in "Aktiviert".
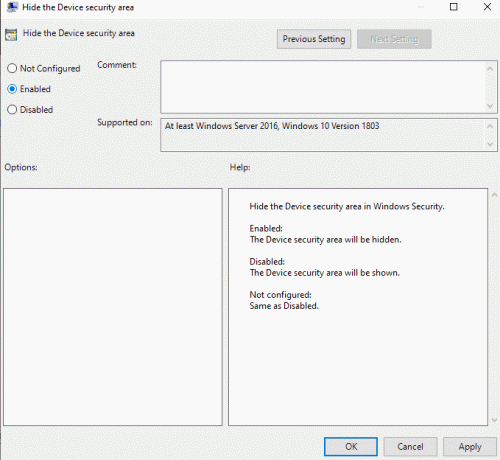
- Klicken Sie auf Übernehmen und dann auf OK.
- Der Gruppenrichtlinien-Editor sollte jetzt automatisch im Hintergrund arbeiten und den Gerätesicherheitsbereich in Ihrem Windows-Sicherheitsfenster ausblenden. Wenn die Gerätesicherheitseinstellungen aus irgendeinem Grund weiterhin angezeigt werden, müssen Sie die Änderungen des Gruppenrichtlinien-Editors zwangsweise aktualisieren.
- Klicken Sie auf die Windows-Suchleiste und suchen Sie nach "Eingabeaufforderung". Sobald es in den Ergebnissen angezeigt wird, klicken Sie auf, um es als Administrator zu öffnen.
- Geben Sie den folgenden Befehl in das Eingabeaufforderungsfenster ein und drücken Sie die Eingabetaste:
gpupdate / force
Jetzt wird Ihr Gerätesicherheitsbereich definitiv ausgeblendet. Wenn diese Einstellung erneut angezeigt werden soll, kehren Sie im Gruppenrichtlinien-Editor zum gleichen Pfad zurück und ändern Sie den Umschalter von "Aktiviert" bis "Nicht konfiguriert" oder "Deaktiviert". Die Gerätesicherheitseinstellung wird in Ihrem Windows-Sicherheitsfenster angezeigt nochmal.
Verwenden des Registrierungseditors:
Sie müssen sich nicht für diese Methode entscheiden, wenn die vorherige Methode mit dem Gruppenrichtlinien-Editor den Abschnitt "Gerätesicherheit" bereits ausgeblendet hat. Für Windows 10 Home-Benutzer, die nicht über den Gruppenrichtlinien-Editor verfügen, funktioniert das Ausblenden der Einstellung mit dem Registrierungseditor. Dies ist etwas komplizierter als die vorherige Methode, da Sie Schlüssel erstellen und deren Werte konfigurieren müssen. Befolgen Sie daher die unten genannten Anweisungen genau.
- Drücken Sie die Windows-Taste + R, um das Dialogfeld Ausführen zu öffnen.
- Geben Sie im Dialogfeld Ausführen "regedit" ein und klicken Sie auf "OK".
- Das Popup-Fenster "Benutzerkontensteuerung" (UAC) wird angezeigt und fordert Sie auf, auf den Registrierungseditor zugreifen zu dürfen. Klicken Sie auf Ja.
- Navigieren Sie im Registrierungseditor zum folgenden Pfad: „HKEY_LOCAL_MACHINE \ SOFTWARE \ Policies \ Microsoft \ Windows Defender Security Center \ Gerät Sicherheit." Wenn in der Registrierung Schlüssel fehlen, erstellen Sie diese, indem Sie mit der rechten Maustaste klicken und in der zuvor verfügbaren Option die Option Neu> Schlüssel auswählen Schlüssel.
- Klicken Sie im Schlüssel für die Gerätesicherheit mit der rechten Maustaste auf den rechten Bereich und wählen Sie die Option Neu> DWORD-Wert (32-Bit).

- Nennen Sie diesen neu erstellten Wert "UILockdown".
- Klicken Sie mit der rechten Maustaste auf diesen neu erstellten Wert und wählen Sie Ändern.
- Ändern Sie die Wertdaten in 1.

- Klicken Sie auf OK und starten Sie das System neu.
Sie werden feststellen, dass die Gerätesicherheitseinstellung im Windows-Sicherheitsfenster nicht mehr angezeigt wird. Wenn diese Einstellung in Zukunft wieder angezeigt werden soll, entfernen Sie den Wert "UILockdown" aus dem Registrierungseditor, den Sie im Gerätesicherheitsschlüssel erstellt haben.
Auf diese Weise können Sie verhindern, dass die Gerätesicherheitseinstellung im Windows-Sicherheitsfenster angezeigt wird. Als Administrator hilft dies dabei, die Sicherheit Ihres Systems zu gewährleisten, wenn mehrere Benutzer Zugriff auf Ihr System haben. Wenn Sie Fragen oder Anregungen zu diesem Artikel haben, kommentieren Sie unten, und wir werden uns bei Ihnen melden. Lesen Sie auch unsere anderen Artikel auf iPhone Tipps und Tricks,Android Tipps und Tricks, PC-Tipps und Tricksund vieles mehr für nützlichere Informationen.
Werbung Während Sie Ihr System starten oder neu starten, ist möglicherweise ein Problem aufgetreten, das besagt: „Hypertransport…
Anzeigen Sehen wir uns an, wie Sie die Windows 10-Eingabeaufforderung stoppen können, indem Sie vorschlagen, sich für Microsoft-Dienste anzumelden.
Anzeigen Zuletzt aktualisiert am 24. Februar 2021 um 12:53 Uhr Das Windows Disk Cleanup-Tool ist ein großartiges Dienstprogramm…



