So beheben Sie den GeForce Experience C ++ - Laufzeitfehler
Verschiedenes / / August 04, 2021
Anzeige
In diesem Tutorial zeigen wir Ihnen die Schritte zum Beheben des GeForce Experience C ++ Runtime-Fehlers. GeForce ist die App zur Verwaltung Ihrer GTX-Grafikkarte und bietet viele nützliche Funktionen. Sie können beispielsweise Ihre Grafikkarte ganz einfach aktualisieren, die Spieleinstellungen optimieren und Ihre Lieblingsspielmomente in Ihrem sozialen Umfeld teilen. Ab sofort scheint es jedoch einige Probleme zu geben. Viele Benutzer haben äußerte ihre Bedenken Informationen zu C ++ Runtime-Problemen beim Starten oder Zugreifen auf die Nvidia GeForce Experience.
Was den Grund für dieses Problem betrifft, könnte die App, die nicht die erforderlichen Administratorrechte erhält, eine Ursache sein. In diesem Sinne könnten auch Probleme mit dem automatischen Update-Mechanismus von Nvidia zu diesem Problem führen. Wenn dann einer der Dienste von Nvidia auf ein Problem stößt, kann dies zu Problemen mit der ordnungsgemäßen Funktion der gesamten App führen. Wenn die App-Daten beschädigt werden, steht das oben genannte Problem ebenfalls unmittelbar bevor. In diesem Handbuch werden verschiedene Methoden zur Behebung dieser Probleme aufgeführt, die wiederum den GeForce Experience C ++ - Laufzeitfehler beheben sollten. Folgen.

Seiteninhalt
-
1 So beheben Sie den GeForce Experience C ++ - Laufzeitfehler
- 1.1 Fix 1: Starten Sie Ihren PC neu
- 1.2 Fix 2: Starten Sie es als Admin
- 1.3 Fix 3: Manuelles Herunterladen der Treiber
- 1.4 Fix 4: Deaktivieren Sie Nvidia Other Services
- 1.5 Fix 5: Installieren Sie Nvidia GeForce Experience neu
So beheben Sie den GeForce Experience C ++ - Laufzeitfehler
Nun, es gibt keine universelle Lösung dafür. Sie müssen alle unten aufgeführten Problemumgehungen ausprobieren, bis Sie Erfolg haben. Nachdem dies gesagt ist, lassen Sie uns mit dem Leitfaden fortfahren.
Anzeige
Fix 1: Starten Sie Ihren PC neu
Es mag zwar nach einer offensichtlichen Lösung klingen, aber in den meisten Fällen ist nur ein einfacher Neustart erforderlich. Bevor Sie mit den leicht erweiterten Korrekturen fortfahren, empfehlen wir Ihnen, Ihren PC neu zu starten. Starten Sie nach dem Start die GeForce Experience-App und prüfen Sie, ob der C ++ Runtime-Fehler behoben wurde oder nicht. Wenn es noch vorhanden ist, finden Sie hier einige andere Problemumgehungen, die Sie ausprobieren können.
Fix 2: Starten Sie es als Admin
Wenn die App nicht über den erforderlichen Berechtigungssatz verfügt, kann sie in einer restriktiven Umgebung möglicherweise nicht ordnungsgemäß funktionieren. Daher wird empfohlen, die App immer mit erhöhten Berechtigungen zu starten. Starten Sie zunächst den Task-Manager (mithilfe der Tastenkombination Strg + Umschalt + Esc).

Schließen Sie dann alle GeForce Experience-Hintergrund-Apps / -Prozesse. Wenn Sie fertig sind, wechseln Sie zur ausführbaren Datei von GeForce Experience, klicken Sie mit der rechten Maustaste darauf und wählen Sie Eigenschaften. Wählen Sie dann Als Administrator ausführen und fertig. Überprüfen Sie, ob der GeForce Experience C ++ - Laufzeitfehler behoben ist oder nicht.
Fix 3: Manuelles Herunterladen der Treiber
Die App verfügt zwar über eine automatische Installationsoption, funktioniert jedoch manchmal nicht wie erwartet. In diesem Zusammenhang können Sie auf die manuelle Aktualisierungsmethode umschalten, indem Sie das Paket von herunterladen Nvidias Website und dann installieren. Gehen Sie also zur Treiber-Download-Seite und wählen Sie die entsprechende Option unter Produkttyp, Produktreihe, Produkt, Betriebssystem und Sprache.
Anzeige
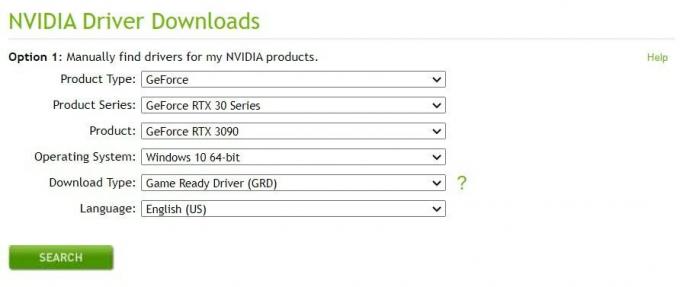
Wählen Sie als Download-Typ den Game Ready-Treiber aus und klicken Sie auf Suchen. Nvidia sollte dann die neuesten verfügbaren Treiber für Sie aufrufen. Laden Sie es herunter und installieren Sie es auf Ihrem PC. Prüfen Sie, ob der GeForce Experience C ++ - Laufzeitfehler behoben wurde oder nicht.
Fix 4: Deaktivieren Sie Nvidia Other Services
In einigen Fällen kann es zu Konflikten kommen, wenn Sie versuchen, eine Aktion auf Systemebene für die Haupt-GeForce-App auszuführen. Daher ist es besser, die zugehörigen Dienste zu deaktivieren, bevor Sie die App aktualisieren oder deinstallieren. Hier sind die erforderlichen Anweisungen dafür:

Anzeige
- Verwenden Sie die Tastenkombinationen für Windows + R, um das Dialogfeld Ausführen zu öffnen.
- Geben Sie dann services.msc ein und drücken Sie die Eingabetaste. Dadurch wird die Seite Dienste gestartet.
- Scrollen Sie zu den ersten Nvidia-Diensten, klicken Sie mit der rechten Maustaste darauf und wählen Sie Stopp.
- Führen Sie dies für alle Nvidia-Dienste aus und wiederholen Sie den Vorgang, der zuvor in diesem Fehler angezeigt wurde.
- Überprüfen Sie, ob der GeForce Experience C ++ - Laufzeitfehler behoben ist.
Fix 5: Installieren Sie Nvidia GeForce Experience neu
Wenn es keiner der oben genannten Methoden gelungen ist, günstige Ergebnisse zu erzielen, sind möglicherweise die App-Daten beschädigt. Die einzige Möglichkeit besteht darin, die vorhandene Version zu deinstallieren und dann den neuesten Build neu zu installieren. Hier sind die erforderlichen Anweisungen dafür:
- Starten Sie das Dialogfeld Ausführen mit den Tastenkombinationen Windows + R.
- Geben Sie appwiz.cpl ein und drücken Sie die Eingabetaste. Hiermit gelangen Sie zum Abschnitt mit den installierten Apps.
- Suchen Sie nach den Nvidia-Grafiktreibern und der Nvidia GeForce Experience (unter dem Herausgeber der Nvidia Corporation).

- Klicken Sie mit der rechten Maustaste auf diese beiden Apps und wählen Sie Deinstallieren. Tun Sie dies wie angewiesen und starten Sie Ihren PC nach Abschluss der Deinstallation neu.
- Gehe zum Nvidia Download-Seite und besorgen Sie sich den neuesten Build. Starten Sie die Setup-Datei und fahren Sie mit den Anweisungen auf dem Bildschirm fort, um sie zu installieren.

- Starten Sie nach Abschluss der Installation die App und das Problem sollte behoben sein.
Damit schließen wir die Anleitung zum Beheben des GeForce Experience C ++ Runtime-Fehlers ab. Wir haben fünf verschiedene Korrekturen für dasselbe geteilt. Lassen Sie uns in den Kommentaren wissen, welche in Ihrem Fall den Erfolg dargelegt haben. Abgerundet werden hier einige iPhone Tipps und Tricks, PC-Tipps und Tricks, und Android Tipps und Tricks das verdient auch deine Aufmerksamkeit.
Hier erfahren Sie, wie Sie die Sprache in Intex Aqua Eco ändern können. Es gibt nur wenige...
Hier erfahren Sie, wie Sie einen Neustart oder einen Soft-Reset von Bluboo Maya erzwingen. Eine weiche…
Werbung Es scheint, dass mehrere Discovery Plus-Streamer neben dem Fehlercode 504 einen Fallback-Fehler erhalten…



