Fix: YouTube-Videos werden nicht in meinem Webbrowser abgespielt
Verschiedenes / / August 04, 2021
Anzeige
Sind YouTube-Videos werden nicht in Ihrem Webbrowser ausgeführt.? Wenn Sie Probleme mit dem Streamen, Laden oder Abstürzen von Webseiten auf YouTube haben, werde ich Sie anleiten, wie Sie das Problem beheben können. Sie können jeden Browser ausführen, aber die von mir bereitgestellten Lösungen funktionieren auf allen modernen Webbrowsern. Es kann viele Gründe geben, warum YouTube-Videos nicht in einem Browser abgespielt werden. Es läuft möglicherweise auf einem älteren Build, der fehlerhaft ist. Andernfalls ist das JavaScript in Ihrem Browser möglicherweise deaktiviert.
Ein Hauptverursacher dieses Problems kann eine langsamere Internetverbindung sein. Entweder gibt es ein Problem mit dem Router bei Ihnen. Andernfalls ist der ISP wegen Reparatur und Wartung ausgefallen. Oft installieren Benutzer Erweiterungen und Plug-Ins in ihrem Browser, die sich auf andere Apps auswirken können. Dies kann auch dazu führen, dass die YouTube-Videos nicht geladen oder abgespielt werden. Wir müssen also all diese Probleme beheben, damit die Videos in Ihrem Webbrowser ausgeführt werden.
Seiteninhalt
-
1 Fix: YouTube-Videos werden nicht in meinem Browser abgespielt
- 1.1 Versuchen Sie, Ihren Browser neu zu starten
- 1.2 Prüfe deine Internetverbindung
- 1.3 YouTube Vielleicht unten, aber woher weißt du das?
- 1.4 Aktualisiere deine Browserversion, wenn YouTube-Videos nicht abgespielt werden
- 1.5 Verwenden Sie Ihren Browser im Inkognito-Modus
- 1.6 Überprüfen Sie, ob JavaScript in Ihrem Browser aktiviert ist oder nicht.
- 1.7 Entfernen Sie Junk-Dateien, indem Sie die Browserdaten löschen
- 1.8 Setzen Sie Ihren Browser zurück, wenn YouTube-Videos nicht abgespielt werden
Fix: YouTube-Videos werden nicht in meinem Browser abgespielt
Beginnen wir mit der Fehlerbehebung.
Versuchen Sie, Ihren Browser neu zu starten
Es kann vorkommen, dass Sie einige Änderungen an Ihren Browsereinstellungen vorgenommen haben. Dann haben Sie vergessen, Ihren Browser neu zu starten, um die Änderungen zu übernehmen. Dies kann auch die von Ihnen besuchten Websites beeinträchtigen, zu denen auch YouTube gehört. Versuchen Sie also, Ihren Browser neu zu starten und zu überprüfen, ob das Problem behoben ist, dass YouTube-Videos nicht abgespielt werden.
Anzeige
- Drücken Sie Strg + Alt + Entf um auf die zuzugreifen Taskmanager
- Unter Prozesse Name, sehen Sie Ihren Browser
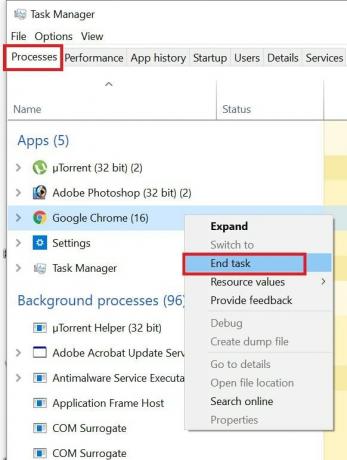
- Rechtsklick auf den Browsernamen und wählen Sie Task beenden
Öffnen Sie dann den Chrome-Browser erneut. Gehe zu YouTube und überprüfe, ob du die Videos gut laufen lassen kannst.
Prüfe deine Internetverbindung
Wie ich die meiste Zeit erwähnte, spielt die Internetverbindung eine wichtige Rolle bei der Unterbrechung des Ansehens von Videos auf YouTube. Wenn das Internet langsamer ist, werden die Videos überhaupt nicht oder nur sehr langsam gepuffert. Die Qualität der Videoauflösung nimmt ebenfalls ab.
Überprüfen Sie den in Ihrem Haus installierten Router. Versuchen Sie, die Verbindung zu trennen und wieder anzuschließen. Starten Sie dann das Internet auf Ihren Geräten. Versuchen Sie danach, auf YouTube zuzugreifen und zu prüfen, ob Sie jetzt Videos streamen können. Wenn Sie kein technisches Know-how haben, empfehle ich Ihnen, nicht mit den Geräten herumzuspielen. Rufen Sie stattdessen Ihren Internetdienstanbieter an und informieren Sie ihn über das Problem, mit dem Sie konfrontiert sind.
Wenn sie Wartungsarbeiten durchführen, ist die gesamte Internetverbindung unterbrochen und nicht nur YouTube. Trotzdem werden sie Ihnen definitiv helfen, wenn Sie glauben, dass es ein Problem mit Ihrer Internetgeschwindigkeit gibt. Sie können ihren Vertreter schicken oder Ihnen telefonisch helfen. In den meisten Fällen wird das Problem durch Zurücksetzen des Routers behoben, wenn von der ISP-Seite keine Wartung durchgeführt wird.
YouTube Vielleicht unten, aber woher weißt du das?
Nicht jedes Mal hat Ihr ISP oder Ihre Internetverbindung ein Problem. Der YouTube-Server ist möglicherweise ausgefallen und die Videos werden möglicherweise nicht gestreamt, gepuffert oder geladen. Also müssen Sie das überprüfen, aber wie.? Dort heißt diese Website DownDetector.
Anzeige
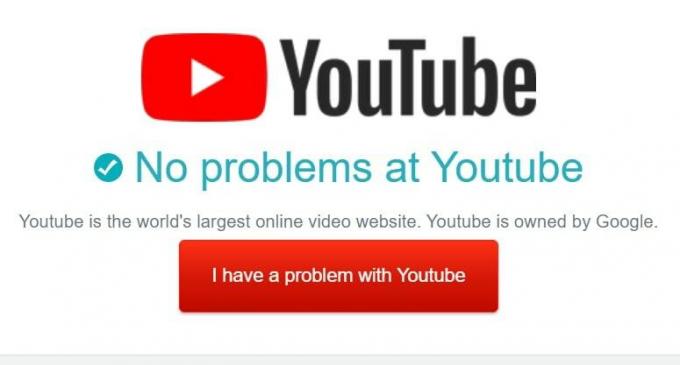
Alles, was Sie tun müssen, ist Google die Phrase "Downdetector YouTube". Klicken Sie dann auf das erste oder zweite Ergebnis der Suche und Sie können feststellen, ob YouTube in den letzten 24 Stunden in Ihrer Region oder auf der ganzen Welt nicht verfügbar ist.
Insgesamt wird auf der Website der aktuelle Status von YouTube angezeigt. Du kannst immer noch melden, wenn du Probleme mit YouTube hast. Klicke auf Ich habe ein Problem mit YouTube und erwähnen Sie das genaue Problem und senden Sie es an DownDetector.
Aktualisiere deine Browserversion, wenn YouTube-Videos nicht abgespielt werden
Normalerweise aktualisiert sich der Browser automatisch. Sie können jedoch überprüfen, ob Ihre Browserversion die neueste ist oder ob Sie einen neuen Build installieren müssen, der verfügbar ist.
Anzeige
Zum Chrome-Browser,
- Klick auf das 3-Punkt-Symbol in einem neuen Browser-Tab
- Wählen Sie aus dem Menü die Einstellungen
- Navigieren Sie im linken Bereich nach unten zu Über Chrome
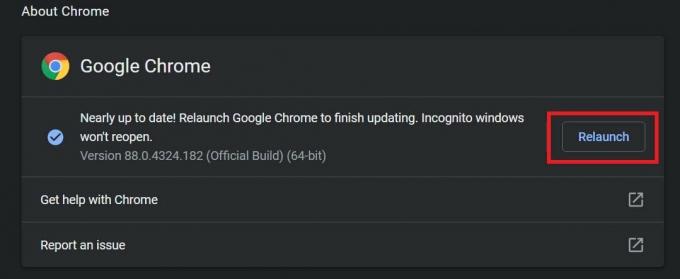
- Dann wissen Sie, ob auf dem Browser der neueste Build ausgeführt wird oder ob Sie den Browser aktualisieren oder neu starten müssen
Zum Microsoft Edge Benutzer,
- Klicken Sie auf die 3-Punkt-Schaltfläche
- Wählen die Einstellungen > Wählen Sie im linken Bereich Informationen zu Microsoft Edge

- Der Browser wird automatisch aktualisiert, wenn überhaupt ein Update erforderlich ist
- Dann einfach Starten Sie den Browser neu
Je nachdem, welchen Browser Sie verwenden, können Sie jetzt auf YouTube zugreifen und versuchen, Videos abzuspielen. Ich bin sicher, dass dies die Probleme beheben wird.
Verwenden Sie Ihren Browser im Inkognito-Modus
Wenn eine fehlerhafte Erweiterung, die Sie in Ihrem Browser installiert haben, dazu führt, dass die Videos auf YouTube nicht richtig abgespielt werden, versuchen Sie, über Ihren Browser im Inkognito-Modus auf YouTube zuzugreifen.
Sowohl für Chrome als auch für Microsoft Edge drücken Sie direkt auf Strg + Umschalt + N. um ein neues Inkognito-Browserfenster zu erstellen. Geben Sie dann wie gewohnt den YouTube-Punkt com in die URL-Leiste ein und drücken Sie die Eingabetaste. Suchen Sie jetzt nach einem Video und prüfen Sie, ob Sie Ihre Videos reibungslos streamen können oder nicht.
Überprüfen Sie, ob JavaScript in Ihrem Browser aktiviert ist oder nicht.
JavaScript ist verantwortlich für die Vielzahl von Bildern, Videos und Animationen, die Sie auf einer modernen Website sehen. Wenn JavaScript im Browser deaktiviert ist, reagiert die Website nicht. In diesem Fall werden Sie feststellen, dass Sie YouTube-Videos nicht reibungslos abspielen können.
Um zu überprüfen, ob JavaScript aktiviert ist oder nicht,
- Geben Sie in die URL Ihres Browsers ein Chrome: // Einstellungen und drücken Sie die Eingabetaste
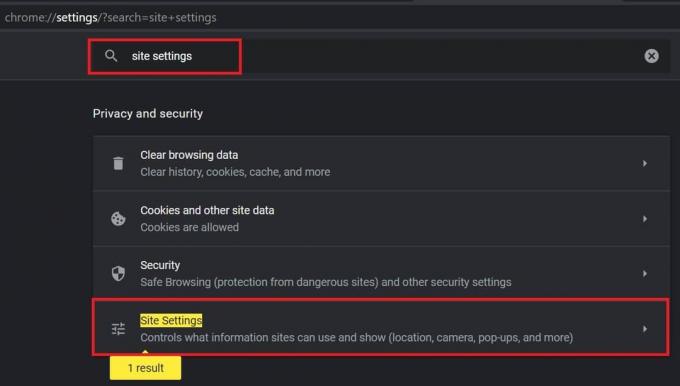
- In dem Sucheinstellungen Feld, Typ Seiteneinstellungen
- Wenn das passende Ergebnis Seiteneinstellungen wird angezeigt, klicken Sie darauf
- Dann navigieren Sie zu JavaScript. Wenn Sie sehen, dass es auf erlaubt eingestellt ist, ist alles in Ordnung und Sie müssen nicht weiter gehen

- Andernfalls klicken Sie auf JavaScript und stellen Sie sicher, dass Klicken Sie auf den Schalter neben Zulässig um es zu aktivieren
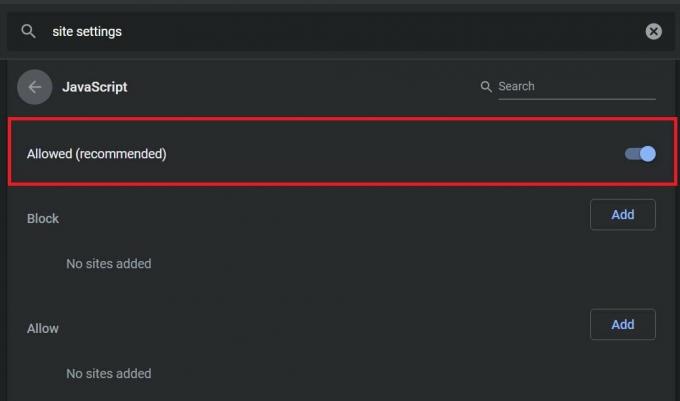
Wenn eine bestimmte Website in der Sperrliste festgelegt ist, entfernen Sie diese. Solange eine Website unter der JavaScript-Sperrliste bleibt, kann sie nicht dieselbe verwenden, sodass Sie Probleme mit den von der Website bereitgestellten Diensten haben.
Entfernen Sie Junk-Dateien, indem Sie die Browserdaten löschen
Manchmal sammelt der Browser aufgrund übermäßiger Nutzung viele Junk-Dateien und temporäre Dateien, die im Grunde genommen keinen Nutzen haben. Diese Dateien beanspruchen jedoch weiterhin Speicher und führen dazu, dass der Browser nicht richtig funktioniert. Es ist daher ratsam, die Daten und den Cache des Browsers zu löschen.
- Öffnen Sie die Chrome-Einstellungen
- Geben Sie in das Feld Sucheinstellungen ein klar
- Klicken Sie auf das erste Ergebnis, das erwähnt wird Browserdaten löschen

- Dann klick Daten löschen
- Starten Sie den Browser neu
Die obigen Schritte können problemlos mit jedem Browser ausgeführt werden, den Sie auf Ihrem Computer installiert haben.
Setzen Sie Ihren Browser zurück, wenn YouTube-Videos nicht abgespielt werden
Die letzte Lösung, die verbleibt, wenn keine der oben genannten Methoden zur Fehlerbehebung zur Behebung des Problems funktioniert, ist das Zurücksetzen des Browsers. Das Zurücksetzen des Browsers ist in jedem Browser gleich. Ich werde Ihnen zeigen, wie es im Chrome-Browser geht.
Denken Sie daran, dass beim Zurücksetzen Ihres Browsers alle Einstellungen, Cookies, angehefteten Registerkarten, Startseite, Standardsuchmaschine usw. automatisch entfernt werden. Sie müssen von vorne beginnen.
- eintippen Chrome: // Einstellungen in der URL-Leiste und drücken Sie die Eingabetaste
- Klicken Sie dann auf der linken Seite auf Fortgeschrittene
- unter diesem Klick Zurücksetzen und Aufräumen

- Bestätigen Sie die Aktion durch Klicken auf Einstellungen zurücksetzen

Befolgen Sie daher alle oben genannten Methoden zur Fehlerbehebung, und hoffentlich behebt eine dieser Methoden das Problem, dass YouTube-Videos nicht in Ihrem Webbrowser abgespielt werden.
Zum Thema passende Artikel
- So setzen Sie die nativen Benachrichtigungen von Google Chrome unter Windows 10 zurück
- Fix: Mauszeiger verschwindet in Google Chrome
- So verwenden Sie Erweiterungen im InPrivate-Modus von Microsoft Edge
Hier erfahren Sie, wie Sie die Sprache in Cubot Nova ändern können. Es gibt nur wenige Chancen...
Werbung Die Windows 10-Benutzer haben buchstäblich Probleme mit dem Netzwerkadapter und dem Host für Hyper-V…
Hier erfahren Sie, wie Sie den Bootloader auf dem Uhans H5000 entsperren. Wenn Sie suchen...

![So installieren Sie Stock ROM auf Camon R13F [Firmware-Flash-Datei]](/f/15782f7171cc3ee8d1f5f7f7bdfa33a0.jpg?width=288&height=384)
![So installieren Sie Stock ROM auf Maichai D3 [Firmware Flash File / Unbrick]](/f/1ac31df4d951db197729aa528c755f1f.jpg?width=288&height=384)
![So installieren Sie Stock ROM auf Greentel X1 Pro [Firmware-Datei / Unbrick]](/f/7269c7ed0f81ce59dddb2c4f470f4a13.jpg?width=288&height=384)