So wechseln Sie von einem Microsoft-Konto in Windows 10 zu einem lokalen Konto
Verschiedenes / / August 04, 2021
Anzeige
Wenn Sie ein Windows 10-Benutzer sind, derzeit ein Microsoft-Konto verwenden und bereit sind, es in ein lokales Konto zu wechseln, können Sie dies problemlos tun. Ein Microsoft-Konto bietet den Benutzern auf jeden Fall einen umfassenden Ansatz. Allerdings möchte nicht jeder es verwenden. Daher haben viele Benutzer nach Möglichkeiten gesucht, von einem Microsoft-Konto in ihrem Windows 10-Betriebssystem zu einem lokalen Konto zu wechseln.
Die Verwendung eines Microsoft-Kontos als Anmeldung bietet verschiedene Vorteile, darunter das Synchronisieren von Dateien und Browserverlauf, Themen, Kennwörtern und Dateien auf verschiedenen Geräten. Darüber hinaus können Benutzer andere Aspekte verwalten, z. B. das Zurücksetzen ihres Kontokennworts, das Auffinden eines Geräts (bei Diebstahl oder Verlust), das Aktualisieren ihrer persönlichen Daten und vieles mehr.
In der Zwischenzeit haben Berichten zufolge viele Windows 10-Benutzer behauptet, dass ihr lokales Benutzerkonto automatisch in ein Microsoft-Benutzerkonto umgewandelt wurde, und sie finden es äußerst ärgerlich. Wenn Sie auch einer dieser Benutzer sind, haben wir eine No-Fail-Lösung entwickelt, mit der Sie wieder zu Ihrem lokalen Benutzerkonto wechseln können. Lassen Sie uns lernen, wie.
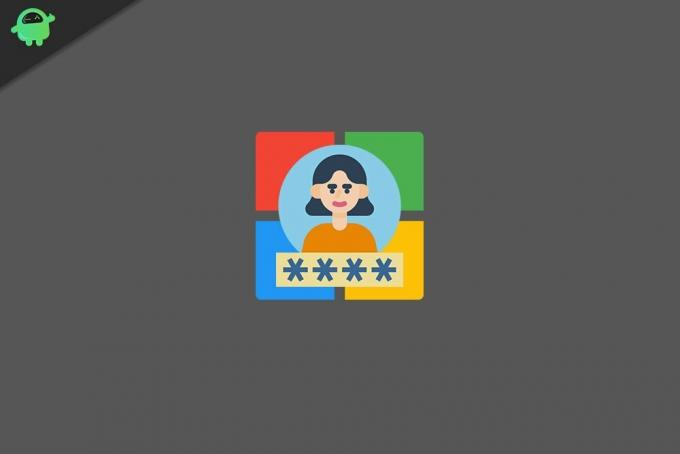
Anzeige
Wie konvertiere ich mein Microsoft-Benutzerkonto in ein lokales Benutzerkonto in Windows 10?
- Gehen Sie zuerst zum Desktop-Suchleiste, Art Die Einstellungen, und öffnen Sie das entsprechende Suchergebnis.

- Nun zum die Einstellungen Fenster, klicken Sie auf Konten.

- Klicken Sie im nächsten Bildschirm im Menü im rechten Bereich auf die Option Melden Sie sich stattdessen mit einem lokalen Konto an.

- Geben Sie auf dem nächsten blauen Bildschirm Ihre ein vorhandenes Microsoft-Kontokennwort und klicken Sie dann auf Nächster Tab.

- Nun auf dem nächsten blauen Bildschirm, Füllen Sie alle erforderlichen Informationen aus (Benutzername, Passwort, Passwort erneut eingeben und Passwort drücken). auf den angegebenen Textfeldern. (Ein Passworthinweis ist ideal, um sich das Passwort zu merken oder wiederherzustellen, falls Sie es zu irgendeinem Zeitpunkt vergessen.)

- Klicken Sie nun auf die Nächster Klicken Sie auf die Registerkarte und klicken Sie im nächsten Bildschirm auf Abmelden und beenden Tab.
- Sobald Sie alle oben genannten Schritte ausgeführt haben, wird Ihr Windows 10-Microsoft-Konto automatisch getrennt und auf das lokale Benutzerkonto umgeschaltet.
Melden Sie sich jetzt in Ihrem Konto an. Bei Bedarf können Sie anstelle des gesamten komplexen Kennworts eine zuvor konfigurierte PIN (falls vorhanden) für den Anmeldevorgang anstelle des gesamten komplexen Kennworts verwenden.
Durch das Wechseln des Microsoft-Benutzerkontos zu einem lokalen Benutzerkonto werden keine Änderungen an Ihrem System und allen Ihren Anwendungen, Software, Dateien und Ordnern vorgenommen. Ebenso bleiben Ihre Kontoeinstellungen unberührt. Auch nach dem Wechsel zum lokalen Benutzerkonto können Sie Ihr Microsoft-Benutzerkonto weiterhin für den Zugriff auf Apps und Dienste von Microsoft verwenden.
Die im obigen Artikel erwähnte Lösung hilft Ihnen, zu Ihrem alten lokalen Benutzerkonto zurückzukehren, falls Sie versehentlich ein Microsoft-Benutzerkonto erstellt haben. Die Lösung ist recht einfach und erfordert keine fortgeschrittenen Computerkenntnisse. Wenn Sie Fragen oder Feedback haben, schreiben Sie bitte den Kommentar in das Kommentarfeld unten.
Werbung Es ist bekannt, dass Chromebooks und Spiele keine sehr guten Freunde sind. Aber mit dem…
Anzeigen aktualisiert am 20. März 2021: Heute haben wir die Download-Links für die neueste Clownfish Voice hinzugefügt…
Anzeigen Microsoft Teams und Sharepoint sind zwei von der Microsoft Corporation selbst entwickelte Collaboration-Software. Der einzige Unterschied hier...



