Fix: Treiber reagiert nicht mehr und wurde wiederhergestellt
Verschiedenes / / August 04, 2021
Anzeige
Wie jedes andere Betriebssystem leidet auch Windows 10 unter vielen Fehlern und Fehlercodes. Jetzt haben die Benutzer verschiedene Threads auf Reddit, Twitter und Microsoft Community-Seiten bezüglich des Fehlers "Treiber reagiert nicht mehr und hat wiederhergestellt" überflutet. Leider hatten die Benutzer kein Glück, da sie keine funktionierende Lösung gefunden haben, die das Problem behoben hätte, dass der Treiber nicht mehr reagiert und ein Fehler behoben wurde.
Aber warten Sie, wir haben einen Fix für Treiber, der nicht mehr reagiert und einen Fehler behoben hat. Ja! Du hast das richtig gehört. Wenn Sie zu denjenigen gehören, die unter einer Reaktion des Fahrers leiden und einen Fehler behoben haben, sind Sie an der besten Stelle. Hier finden Sie zahlreiche Lösungen, mit denen Sie diesen Fehler auf jeden Fall beheben können. Darüber hinaus hilft es Ihnen, sich mit guten Computer-Vibes zu beruhigen. Lassen Sie uns jetzt ohne weitere Zeit darauf eingehen.
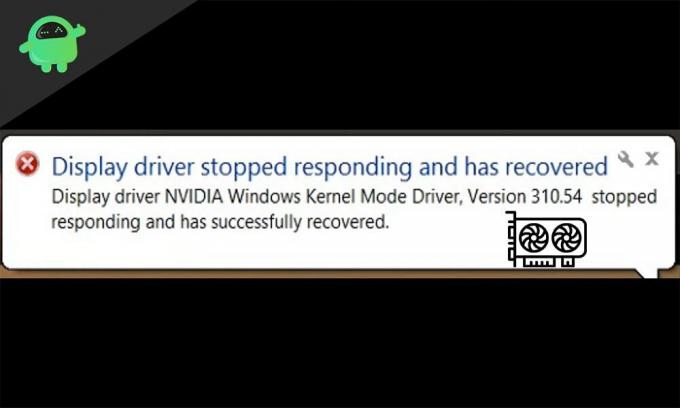
Seiteninhalt
-
1 Fix: Treiber reagiert nicht mehr und wurde wiederhergestellt
- 1.1 Der Fahrer reagiert nicht mehr und hat sich erholt: Was ist das Problem?
- 1.2 Fix 1: Neuinstallation des Grafiktreibers
- 1.3 Fix 2: Aktualisieren Ihres Grafikkartentreibers
- 1.4 Fix 3: Erhöhen des TDR-Timeouts der GPU
- 1.5 Fix 4: Verringern Sie die GPU-Last
Fix: Treiber reagiert nicht mehr und wurde wiederhergestellt
Bevor wir den Fehler beheben, dass der Treiber nicht mehr reagiert und der Fehler behoben wurde, sollten wir etwas mehr über diesen Fehler erfahren. Dies ist hilfreich, wenn Sie mit diesem Fehler völlig neu sind und Ihr Computer abrupt stoppt.
Anzeige
Der Fahrer reagiert nicht mehr und hat sich erholt: Was ist das Problem?
Der Treiber reagiert nicht mehr und wurde wiederhergestellt. Es handelt sich um eine GPU, d. H. Ein Problem mit der Grafikverarbeitungseinheit oder der Grafikkarte. Darüber hinaus stellt sich heraus, dass dies ziemlich katastrophal ist, wenn es während der Arbeitszeit auf Ihren PC trifft, da die Arbeit an einem langsamen Computer nicht nur Sie bestraft, sondern auch Ihre Arbeit verzögert.
Wie bereits erwähnt, ist der Grund für dieses Problem eine beheizte Grafikkarte, die eine langsame Leistung erzeugt und die Benutzer beeinträchtigt. Darüber hinaus wird die Benachrichtigung des Fahrers, der nicht mehr reagiert und wiederhergestellt wurde, im Benachrichtigungsbereich angezeigt.
Wenn wir nun über die Ursache dieses Fehlers sprechen, gibt es etwas, das als Timeout Detection and Recovery [TRD] bekannt ist. Dieses Ding erkennt, dass Ihre GPU überhitzt ist und daher nicht mehr reagiert. Während dieser TRD dieses Problem erkennt, funktioniert die Grafikkarte gleichzeitig nicht mehr und startet sich selbst neu. Dies geschieht, um den gesamten Computer vor einem Neustart zu bewahren. Somit reagiert der Fahrer nicht mehr und erholt sich innerhalb eines bestimmten Zeitlimits.
Nachdem Sie den Grund und die Ursachen für dieses Problem kennen, können Sie dieses Problem beheben.
Fix 1: Neuinstallation des Grafiktreibers
Die Neuinstallation des Grafiktreibers ist bei weitem die einfachste und unkomplizierteste Lösung für den Treiber, der nicht mehr reagiert und ein Problem erhalten hat. Führen Sie die folgenden Schritte aus, um Ihren Grafiktreiber neu zu installieren.
Anzeige
- Klicken Sie auf die Schaltfläche Start, um das Startmenü zu öffnen.
- Suchen Sie nun nach "Geräte-Manager" und klicken Sie auf die Eingabetaste.
- Suchen Sie auf der Seite Geräte-Manager nach "Treiber anzeigen" und erweitern Sie ihn.
- Klicken Sie nun mit der rechten Maustaste auf Ihren Grafiktreiber (Angenommen, Nvidia oder AMD).
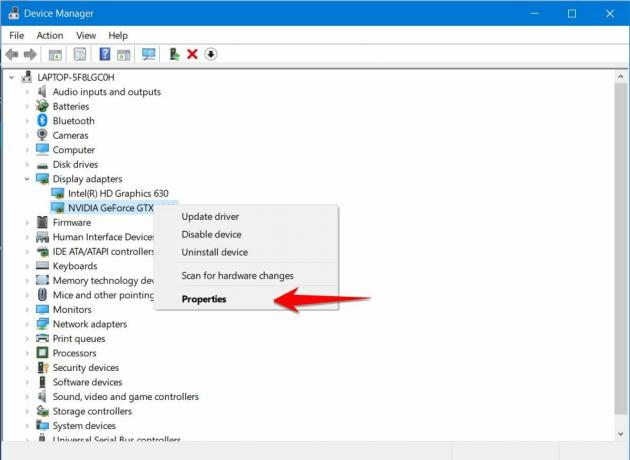
- Wählen Sie dann Eigenschaften aus, wechseln Sie zur Registerkarte „Treiber“ und deinstallieren Sie den Treiber.

Das ist alles. Wenn Sie den Treiber deinstallieren, besuchen Sie die offizielle Website von Nvidia oder AMD und laden Sie den am besten geeigneten Treiber für Ihre Karte herunter. Installieren Sie ihn anschließend und starten Sie Ihren Computer neu.
Sie sollten beachten, dass die Meldung "Fahrer hat nicht mehr reagiert" wiederhergestellt wurde und während Ihrer normalen Arbeitszeit nicht angezeigt wird. Nun, das löst Ihr Problem. Wenn dies jedoch nicht geholfen hat, fahren Sie mit unserem nächsten Fix fort.
Fix 2: Aktualisieren Ihres Grafikkartentreibers
Der Prozess des Upgrades Ihres Treibers unterscheidet sich nicht wesentlich von dem oben beschriebenen Fix. Trotzdem kann es immer noch schwierig sein, nach dem aktualisierten Treiber Ausschau zu halten.
Wenn Sie einen alten Computer haben, haben Sie Ihre Treiber höchstwahrscheinlich vor Jahren nicht auf die neueste Version aktualisiert. Am besten suchen Sie online nach den neuesten Treibern. Installieren Sie das nach dem Suchen und Herunterladen einfach und starten Sie Ihren Computer neu. Sie sollten in der Lage sein, die Änderung damit zu bemerken.
Anzeige
Wenn Sie dies versucht haben und es sich nicht als nützlich erwiesen hat, springen Sie schnell zu unserem nächsten Fix, da dies Ihr Problem sicherlich lösen kann.
Fix 3: Erhöhen des TDR-Timeouts der GPU
Wie bereits erwähnt, ist TDR Timeout Detection and Recovery. Eine Erhöhung ist die beste Möglichkeit, um zu verhindern, dass dieser Fehlercode mehrmals angezeigt wird. Der TDR ist für den Neustart Ihrer GPU anstelle des gesamten Computers verantwortlich. Außerdem hat es eine bestimmte Zeiteinheit. Wenn die GPU in dieser Zeit nicht reagiert, wird sie ausgelöst und startet die GPU neu.
Wenn Sie hier sind, haben die oben genannten Lösungen für Sie nicht funktioniert. Jetzt müssen Sie die Schritte zum Erhöhen des TDR-Timeouts ausführen. Befolgen Sie einfach die folgenden Schritte.

- Öffnen Sie das Dialogfeld Ausführen mit der Windows + R-Taste.
- Geben Sie im Dialogfeld Ausführen REGEDIT ein und drücken Sie die Eingabetaste.
- Geben Sie nun in die Adressleiste des Registrierungseditors die folgende Adresse ein oder fügen Sie sie ein: „Computer \ HKEY_LOCAL_MACHINE \ SYSTEM \ CurrentControlSet \ Control \ GraphicsDrivers.
- Klicken Sie nun auf "GraphicsDrivers" und klicken Sie mit der rechten Maustaste auf den leeren Bereich.
- Wählen Sie im Popup-Menü "Neu" und klicken Sie dann auf den QWORD-Wert (64-Bit).
- Geben Sie "Tdrdelay" in das Feld ein und drücken Sie die Eingabetaste.
- Doppelklicken Sie nun auf "Tdrdelay" und geben Sie 8 in das Datenfeld ein.
- Klicken Sie nun auf OK.
Nachdem Sie auf OK geklickt haben, beenden oder schließen Sie den Registrierungseditor und starten Sie Ihren Computer neu. Darüber hinaus ist dies die effektivste Lösung, da dies den meisten Benutzern hilft, die unter einer Reaktion des Treibers leiden und einen Fehler behoben haben. Wir haben jedoch noch einige Korrekturen vorgenommen, die es wert sind, ausprobiert zu werden.
Fix 4: Verringern Sie die GPU-Last
Der wahrscheinlich sicherste Weg, diesen Fehler zu beseitigen, besteht darin, die GPU-Last zu verringern. Wenn Sie häufig grafikintensive Software verwenden oder Spiele auf Ihrem PC spielen, stellen Sie sicher, dass Ihr PC unter hohem Druck steht. Und der einfachste Weg, dies zu lösen, besteht darin, es zu reduzieren.
Führen Sie nun die folgenden Schritte aus, um die Last Ihrer GPU zu verringern.

- Klicken Sie auf Strg + Umschalt + Esc, um den Task-Manager zu öffnen.
- Klicken Sie im Task-Manager auf die Registerkarte "Leistung", um zu sehen, welche Aufgaben Ihre GPU verwenden.
- Schließen Sie nacheinander alle außer den erforderlichen.
Dadurch wird Ihre GPU freigegeben und der Fehler wird nicht mehr angezeigt. In beiden Fällen können Sie Ihren Computer einfach neu starten, wenn Sie nichts Wichtiges tun.
Nun, das ist alles, was wir für Sie haben, um zu beheben, wie der Treiber nicht mehr reagiert und auf Ihrem Windows-PC ein Fehler behoben wurde. Für weitere Spiele und andere Updates abonnieren Sie unsere Youtube Kanal. Schauen Sie sich auch unsere an Spielanleitungen, Windows-Handbücher, Social Media Guides, iPhone, und Android-Anleitungen mehr wissen.
Werbung Die BSOD- oder Blue Screen of Death-Fehler sind bei allen alten und neuen Windows sehr häufig.
Anzeigen Zuletzt aktualisiert am 26. September 2020 um 16:24 Uhr. Wenn Sie jedoch ein USB-Gerät anschließen,…
Werbung Seit AMD (Advanced Micro Devices) seine neuesten Notebook-Prozessoren herausgebracht hat, haben sie dafür gesorgt, dass es…



