Behebung eines USB-Geräts, das in Windows 10, 8.1 oder 7 nicht erkannt wurde
Verschiedenes / / August 04, 2021
Anzeige
Zuletzt aktualisiert am 26. September 2020 um 16:24 Uhr
Wenn Sie ein USB-Gerät anschließen, erhalten Sie die Meldung "USB-Gerät wird nicht erkannt", anstatt zu arbeiten. Dies ist der häufigste Fehler für Windows-Benutzer. Dieser Fehler kann aufgrund verschiedener Probleme auftreten. Lassen Sie uns in diesem Artikel sehen, wie das Gerät nicht erkannt wird und alle möglichen Lösungen für Windows 7, 8 und 10.
USBs sind der primäre Modus für Peripherieverbindungen. Es gibt verschiedene Verbindungstypen, von denen USB der beliebteste ist, da dies sehr Standard ist und bei den meisten elektronischen Geräten üblich ist. Falls Sie jedoch Probleme beim Anschließen des USB-Geräts an Ihren Computer haben, finden Sie hier einige Tipps zur Fehlerbehebung, mit denen Sie den Fehler beheben können.
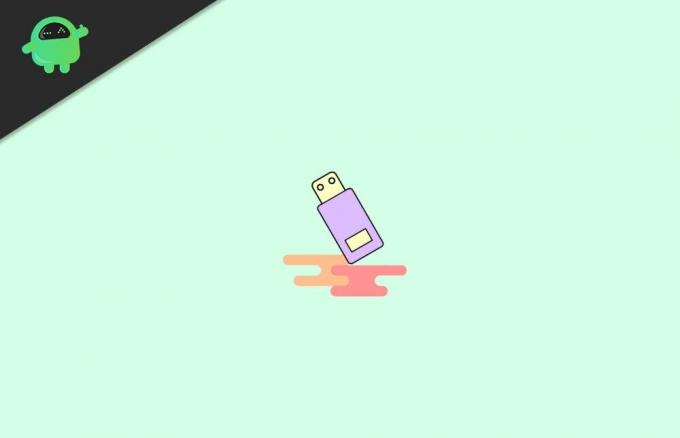
Anzeige
Seiteninhalt
-
1 So beheben Sie ein USB-Gerät, das in Windows 10, 8.1 oder 7 nicht erkannt wird
- 1.1 Lösung 1: Beschädigtes USB-Gerät oder Hardware
- 1.2 Lösung 2: Problem mit dem Gerätetreiber
- 1.3 Lösung 3: Installieren Sie den Treiber manuell
- 1.4 Lösung 4: Aus Datei installieren
- 1.5 Lösung 5: USB-Anschluss beschädigt
- 1.6 Lösung 6: Der Energiesparmodus hat das USB-Gerät ausgeschaltet
- 2 Fazit
So beheben Sie ein USB-Gerät, das in Windows 10, 8.1 oder 7 nicht erkannt wird
Wie oben erwähnt, kann dieses Problem aufgrund verschiedener Probleme auftreten. Lassen Sie uns alle möglichen Gründe zusammenfassen und wie wir sie einzeln beheben können.
- Es hat das USB-Gerät oder die Hardware beschädigt.
- Problem mit Gerätetreibern.
- USB-Anschluss beschädigt.
- USB-Controller durch Stromsparmodus ausgeschaltet.
Lösung 1: Beschädigtes USB-Gerät oder Hardware
Wenn Ihr Gerät von außen beschädigt ist, können Sie es erst dann zum Laufen bringen, wenn Sie diesen physischen Schaden behoben haben. Meistens tritt dieser Fehler auf, wenn beschädigte Hardware eingesteckt wird. Suchen Sie in Ihrem Gerät nach folgenden physischen Schäden:
- Defekte Teile in Ihrem Gerät.
- Beschädigt im USB-Pin-Bereich.
- Beschädigtes USB-Kabel (in einer USB-Maus oder Tastatur).
Wenn Sie also einen der oben genannten Fehler finden, sollten Sie zuerst versuchen, dieses Problem zu beheben. Wenn es keine gibt, können Sie die folgenden Korrekturen nacheinander ausprobieren.
Lösung 2: Problem mit dem Gerätetreiber
Gerätetreiber verursachen dieses Problem. Wenn Sie ein spezielles USB-Gerät wie biometrische Geräte oder spezielle Speichergeräte verwenden, sollten Sie Gerätetreiber installieren, damit die Hardware erkannt wird. Meistens wird der Hersteller diese Treiber jedoch in ein Paket aufnehmen. Sie können sogar versuchen, Treiber von der offiziellen Website für das Produkt herunterzuladen.
Jetzt können Sie versuchen, Treiber über den Windows-Geräte-Manager zu aktualisieren.
Anzeige
Öffnen Sie den Geräte-Manager in Windows. (Drücken Sie Start und suchen Sie danach. Sie werden es finden.)
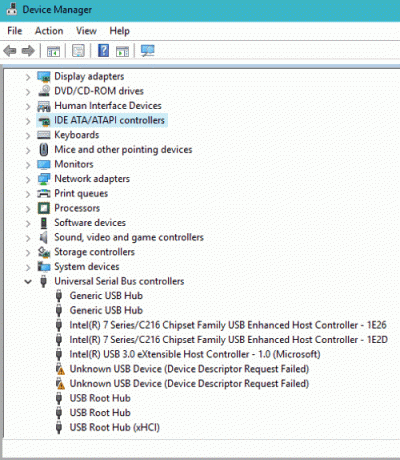
Jetzt wird Ihr nicht erkanntes Gerät unter Unbekannte Geräte oder USB-Geräte angezeigt.

Anzeige
Klicken Sie mit der rechten Maustaste auf den Treiber und wählen Sie Treiber aktualisieren.

Sie können versuchen, nach aktualisierten Treibern zu suchen, indem Sie auswählen "Automatisch nach aktualisierter Treibersoftware suchen".
Lösung 3: Installieren Sie den Treiber manuell
Wenn diese Option bei Ihnen nicht funktioniert, können Sie versuchen, auf meinem Computer nach Treibersoftware zu suchen.

Wählen Sie "Lassen Sie mich aus einer Liste von Gerätetreibern auf meinem Computer auswählen".
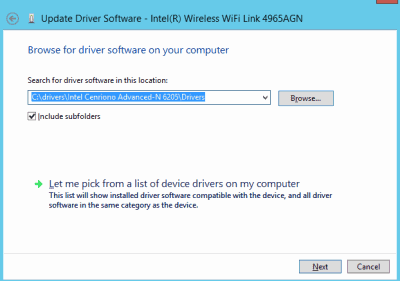
Wählen Sie im Popup ein Gerät aus und klicken Sie auf Weiter.
Dadurch wird der Treiber für Ihr Gerät installiert. Sobald dies erledigt ist, sollte es sofort funktionieren, oder Sie können versuchen, Ihr Gerät neu zu starten.
Lösung 4: Aus Datei installieren
Wenn Sie eine Kopie der Treibersoftware für Ihr Gerät haben, können Sie diese manuell installieren. Klicken Sie nach Auswahl von Durchsuchen auf Datenträger haben und suchen Sie Ihre Datei driver.sys.
Dadurch wird nach Treibern gesucht, die in der sys-Datei verfügbar sind, und Sie können den Treiber auswählen, den Sie installieren möchten.
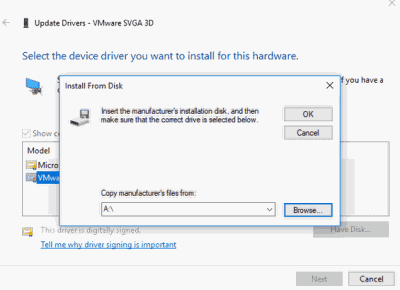
Sie sollten dabei jedoch vorsichtig sein. Wenn Sie inkompatible Treiber installieren, stürzt das System ab und kann möglicherweise nicht mehr gestartet werden.
Lösung 5: USB-Anschluss beschädigt
Wenn der USB-Anschluss Ihres PCs beschädigt ist, wird dieser Fehler angezeigt. Überprüfen Sie den Port auf physische Schäden oder versuchen Sie, die Ports zu wechseln. Wenn der Port das Problem war, sollte er ohne Probleme auf dem neuen Port funktionieren.
Sie können jedoch in Betracht ziehen, den Port zu warten, es sei denn, Sie möchten einen toten Port auf Ihrem Computer.
Lösung 6: Der Energiesparmodus hat das USB-Gerät ausgeschaltet
Mit der Windows-Funktion "Powerplant" und "Power Saver" können Sie Ihr USB-Controller-Gerät ausschalten, um Strom zu sparen. Wenn dies ein Problem verursacht hat, ist es gut, es auszuschalten. Um dies zu tun,
- Klicken Sie mit der rechten Maustaste auf das USB Hub-Stammgerät und klicken Sie auf Eigenschaften.
- Klicken Sie auf Energieverwaltung und deaktivieren Sie die Option „Ermöglichen Sie dem Computer, dieses Gerät auszuschalten, um Strom zu sparen.
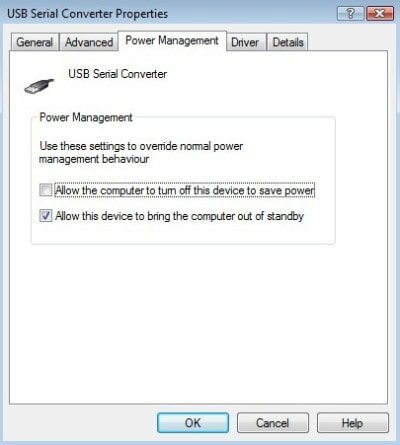
Jetzt sollten Sie zusätzlich das selektive Anhalten von USB deaktivieren, um Fehler zu vermeiden. Um dies zu tun,
- Drücken Sie gleichzeitig die Windows-Taste und R, und ein Run-Feld wird geöffnet.
- Geben Sie Powercfg.cpl ein und drücken Sie die Eingabetaste.
- Klicken Sie neben dem Energieplan, den Sie verwenden möchten, auf Planeinstellungen ändern.

- Klicken Sie nun auf Erweiterte Energieeinstellungen ändern.
- Erweitern Sie das Popup-Fenster nach unten zu USB.
- Wählen Sie für beide Optionen Deaktiviert aus, um die USB-selektive Unterbrechung für diesen Stromversorgungsplan zu deaktivieren.

Dies sollte das Problem beheben.
Fazit
Dies waren also die Lösungen für USB-Geräte, die auf Windows-Computern nicht erkannt wurden. Diese Schritte sollten einfach sein und keine besonderen Fähigkeiten erfordern, um das Problem zu lösen.
Obwohl diese Schritte keine nachteiligen Auswirkungen auf Ihren PC haben, sollten Sie beim Treiberwechsel vorsichtig sein. Es ist immer ratsam, einen Wiederherstellungspunkt und bootfähige Medien zu haben, bevor Sie Änderungen vornehmen, um im Katastrophenfall eine Rückmeldung zu erhalten.
Die Wahl des Herausgebers:
- Beheben Sie den Bluescreen-Fehler Dxgkrnl.sys in Windows 10
- Fix Asus Zephyrus Laptop Blue Screen des Todes (Windows 10)
- Asus Zephyrus Laptop Akkulaufzeit schnell leer: Wie zu beheben
- Bluetooth-Lautsprecher In Windows 10 nicht erkannt: Wie behebt man das Problem?
- Wie kann man Purple Screen of Death auf einem PC oder Laptop reparieren?
Anzeigen Zuletzt aktualisiert am 11. Oktober 2020 um 12:37 Uhr. Die Leute beschweren sich ständig über den Discord-Bildschirm…
Werbung Heutzutage sehen wir drahtlose Tastaturen mit USB-Empfängern, die über ein eigenes Trackpad verfügen.…
Werbung Pendrives oder USB-Sticks sind sehr nützliche Hardware. Sie können zum Übertragen von Dateien verwendet werden…



![So installieren Sie Stock ROM auf AG Mobile Flair [Firmware-Flash-Datei / Unbrick]](/f/ab08afedf7f0763e3fd1a5d3cf62696a.jpg?width=288&height=384)