So konnte Windows behoben werden Der Formatierungsfehler konnte nicht behoben werden
Verschiedenes / / August 04, 2021
Anzeige
Pendrives oder USB-Sticks sind sehr nützliche Hardware. Sie können verwendet werden, um Dateien im Vergleich zu CDs und DVDs sehr bequem zu übertragen. Da sie klein sind und Sie sind kompakt und im Gegensatz zu CDs sehr langlebig. Aber manchmal können Sie Probleme beim Formatieren Ihres Pendrive oder SD-Karte. Ich spreche von dem berühmten Windows, das den Formatierungsfehler, den Benutzer häufig beim Ausführen der Formatierungsaktion auf ihren Geräten erhalten, nicht beheben konnte.
Wie jedes Speichergerät müssen auch diese USB-Sticks je nach Anwendungsfall in kompatible Dateisysteme wie fat32 oder NTFS formatiert werden. Wenn Sie jedoch mit der rechten Maustaste auf Ihr Laufwerk klicken und das Format auswählen, wird möglicherweise ein „Windows konnte das Format nicht vervollständigen" Error. Dieser Fehler tritt unabhängig von Ihrer Betriebssystemversion auf.

Seiteninhalt
-
1 Wie konnte Windows den Formatfehler nicht beheben?
- 1.1 Methode 1: Überprüfen Sie den physischen Schaden
- 1.2 Methode 2: Formatieren mit dem Festplattenverwaltungsdienstprogramm
- 1.3 Methode 3: Formatieren mit Diskpart
- 1.4 Methode 4: Verwenden eines Drittanbieters, eines Festplatten- oder Partitionsmanagers
- 2 Fazit
Wie konnte Windows den Formatfehler nicht beheben?
Dieser Fehler bedeutet, dass Windows die Formatierung des Laufwerks aufgrund einiger Probleme nicht abschließen kann. Dies kann durch beschädigte Partitionsdetails oder andere physische Schäden am Laufwerk verursacht werden.
Anzeige
Meistens tritt dieser Fehler auf, wenn Sie versehentlich das USB-Stick entfernen, während Windows Dateien überträgt oder das Laufwerk formatiert. Was auch immer Ihr Fall ist, wir werden Ihnen einige Lösungen geben, mit denen Sie versuchen können, dieses Problem zu beheben.
Warnung
Wenn Ihr Laufwerk wertvolle Daten enthält, besuchen Sie am besten einen Datenwiederherstellungsdienst, bevor Sie selbst etwas unternehmen.
Methode 1: Überprüfen Sie den physischen Schaden
Dies ist die häufigste Ursache für das Problem. Manchmal wird auch ein beschädigter Pendrive im Explorer angezeigt. Sie können jedoch keine Änderungen am Laufwerk vornehmen, wie z. B. das Formatieren. Die Dateiübertragung auf das Laufwerk schlägt ebenfalls mit Fehlern fehl. Überprüfen Sie diese Punkte, bevor Sie fortfahren.
Anzeige
- Versuchen Sie, das USB-Stick an einem anderen Port zu verwenden, um zu überprüfen, ob der Port das Problem verursacht.
- Schließen Sie den USB-Stick ebenfalls an einen anderen PC (oder sogar an Mobiltelefone mit OTG-Kabeln) an und führen Sie ein Format auf dem Gerät durch.
- Wenn auch dies nicht formatiert werden kann, versuchen Sie, ein anderes USB-Stick auf demselben PC zu verwenden. Schließlich können Sie zu dem Schluss kommen, welcher das Problem verursacht.
Wenn Sie der Meinung sind, dass das Laufwerk funktioniert und auch keine Probleme mit den Ports auftreten, können Sie die folgenden Methoden verwenden.
Methode 2: Formatieren mit dem Festplattenverwaltungsdienstprogramm
Windows verfügt über ein sehr nützliches Tool zum Verwalten von Aufgaben im Zusammenhang mit Datenträgern, nämlich das Dienstprogramm zur Datenträgerverwaltung. Wir können es verwenden, um den Pendrive zu formatieren. Um dies zu tun,
- Drücken Sie die Windows-Taste + R, um das Feld Ausführen zu starten.
- Geben Sie darin diskmgmt.msc ein und drücken Sie die Eingabetaste. (Tastenkombination Win + X, drücken Sie K)
- Dadurch wird das Dienstprogramm zur Datenträgerverwaltung geöffnet.
- Klicken Sie im Dienstprogramm mit der rechten Maustaste auf das Pendrive.
Hinweis: Stellen Sie sicher, dass Sie den Pendrive und keine anderen Festplatten ausgewählt haben.
- Klicken Sie auf das Format und zur Bestätigung auf Ja.
- Geben Sie in einem Popup ein / wählen Sie aus
Datenträgername = Laufwerksname Ihrer Wahl
Dateisystem = Fat32 (zur Verwendung mit allen Geräten) oder NTFS (zur Verwendung nur unter Windows).
Zuordnung Einheitsgröße = Standard
Stellen Sie sicher, dass Sie das Häkchen im Schnellformat haben (wenn es erneut fehlschlägt, entfernen Sie das Häkchen).
- Klicken Sie auf OK und bestätigen Sie erneut. Warten Sie, bis das Format abgeschlossen ist.
Jetzt formatiert das Dienstprogramm das USB-Stick und das Laufwerk sollte im Explorer angezeigt werden. Wenn dies erneut fehlschlägt, können Sie die nächste Methode ausprobieren.
Methode 3: Formatieren mit Diskpart
Diskpart ist ein Befehlszeilenprogramm zum Verwalten von Datenträgern und Partitionen in Windows. Sie können Ihr Laufwerk mithilfe von diskpart folgendermaßen formatieren:
- Öffne ein Eingabeaufforderung (oder Power Shell) als admin. (Tastenkombination: Win + X, Drücken Sie EIN.)
- Art Diskpart und drücken Sie die Eingabetaste.
- Geben Sie unter diskpart Folgendes ein List Disk.
Dies zeigt alle verfügbaren Festplatten an. Finden Sie Ihre Festplatte (Pendrive), indem Sie ihre Größe erkennen. - Geben Sie nun ein Wählen Sie Disk x (Ersetzen Sie hier Disk x durch die Disk-Nr. für Ihr Pendrive zum Beispiel Disk 1)
Hinweis: Die Auswahl der falschen Festplatte führt zu Datenverlust. Stellen Sie sicher, dass Sie die richtige Festplatte ausgewählt haben. Geben Sie List List erneut ein, um sicherzustellen, dass der richtige Datenträger ausgewählt ist. Die ausgewählte Festplatte hat eine * Symbol davor. - Geben Sie nun nacheinander Folgendes ein:
Sauber
Erstellen Sie eine primäre Partition
Aktiv
Format fs = fat32 schnell (Beachten Sie, dass Sie NTFS auswählen und auch schnell entfernen können, um das vollständige Format auszuführen.)
Zuordnen
- Das ist es, was Ihr Gerät formatiert und ihm ein Laufwerksbuchstabe zugewiesen wird.
Jetzt sollten Sie das Laufwerk im Datei-Explorer sehen können.
Methode 4: Verwenden eines Drittanbieters, eines Festplatten- oder Partitionsmanagers
Obwohl Diskpart und das Dienstprogramm zur Datenträgerverwaltung sehr leistungsfähige Tools sind, stehen für diese Aufgabe einige andere Tools von Drittanbietern zur Verfügung. Diese Partitionsmanager bieten jedoch mehr Tools und Funktionen. Diese Tools können beispielsweise bestimmte Vorgänge ohne Datenverlust ausführen, die der Festplattenmanager sonst nicht ausführen könnte.
EaseUS Partition Manager
Zum Beispiel können wir den Ease US-Partitionsmaster verwenden. Sie können jedoch jedes Ihrer bevorzugten Tools für diese Aufgabe verwenden. EaseUS bietet eine ähnliche Schnittstelle wie der Datenträger-Manager. Sie können also einfach mit der rechten Maustaste auf die Festplatte klicken, die Sie formatieren möchten, und Format auswählen.
Anzeige

Holen Sie sich von hier.
Rufus
Rufus ist ein kostenloses und brillantes Tool, mit dem mithilfe von ISO-Dateien ein bootfähiges Installationsmedium erstellt werden kann. Das Tool kann auch zum Formatieren von USB-Sticks verwendet werden. Klicken Sie einfach auf das Format, ohne ISO-Dateien auszuwählen. Rufus formatiert das Laufwerk einfach für Sie.

Obwohl es einen Vorteil bei der Verwendung dieser Software gibt. Diese Software zeigt nur USB-Laufwerke an. So vermeiden Sie das Risiko, versehentlich andere Festplatten oder Laufwerke auszuwählen.
Fazit
Dies waren die Lösungen für Windows, mit denen das Formatfehlerproblem nicht behoben werden konnte. Diese Lösungen funktionieren auf allen Windows-Versionen. Wenn Sie auch nach diesen Schritten nicht formatieren können, bedeutet dies, dass das Laufwerk selbst beschädigt ist. Zu diesem Zeitpunkt können Sie nichts anderes tun, als es durch ein neues zu ersetzen.
Die Wahl des Herausgebers:
- So beheben Sie die Bluetooth-Verzögerung unter Windows 10
- Fix ASUS ROG Laptop-Nummernblock hat Treiberproblem
- So beheben Sie, dass das Astro A10-Mikrofon nicht funktioniert
- Behebung, dass der AOC USB-Monitor unter Windows 10 nicht funktioniert
- Beheben Sie den WinRAR-Fehler "Nicht genügend Speicher"
Werbung Heutzutage tritt bei Benutzern in ihren Suchergebnissen in der Windows 10 Mail-App ein Problem auf.…
Werbung Adobe Photoshop ist in der Tat eine der besten Fotobearbeitungs-Apps weltweit und hat Millionen von aktiven…
Anzeigen ASUS Zephyrus-Benutzer melden mehrfach unglückliche Blue Screen of Death-Fehler. Die Leute sagen...


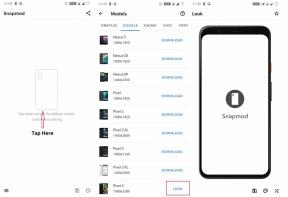
![So beheben Sie das Problem, dass Gome nicht aufgeladen wird [Fehlerbehebung]](/f/1b0cde2c7357d467e6427c4efb5f530e.jpg?width=288&height=384)