So beheben Sie den Treiberfehlercode 32
Verschiedenes / / August 04, 2021
Anzeige
Wenn während des Betriebs Ihres Systems ein Windows-Treiberfehlercode 32 mit der resultierenden Zeile als Information aufgetreten ist, „A. Der Treiber (Dienst) für dieses Gerät wurde deaktiviert. Ein alternativer Treiber bietet möglicherweise diese Funktionalität. Diese Anleitung kann Ihnen dann helfen.
Dieser Fehler hängt mit beschädigten Treibern, Registrierungsschlüsseln oder Diensten zusammen. Möglicherweise wird der Fehlercode 32 angezeigt, wenn Ihr Treiber beschädigt ist oder wenn Ihr Gerät nicht aktualisiert wurde usw. Es gibt jedoch viele Methoden zur Fehlerbehebung, um das Problem zu beheben, ohne zu stark zu schwitzen.

Seiteninhalt
-
1 Wie behebe ich den Treiberfehlercode 32?
- 1.1 Methode 1: Starten Sie Ihren PC neu
- 1.2 Methode 2: Zurücksetzen der im Geräte-Manager vorgenommenen Änderungen
- 1.3 Methode 3: Problematischen Treiber auf das vorherige Update zurücksetzen
- 1.4 Methode 4: Aktualisieren Sie den problematischen Gerätetreiber
- 1.5 Methode 5: Installieren Sie den problematischen Gerätetreiber neu
- 1.6 Methode 6: Führen Sie eine Systemwiederherstellung durch
- 2 Fazit
Wie behebe ich den Treiberfehlercode 32?
Der Treiberfehlercode 32 bezieht sich auf einige irreführende DLL-Komponenten von Systemdateien für die ordnungsgemäße Funktion mehrerer Komponenten Ihres Windows-PCs. Wenn eine dieser wichtigen DLL-Dateien oder -Komponenten fehlt, wird Windows diesen Fehler auslösen. Im Folgenden finden Sie einige Schritte zur Fehlerbehebung, mit denen Sie das Problem beheben können.
Anzeige
Methode 1: Starten Sie Ihren PC neu
Falls dieser Fehlercode zum ersten Mal auf Ihrem PC auftritt, starten Sie einfach Ihren Computer neu Gerät, da dieser Fehler in der Regel nach dem Neustart des Geräts meistens automatisch behoben wird Gerät.
Methode 2: Zurücksetzen der im Geräte-Manager vorgenommenen Änderungen
Während der Installation eines neuen Geräts auf Ihrem System werden einige Änderungen automatisch und andere manuell geändert. Es ist also möglich, dass der Fehler Sie aufgrund der Änderungen angezeigt hat, die Sie beim Hinzufügen eines neuen Geräts vorgenommen haben.

Dies ist ein einfacher Schritt. Sie deinstallieren einfach den Gerätetreiber und installieren ihn erneut. Starten Sie dann Ihren PC neu.
Methode 3: Problematischen Treiber auf das vorherige Update zurücksetzen
Öffnen Sie den Geräte-Manager. Drücken Sie dann Win + X.
Anzeige
Ein Menü wird geöffnet; Wählen Sie in diesem Menü die Option Geräte-Manager.

Navigieren Sie durch den Geräte-Manager und suchen Sie das Gerät, für das Sie den Fehler erhalten. Klicken Sie anschließend auf dieses Gerät, um die Treiberliste anzuzeigen. Klicken Sie dann mit der rechten Maustaste auf den Treiber und wählen Sie Eigenschaften aus.

Anzeige
Öffnen Sie nun die Registerkarte Treiber und tippen Sie auf die Option Rollback-Treiber. Ein neues Bestätigungsfenster wird geöffnet. Klicken Sie dann auf Ja, um fortzufahren. Das ist es. Starten Sie danach unseren PC neu und prüfen Sie, ob Ihr Fehler behoben ist oder nicht.
Hinweis: Wenn die Rollback-Option ausgegraut ist, deinstallieren Sie den Treiber einfach und installieren Sie ihn erneut.
Methode 4: Aktualisieren Sie den problematischen Gerätetreiber
Verfolgen Sie dazu die folgenden Aktionen:
Öffnen Sie den Geräte-Manager auf Ihrem PC und suchen Sie Ihren Treiber, den Sie aktualisieren müssen.
Klicken Sie mit der rechten Maustaste auf diesen Treiber und tippen Sie auf die Option Treiber aktualisieren.
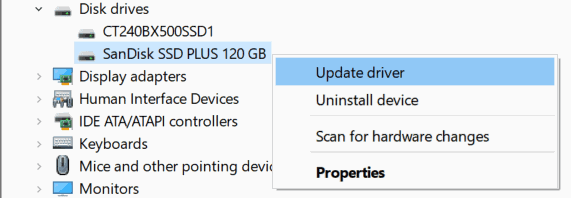
Wählen Sie nun im neuen Fenster einfach die Option Automatisch nach der aktualisierten Treibersoftware suchen.

Anschließend suchen Sie im System nach dem neuesten für Ihren Treiber verfügbaren Update. Nach dem Herunterladen wird der Treiber automatisch aktualisiert.
Methode 5: Installieren Sie den problematischen Gerätetreiber neu
Gehen Sie zum Geräte-Manager auf Ihrem Computer und suchen Sie nach dem problematischen Treiber.
Klicken Sie dann mit der rechten Maustaste darauf und tippen Sie im Kontextmenü auf die Option Gerät deinstallieren.
Dann werden Sie aufgefordert, Ihre Aktion zu bestätigen. Tippen Sie auf Ja, um fortzufahren.
Methode 6: Führen Sie eine Systemwiederherstellung durch
Beachten Sie dazu die folgenden Schritte:
- Drücken Sie die Win + R-Taste, um das Feld Ausführen zu öffnen. Geben Sie dann ein rstrui und drücke OK.
- Ein Systemwiederherstellungsfenster wird geöffnet. Klicken Sie also auf Weiter.
- Wählen Sie den letzten Wiederherstellungspunkt, an dem der Treiberfehlercode 32 nicht aufgetreten ist, nachdem Sie auf Weiter geklickt haben.
- Befolgen Sie die Anweisungen auf dem Bildschirm, um den Vorgang der Systemwiederherstellung abzuschließen. Das ist es. Dies kann Ihnen helfen, das Problem mit dem Fehlercode 32 zu beheben.
Fazit
Dies sind einige der gängigen Methoden, mit denen Sie den Treiberfehlercode 32 beheben können. Das Problem tritt hauptsächlich aufgrund fehlerhafter Treiberdateien oder einer beschädigten Treiberinstallation auf. Stellen Sie daher sicher, dass Sie Ihren Treiber auf die neueste Version aktualisieren.
Die Wahl des Herausgebers:
- Wie kann dieser Fehler behoben werden? Fehler kann auf einem Windows-PC nicht erreicht werden?
- So richten Sie Visual Studio Code für die Angular-Entwicklung ein
- Warum sich die Razer-Synapse nicht öffnen lässt / wie man sie behebt
- So beheben Sie den Fehlercode 1231 "Übertragung fehlgeschlagen"
- Fix Windows wurde nach einem unerwarteten Fehler beim Herunterfahren wiederhergestellt
Anzeigen Razer Synapse ist eine einheitliche Konfigurationssoftware, mit der Sie jedem…
Anzeigen Haben Sie in letzter Zeit einige nervige Anzeigen auf Ihrem Startbildschirm gesehen? Viele Leute sagen, dass...
Anzeigen Bei fast allen Benutzern sind von Anfang an Probleme mit Windows-Updates aufgetreten, und es hat sich noch nichts geändert.…



![So installieren Sie Stock ROM auf Symphony V20 [Firmware-Flash-Datei / Unbrick]](/f/4b63ea7223417ebbe86e1e6efdadf057.jpg?width=288&height=384)