So beheben Sie das Problem mit Fortnite Out of Video Memory
Verschiedenes / / August 04, 2021
Anzeige
Vor kurzem haben die meisten Benutzer nach einem Update ein Problem festgestellt, bei dem Fortnite nicht genügend Arbeitsspeicher gemeldet hat. Die Meldung wird auf dem Bildschirm "Nicht genügend Videospeicher" angezeigt, um die Textur zuzuweisen. Es ist jedoch sehr ärgerlich, dass Sie zweifellos nicht der einzige sind, der dieses Problem beheben möchte.
Nachdem wir tiefer getaucht haben, haben wir mehrere Alternativen zusammengestellt, um diesen Fehler zu beheben. Worauf warten wir noch? Behalten Sie den Beitrag im Auge und beginnen Sie unsere Reise, die sich seiner Auflösung nähert.

Seiteninhalt
-
1 Fix: Fortnite Out of Video Memory Problem
- 1.1 Fix 1: Stellen Sie sicher, dass Ihr PC die Systemanforderungen für Fortnite erfüllt
- 1.2 Fix 2: Aktualisieren Sie Ihren Grafiktreiber
- 1.3 Fix 3: Ändern Sie die Einstellungen Ihrer Grafikkarte
- 1.4 Für AMD-Grafikkarte
- 1.5 Für NVIDIA-Grafikkarte
- 1.6 Fix 4: Nach dem neuesten Spiel-Patch suchen
Fix: Fortnite Out of Video Memory Problem
Eine große Anzahl von Fortnite-Benutzern ist auf ein identisches Problem gestoßen. Hier ist eine Liste von Schnellkorrekturen, die dieses Problem für viele Fortnite-Spieler behoben haben. Probieren Sie diese Alternativen nacheinander aus, bis Sie diejenige finden, die die Arbeit für Sie erledigt.
Anzeige
Fix 1: Stellen Sie sicher, dass Ihr PC die Systemanforderungen für Fortnite erfüllt
Es ist wahrscheinlich, dass dieser Fehler auftritt, wenn Ihr PC die Mindestsystemanforderungen für Fortnite nicht mehr erfüllt. Keine Sorge, wir haben unten die Mindestsystemanforderungen für Fortnite aufgeführt und alle Daten stammen von der authentischen Website von Fortnite.
Hier ist das Tabelle mit den minimalen Systemanforderungen für Fortnite:
| Betriebssystem (OS) | Windows 7/8/10 64-Bit oder Mac OS X Sierra |
| Prozessor | i3 Mit 2,4 GHz getaktet |
| Arbeitsspeicher (RAM) | 4GB |
| Grafikkarte | Intel HD 4000 |
Unten ist die Tabelle mit empfohlenen Systemanforderungen für Fortnite:
| Betriebssystem (OS) | Windows 7/8/10 64-Bit |
| Prozessor | i5 Mit 2,8 GHz getaktet |
| Arbeitsspeicher (RAM) | 8 GB |
| Grafikkarte | Nvidia GTX 660 oder AMD Radeon HD 7870 äquivalente DX11 GPU |
| Videospeicher | 2 GB VRAM |
Es ist jedoch ein Kinderspiel, Fortnite mit minimalen Systemanforderungen zu spielen. Es wird empfohlen, zuerst Ihr System zu aktualisieren. Wenn Sie Fortnite mit den empfohlenen Systemanforderungen ausführen, schauen Sie sich bitte andere unten genannte Alternativen an.
Fix 2: Aktualisieren Sie Ihren Grafiktreiber
Es wird empfohlen, die Treiber zu aktualisieren, da sie manchmal veraltet oder beschädigt sind und daher das auslösen Problem mit nicht genügend Videospeicher. Führen Sie die folgenden Schritte aus, um Ihren Grafiktreiber zu aktualisieren:
Anzeige
- Drücken Sie die Taste „Sieg + X.‘Tastenkombination und einsteigen in’Gerätemanager‘Aus dem Menü.
- Erweitern 'Anzeigeadapter‘Und doppelklicken Sie dann auf die aufgelistete Grafikkarte, um zu’Eigenschaften‘.
- Navigieren Sie zu ‘Treiber‘Und tippen Sie auf’Treiber aktualisieren‘. Weitere zwei Optionen werden auf Ihrem Bildschirm angezeigt.
- Wählen 'Suchen Sie automatisch nach Treibern‘. Befolgen Sie die Anweisungen auf dem Bildschirm, um die Aktualisierung der Treiber abzuschließen.
- Alternativ können Sie Ihre Treiber auch manuell aktualisieren. (Nicht empfohlen)
Fix 3: Ändern Sie die Einstellungen Ihrer Grafikkarte
Wenn Sie auch nach dem Aktualisieren des Grafiktreibers auf die neueste Version immer noch auf dasselbe Problem stoßen, versuchen Sie, Ihre Grafikkarteneinstellungen zu ändern, wenn dies den Fehler für Sie beheben kann. Die Schritte zum Ändern Ihrer Grafikeinstellungen sind nachstehend aufgeführt:
Für AMD-Grafikkarte
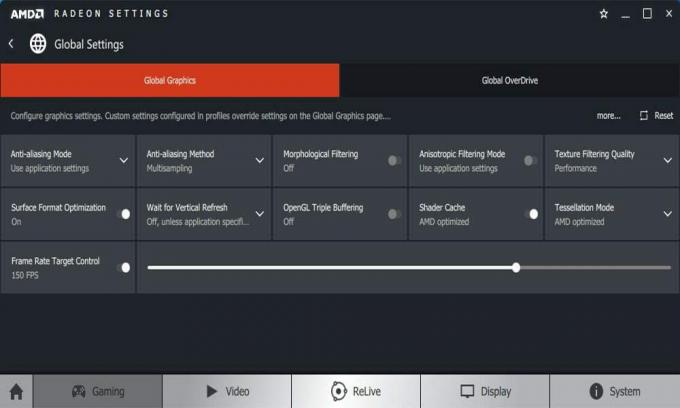
- Drücken Sie die Taste „Win + R.‘Tastenkombination zum Öffnen des Dialogfelds Ausführen. Geben Sie außerdem „Steuerung‘Und klicken Sie auf’Eingeben‘, Um die Systemsteuerung zu öffnen.
- Wechseln Sie zu "Große IconsZum Anzeigen der Systemsteuerung.
- Wähle Deine AMD Radeon-Einstellungen„Um sich darauf einzulassen.
- Navigieren 'Spielen' gefolgt von 'Globale Einstellungen‘.
- gemäß zum obigen Screenshot, Ändern Sie die Einstellungen und klicken Sie auf "Anwenden‘, Um die Einstellungen zu speichern.
Für NVIDIA-Grafikkarte

- Drücken Sie dieWin + R.‘Tastenkombination zum Öffnen des Dialogfelds Ausführen. Geben Sie außerdem „Steuerung‘Und klicken Sie auf’Eingeben‘, Um die Systemsteuerung zu öffnen.
- Wechseln Sie zu "Große IconsZum Anzeigen der Systemsteuerung.
- Wähle Deine NVIDIA-Systemsteuerung„Um sich darauf einzulassen.
- Tippen Sie auf '3D-Einstellungen‘Und wählen Sie’Passen Sie die Bildeinstellungen mit Vorschau anWählen Sie danach "Verwenden Sie meine Präferenz hervorheben' und 'Ziehen Sie den Schieberegler unten an das linke Ende.’
Ändern Sie die Einstellungen der Intel-Grafikkarte
Anzeige

- Drücken Sie dieWin + R.‘Tastenkombination zum Öffnen des Dialogfelds Ausführen. Geben Sie außerdem „Steuerung‘Und klicken Sie auf’Eingeben‘, Um die Systemsteuerung zu öffnen.
- Wechseln Sie zu "Große IconsZum Anzeigen der Systemsteuerung.
- Wähle Deine ‘Intel-Grafikeinstellungen„Um sich darauf einzulassen.
- Klicken '3D‘, Um die 3D-Einstellungen zu starten.
- Wählen 'Scan‘Um das Spiel zur Anwendungsliste hinzuzufügen.
- Ändern Sie die Einstellungen, gefolgt von „Anwenden‘, Um die Einstellungen zu speichern.
Starten Sie Ihren PC neu und führen Sie das Spiel wie gewohnt aus. Sie werden feststellen, dass Ihr Problem jetzt behoben ist und kein Popup auf Ihrem Bildschirm angezeigt wird. Wenn der Fehler weiterhin besteht, müssen Sie Fortnite zusammen mit dem neuesten Spiel-Patch neu installieren.
Fix 4: Nach dem neuesten Spiel-Patch suchen
Wenn keine der oben genannten Lösungen für Sie funktioniert hat, können Sie als letzte Option den neuesten Spielepatch installieren, um das Problem zu lösen.
- Führen Sie den Epic Game Launcher aus.
- Tippen Sie auf "Bibliothek". Klicken Sie weiter auf das Zahnradsymbol, um die Einstellungen in der unteren linken Ecke von Fortnite anzuzeigen.
- Aktivieren Sie den Schalter neben "Auto Update". Starten Sie nun den Epic Games Launcher neu.
Darüber hinaus erkennt Epic Games Launcher automatisch, ob der neueste Patch verfügbar ist. Außerdem werden sie automatisch heruntergeladen und für Sie installiert.
Führen Sie Fortnite erneut aus, um zu überprüfen, ob das Problem behoben wurde. Hoffentlich hat eine der oben angegebenen Lösungen Ihr Problem behoben. Darüber hinaus können Sie für weitere Updates Abonnieren Sie unsere Youtube Kanal. Verpassen Sie nicht unsere Spielanleitungen, Windows-Handbücher, Social Media Guides, iPhone, und Android-Anleitungen mehr wissen.
Werbung Wenn Sie dieses Gerät verwenden und Probleme mit der IMEI haben, sollten Sie diese Anleitung befolgen.
Hier erfahren Sie, wie Sie den Fastboot-Modus von UMiDIGI S3 Pro aktivieren und beenden. Wenn du…
Anzeigen Die Assassin’s Creed-Reihe gibt es seit über einem Jahrzehnt und hat in dieser Zeit einen…



