Fix: Die Synchronisierung der Zwischenablage in einer TeamViewer-Sitzung funktioniert nicht
Verschiedenes / / August 04, 2021
Anzeige
Es sieht so aus, als ob viele Benutzer von dem betroffen sind Teamviewer Problem mit der Synchronisierung der Zwischenablage. Ja! Viele Benutzer haben damit begonnen, die Synchronisierung der Zwischenablage in einer TeamViewer-Sitzung zu melden Funktioniert nicht unerwartet, was im Grunde ein Problem beim Kopieren und Einfügen vom Windows 10-Host in den Fernseher verursacht Fenster. Wenn Sie ebenfalls mit demselben Problem konfrontiert sind, befolgen Sie diese Anleitung zur Fehlerbehebung.
Gemäß den in der TeamViewer-Community gemeldeten Problemen können betroffene Benutzer die Elemente der Zwischenablage mit TeamViewer von Windows 10 auf TV nicht kopieren und einfügen. Selbst nach mehrmaligem Neustart des Fernsehgeräts und des Computers oder nach Überprüfung der Synchronisierung in der Zwischenablage funktionieren die Synchronisierungen nicht. Wenn Sie jetzt das gleiche Problem haben, brauchen Sie sich darüber keine Sorgen zu machen.
Seiteninhalt
-
1 Fix: Die Synchronisierung der Zwischenablage in einer TeamViewer-Sitzung funktioniert nicht
- 1.1 1. Starten Sie Ihren PC neu
- 1.2 2. Aktivieren Sie die Zwischenablagesynchronisierung
- 1.3 3. Verwenden Sie das Remotedesktop-Tool eines Drittanbieters
- 1.4 4. Verwenden Sie die Option Einfügen kopieren
Fix: Die Synchronisierung der Zwischenablage in einer TeamViewer-Sitzung funktioniert nicht
Hier haben wir einige mögliche Problemumgehungen bereitgestellt, mit denen das Problem vollständig behoben werden kann. Lassen Sie uns also ohne weiteres darauf eingehen.
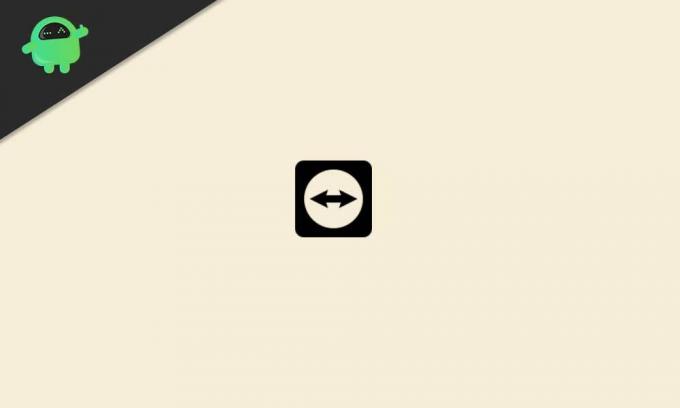
Anzeige
1. Starten Sie Ihren PC neu
Ein Neustart Ihres Computers kann sehr leicht mehrere Fehler oder Systemstörungen beheben. Es wird dringend empfohlen, den PC einmal neu zu starten, um zu überprüfen, ob das Problem behoben wurde oder nicht. Wir können verstehen, dass die meisten Benutzer möglicherweise nicht daran interessiert sind, dies erfordert jedoch weder Aufwand noch Zeit. Dies ist also eine minimale Sache, die Sie anfänglich tun können. Um dies zu tun:
- Klick auf das Start Menü> Gehen Sie zu Leistung Möglichkeit.
- Wählen Neu starten und du bist gut zu gehen.
2. Aktivieren Sie die Zwischenablagesynchronisierung
- Öffnen Teamviewer > Klicken Sie auf Extras.
- Wählen Optionen > Klicken Sie auf Fortgeschrittene.
- Entscheiden Erweiterte Optionen anzeigen.
- Suchen Sie die Erweiterte Einstellungen für Verbindungen zu anderen Computern Möglichkeit.
- Klick auf das Synchronisierung der Zwischenablage Kontrollkästchen, um es zu aktivieren.
- Klicke auf OK um Änderungen zu speichern und TeamViewer neu zu starten.
Diese Methode soll Ihnen helfen, das Problem mit der Synchronisierung der Zwischenablage in einer TeamViewer-Sitzung, die nicht funktioniert, vollständig zu beheben.
3. Verwenden Sie das Remotedesktop-Tool eines Drittanbieters
Wenn Sie die TeamViewer-Anwendung auf Ihrem Computer nicht verwenden können, können Sie versuchen, ein anderes Remotedesktop-Tool eines Drittanbieters zu verwenden. Es gibt verschiedene Tools, die online verfügbar sind, aber AnyDesk ist zuverlässiger und beliebter, genau wie das TeamViewer-Tool. So können Sie AnyDesk einfach auf Ihrem Computer installieren und verwenden.
4. Verwenden Sie die Option Einfügen kopieren
Es scheint also, dass Sie die Option zum Kopieren und Einfügen aus der Zwischenablage über Ihre TeamViewer-Anwendung nicht verwenden konnten. Wir empfehlen Ihnen, die Standardmethode zum Kopieren und Einfügen zu verwenden, indem Sie wie gewohnt mit der rechten Maustaste auf die Datei klicken.
In der Zwischenzeit können Sie auch klicken, um die Datei auf Ihrem Computer auszuwählen oder hervorzuheben, und dann Strg + C drücken, um sie zu kopieren, und Strg + V, um sie einzufügen, wo immer Sie möchten. Dies ist eine nützliche und traditionelle Methode zum Verschieben oder Kopieren von Dateien, die jedes Mal sehr gut funktionieren.
Anzeige
Das ist es, Leute. Wir hoffen, dieser Leitfaden war hilfreich für Sie. Wenn Sie Fragen haben, teilen Sie uns dies im Kommentar unten mit.



