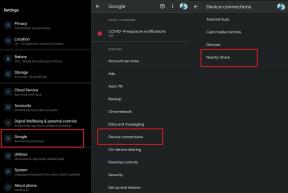Wie setze ich das Windows-Terminal auf die Standardeinstellungen zurück?
Verschiedenes / / August 04, 2021
Anzeige
Das Windows-Terminal bietet eine Vielzahl von Anpassungsoptionen. Personen, die jeden Aspekt ihres Windows-Systems anpassen möchten, möchten gerne ihr Windows-Terminal anpassen. Wenn Sie mit den vorgenommenen Anpassungen zufrieden sind, können Sie sie weiterhin verwenden. Aber Leute, die ihr Terminal anpassen, werden es schließlich wieder anpassen. Und dafür setzen sie zuerst das Windows-Terminal auf den ursprünglichen Wert zurück.
Manchmal ist die Anpassung am Windows-Terminal zu umfangreich, und es können Leistungsprobleme auftreten. Das Anpassen ist gut, aber wenn es die Leistung des Systems beeinträchtigt, müssen Sie alles auf die Standardeinstellungen zurücksetzen. Wenn Sie also jemand sind, der das Terminal auf die Standardeinstellungen zurücksetzen möchte, hilft Ihnen dieser Artikel. Hier haben wir eine Schritt-für-Schritt-Anleitung zum gesamten Rücksetzvorgang in einfachen Schritten beigefügt. Lassen Sie uns nun ohne weiteres darauf eingehen.
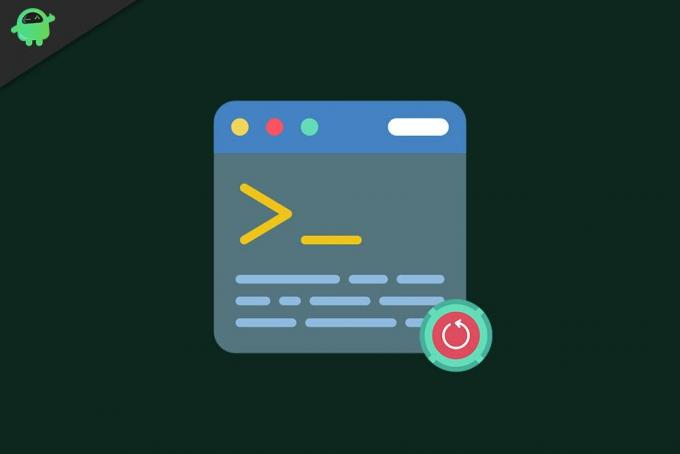
Warum das Windows-Terminal zurücksetzen?
Andere Windows-Anwendungen oder -Programme haben normalerweise eine grafische Schaltfläche oder Option, auf die geklickt wird, wodurch alles auf die Standardeinstellungen zurückgesetzt wird. Dies ist beim Terminal jedoch nicht der Fall. Hier müssen Sie ein paar Dinge durchblinzeln, um jede am Windows-Terminal vorgenommene Anpassung zurückzusetzen.
Anzeige
- Klicken Sie auf die Suchleiste und suchen Sie nach "Windows Terminal".
- Sobald es im Ergebnisbereich angezeigt wird, klicken Sie auf Öffnen, um das Terminal zu starten.
- Sobald das Windows-Terminalfenster angezeigt wird, klicken Sie auf das kleine Abwärtspfeilsymbol in der oberen Leiste des Fensters.
- Klicken Sie in der Liste der angezeigten Optionen auf "Einstellungen".
- In einem Fenster werden Sie gefragt, wie Sie diese Datei öffnen möchten. Wählen Sie "Editor" aus der Liste der angezeigten Anwendungen. Klicken Sie dann auf OK.
- Jetzt wird eine settings.json-Datei in Ihrer Editor-Anwendung geöffnet. Alle am Windows-Terminal vorgenommenen Anpassungen werden hier angezeigt. Wählen Sie jeden Text in dieser JSON-Datei in der Notepad-Anwendung aus und löschen Sie dann alles.
- Sobald die Datei settings.json leer ist, klicken Sie oben auf die Option Datei und wählen Sie "Speichern". Alternativ können Sie nach dem Löschen des gesamten Textes sogar Strg + S drücken, um die gelöschte Datei zu speichern.
- Schließen Sie nun die Editor-Datei und dann das Windows-Terminalfenster.
- Öffnen Sie das Windows-Terminal über die Suchleiste. Jetzt werden Sie feststellen, dass alles in Ihrem Windows-Terminal auf die Standardwerte zurückgesetzt ist. Um die Aktion zu bestätigen, können Sie auf das Pfeilsymbol klicken und settings.json erneut im Editor öffnen. Wenn es als leer angezeigt wird, war die Aktion erfolgreich.
Nachdem Sie alles auf den Standard zurückgesetzt haben, können Sie es entweder erneut anpassen oder in seiner Standardform verwenden. Wenn Sie nach den älteren Anpassungen Leistungsprobleme hatten, ist es am besten, alles im Windows-Terminal auf die Standardwerte zu setzen. Wenn Sie jedoch die vorgenommenen Anpassungen ändern möchten, ist die Rückkehr zur Standardeinstellung eine notwendige Änderung. Jetzt können Sie alles wieder nach Ihren Wünschen einstellen.
Hier geht es darum, das Windows-Terminal auf die Werkseinstellungen zurückzusetzen. Wenn Sie Fragen oder Anregungen zu diesem Artikel haben, kommentieren Sie unten, und wir werden uns bei Ihnen melden. Lesen Sie auch unsere anderen Artikel auf iPhone Tipps und Tricks,Android Tipps und Tricks, PC-Tipps und Tricksund vieles mehr für nützlichere Informationen.
Werbung Seit Apple das neue macOS Catalina auf den Markt gebracht hat, funktioniert iTunes auf diesen Geräten nicht mehr. Jeder Typ...
Werbung Nach der ständigen Nutzung des Computers besteht die Gefahr einer Überhitzung. Die Gründe können sein...
Werbung Facebook könnte die größte digitale Revolution sein, die es jemals geben wird. Auswirkungen auf das Leben von Millionen von…