Nach dem Aktualisieren von Windows 10 funktioniert das Problem "Anzeige funktioniert nicht": Wie wird es behoben?
Verschiedenes / / August 04, 2021
Anzeige
Die negativen Nachwirkungen, die die meisten Windows-Updates mit sich bringen, sind Windows-Benutzern gemeinsam. Dies passiert so ziemlich immer dann, wenn ein Update vorliegt. Ein solcher Fehler ist das Problem, dass die Anzeige nicht funktioniert und den Benutzern ein schwarzer Bildschirm angezeigt wird. Da dies aus mehreren Gründen geschieht, müssen wir uns einige mögliche Korrekturen ansehen.
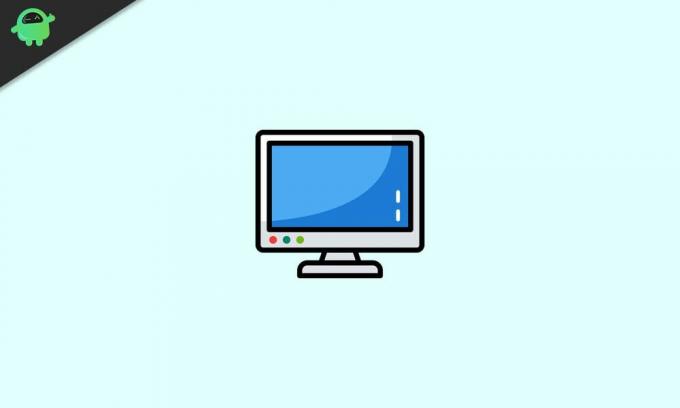
Seiteninhalt
-
1 Behebung des Problems mit der Windows 10-Anzeige funktioniert nicht
- 1.1 Methode 1
- 1.2 Methode 2
- 1.3 Methode 3
- 1.4 Methode 4
Behebung des Problems mit der Windows 10-Anzeige funktioniert nicht
Dieses Problem kann aufgrund eines externen oder physischen Fehlers auf dem PC oder im Zusammenhang mit dem PC auftreten. Im Gegensatz dazu können Sie bestätigen, dass die Ursache intern auftritt, wenn Sie nach der Anmeldung auf das Problem stoßen. Entweder ist ein Leitfaden zu letzterer Angelegenheit und ihren Korrekturen von entscheidender Bedeutung, daher sind wir hier. Um dem Problem entgegenzuwirken, lesen Sie in unserem Handbuch nach, wie Sie Probleme mit der Anzeige nach dem Aktualisieren von Windows 10 beheben können.
Methode 1
Stellen Sie zunächst sicher, dass Ihr PC ordnungsgemäß angeschlossen ist. Möglicherweise müssen Sie dies nur tun, wenn vor der Anmeldung der Anzeigefehler angezeigt wird. Wenn dies der Fall ist, stellen Sie sicher, dass alle Kabel zu Ihrem Computer oder Display richtig eingesteckt sind. Es ist eine gute Idee, sie abzunehmen und wieder anzuschließen. Wenn dies das Problem für Sie nicht löst, lesen Sie die anderen Korrekturen.
Anzeige
Methode 2
- Die erste Methode besteht darin, Ihr Windows 10-System auf eine bestimmte Weise neu zu starten. Verwenden Sie dazu die Strg + Alt + Entf Tastaturkürzel, wenn Sie bis zum schwarzen Bildschirm booten
- Dann sehen Sie einen Netzschalter in der unteren rechten Ecke des Bildschirms. Klicken Sie auf diese Schaltfläche
- Dadurch erhalten Sie einige Optionen. Wählen Sie aus ihnen aus Neu starten das System und es wird zum normalen Bildschirm hochfahren.
Methode 3
- Als nächstes können Sie den Grafiktreiber neu starten und den Link zum Monitor aktualisieren. Sie können einfach die verwenden Windows-Taste + Strg + Umschalt + B. Tastaturkürzel zum Neustart des Videotreibers
- Sie können auch versuchen, über das Menü Projekt zu ermitteln, welche Anzeigemodi dem Fehler entgegenwirken können. Drücken Sie dazu Windows-Taste + P. und es öffnet sich das Projekt-Menü
- Drücken Sie dann erneut die P-Taste, um zwischen den Modi zu navigieren, und wählen Sie mit der Eingabetaste aus. Auf diese Weise können Sie zwischen den Anzeigemodi wechseln. Probieren Sie jeden Modus aus und sehen Sie, welcher funktioniert.
Methode 4
Wenn keine der oben genannten Methoden für Sie funktioniert, möchten Sie möglicherweise versuchen, das System zwangsweise herunterzufahren. Drücken Sie dazu einfach den physischen Netzschalter Ihres PCs. Sie müssen die Taste gedrückt halten, bis das System heruntergefahren wird. Wenn dies der Fall ist, was für ein paar Minuten, und drücken Sie erneut, um das System zu starten. Hoffentlich sollte dies den Update-Fehler beheben.
Zum Thema passende Artikel:
- So beheben Sie das Problem, wenn in Windows 10 das rote X-Volume-Symbol angezeigt wird
- So beheben Sie das Problem, wenn die MKV-Datei unter Windows 10 nicht abgespielt wird
- Korrigieren Sie die langsame Festplatte unter Windows 10
- So richten Sie mehrere Monitore unter Windows 10 mit unterschiedlicher Auflösung ein
- Fix Kann Cortana in Windows 10 nicht sprechen hören
- Bluetooth-Lautsprecher In Windows 10 nicht erkannt: Wie behebt man das Problem?
Wenn der Bildschirmfehler durch externe oder physische Aspekte Ihres PCs verursacht wird, sollte Ihnen die erste Methode in diesem Handbuch helfen. Wenn dies nicht der Fall ist, probieren Sie die anderen Schritte am besten nacheinander und sorgfältig aus. Wir hoffen jedoch, dass Sie durch das Lesen des obigen Artikels einige Informationen erhalten haben. Bitte lassen Sie es uns wissen, indem Sie unten einen Kommentar abgeben, wenn Sie weitere Fragen dazu haben.
Schauen Sie sich auch unsere an iPhone Tipps und Tricks, PC-Tipps und Tricks, und Android Tipps und Tricks wenn Sie Fragen dazu haben oder Hilfe benötigen. Vielen Dank!
Anzeigen Das Windows-Betriebssystem verfügt über viele Anwendungen und Dienste, die im Hintergrund ausgeführt werden, um sicherzustellen, dass das Betriebssystem…
Werbung Windows ist das beliebteste Betriebssystem, das es gibt, und der größte Teil des Computers kommt…
Anzeigen WerFault.exe ist der wichtige Prozess des Windows-Fehlerberichtsdienstes in den Windows-Systemen. Es ist rechenschaftspflichtig...


