So beheben Sie den Steam Disk Write Error
Verschiedenes / / August 04, 2021
Anzeige
Wenn es um die Online-Gaming-Distributionsplattform geht Dampf ist die beste Wahl. Es ist auch bekannt für seinen eigenständigen Gaming-Launcher, mit dem PC-Spiele problemlos gespielt werden können. Der Steam-Client verfügt über eine Reihe zusätzlicher Funktionen, eine verbesserte Benutzeroberfläche und vieles mehr für eine bessere Benutzererfahrung. Es scheint jedoch, dass es mehrere Fehler oder Fehler gibt, die das Spielerlebnis für viele Benutzer ruinieren können. Der Steam Disk Write Error ist einer davon.
Vielen Berichten zufolge tritt bei betroffenen Steam-Benutzern beim Herunterladen oder Installieren des Spielupdates ein bestimmter Fehler auf. Immer wenn Sie versuchen, ein zuvor installiertes Spiel zu aktualisieren oder ein neues Spiel herunterzuladen, kann diese Art von Fehler auftreten. Dies wird zu einem der Kopfschmerzen für die Steam-Benutzer und muss so früh wie möglich behoben werden.
Seiteninhalt
-
1 So beheben Sie den Steam Disk Write Error
- 1.1 1. Starten Sie Steam neu
- 1.2 2. Starten Sie Ihren PC neu
- 1.3 3. Prüfe deine Internetverbindung
- 1.4 4. Entfernen Sie den Schreibschutz für das Laufwerk
- 1.5 5. Stellen Sie die Steam-Ordnersicherheit auf volle Kontrolle ein
- 1.6 6. Deaktivieren Sie den Viren- und Firewall-Schutz
- 1.7 7. Schließen Sie die laufenden Hintergrundaufgaben
- 1.8 8. Führen Sie Steam als Administrator aus
- 1.9 8. 0 KB Datei löschen
- 1.10 9. Überprüfen Sie die Integrität der Spieledateien
- 1.11 10. Löschen Sie den Steam-Download-Cache
- 1.12 11. Installieren Sie Steam erneut auf einem anderen Laufwerk
- 1.13 12. Führen Sie SFC aus
- 1.14 13. Aktualisieren Sie die Gerätetreiber
- 1.15 14. Wenden Sie sich an den Steam-Support
So beheben Sie den Steam Disk Write Error
Nun, die Chancen stehen hoch genug, dass Ihr Steam Spieldaten nicht ordnungsgemäß herunterladen und auf dem Festplattenspeicher Ihres Computers speichern kann. Es kann Ihnen eine Fehlermeldung aus den genannten Meldungen anzeigen:
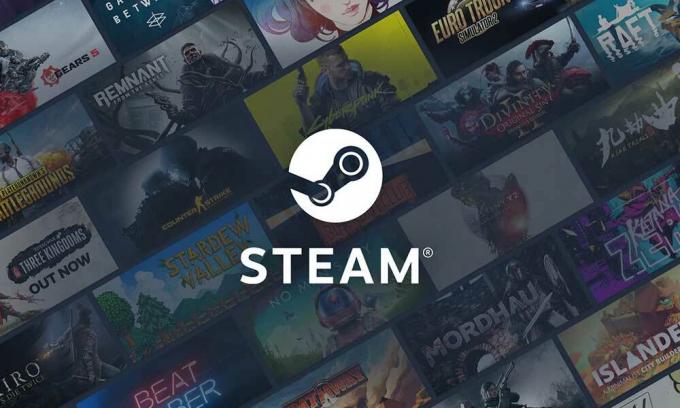
Anzeige
Bei der Installation des Spieletitels ist ein Fehler aufgetreten (Fehler beim Schreiben der Festplatte): C: \ Programme (x86) \ steam \ steamapps \ common \ game_title
Beim Aktualisieren von game_title ist ein Fehler aufgetreten
Bei der Installation von game_title ist ein Fehler aufgetreten
Laut mehreren betroffenen Steam-Benutzern kann dieser Fehler aufgrund eines schreibgeschützten Steam- oder Festplattenordners (Festplatten) auftreten defekt, Antivirus oder Firewall blockiert Steam beim Herunterladen oder Installieren von Daten, beschädigte oder fehlende Spieledateien sind vorhanden, usw. Darüber hinaus ist es möglich, dass Ihre Gerätetreiber veraltet sind, die Steam-Ordnersicherheit nicht über die vollständigen Berechtigungen verfügt und vieles mehr.
1. Starten Sie Steam neu
Durch einen Neustart des Steam-Clients auf Ihrem PC können alle vorübergehenden Störungen oder Cache-Datenprobleme vollständig behoben werden. Nach dem Neustart sollten Sie das problematische Spiel erneut herunterladen oder installieren.
2. Starten Sie Ihren PC neu
Wenn sich ein Neustart Ihres Steam Launcher nicht als nützlich erweist, starten Sie auch den Computer neu. Durch einen Neustart des Systems können auch alle möglichen Störungen oder Probleme mit temporären Cache-Daten leicht beseitigt werden. Klicken Sie einfach auf das Startmenü> Gehen Sie zu Power> Wählen Sie Restart.
Anzeige
3. Prüfe deine Internetverbindung
Es wird außerdem dringend empfohlen, Ihre Internetverbindung zu überprüfen, da ein langsameres oder instabiles Netzwerk auch Probleme beim Herunterladen oder Installieren von Spielen auslösen kann. Wenn Sie ein Wi-Fi-Netzwerk verwenden, wechseln Sie zu einer Kabelverbindung (Ethernet) oder umgekehrt.
4. Entfernen Sie den Schreibschutz für das Laufwerk
Entfernen Sie den Schreibschutz für das Laufwerk, auf dem Sie Steam installiert haben. Um dies zu tun:
- Klick auf das Start Menü> Typ cmd.
- Rechtsklick auf Eingabeaufforderung aus dem Suchergebnis.
- Wählen Als Administrator ausführen > Wenn Sie von der Benutzerkontensteuerung dazu aufgefordert werden, klicken Sie auf Ja fortfahren.
- Geben Sie nach dem Öffnen des Eingabeaufforderungsfensters den folgenden Befehl ein und drücken Sie die Eingabetaste, um ihn auszuführen:
Diskpart
- Führen Sie nun den folgenden Befehl aus:
Listenfestplatte
- Führen Sie den folgenden Befehl aus:
Wählen Sie Datenträger-Nr.
- Führen Sie abschließend einen weiteren Befehl aus:
Attribute Festplatte schreibgeschützt löschen
- Schließen Sie anschließend die Eingabeaufforderung und starten Sie Ihren Computer neu, um die Änderungen zu übernehmen.
Diese Methode sollte den Steam Disk Write Error leicht beheben können.
Anzeige
5. Stellen Sie die Steam-Ordnersicherheit auf volle Kontrolle ein
Möglicherweise verfügt Ihr Steam-Ordner auch nicht über die vollständige Berechtigung, die Aufgabe problemlos auszuführen. Um ihm die volle Kontrolle zu geben, können Sie die folgenden Schritte ausführen:
- Schließen Sie Steam und beenden Sie die Aufgabe im Task-Manager.
- Drücken Sie Windows + R. Tasten zum Öffnen der Lauf Dialogbox.
- Art % ProgramFiles (x86)% und getroffen Eingeben um Programmdateien zu öffnen.
- Rechtsklick auf der Dampf Ordner> Gehe zu Eigenschaften.
- Stellen Sie sicher, dass die Schreibgeschützt (gilt nur für Dateien im Ordner) Kontrollkästchen ist nicht aktiviert. [Wenn bereits aktiviert, deaktivieren Sie das Häkchen]
- Klicken Sie nun auf die Sicherheit Registerkarte> Klicken Sie auf Bearbeiten.
- Von Gruppen- oder BenutzernamenKlicken Sie auf Ihre PC-Name (Benutzerkonto).
- Dann überprüfe Volle Kontrolle (Zulassen) von Berechtigungen für Benutzer.
- Wenn Sie fertig sind, klicken Sie auf Anwenden und dann OK Änderungen speichern.
6. Deaktivieren Sie den Viren- und Firewall-Schutz
Die Chancen stehen hoch genug, dass möglicherweise Ihr standardmäßiger Windows Defender-Firewall-Schutz oder ein Antivirenprogramm eines Drittanbieters die ordnungsgemäße Ausführung der laufenden Verbindungen oder Spieledateien verhindert. Stellen Sie daher sicher, dass Sie den Echtzeitschutz und den Firewall-Schutz vorübergehend deaktivieren oder deaktivieren. Um dies zu tun:
- Klick auf das Startmenü > Typ Firewall.
- Wählen Windows Defender Firewall aus dem Suchergebnis.
- Klicken Sie nun auf Aktivieren oder deaktivieren Sie die Windows Defender-Firewall aus dem linken Bereich.
- Eine neue Seite wird geöffnet> Wählen Sie die aus Windows Defender Firewall deaktivieren (nicht empfohlen) Option für beide Einstellungen für private und öffentliche Netzwerke.
- Einmal ausgewählt, klicken Sie auf OK Änderungen speichern.
- Starten Sie zum Schluss Ihren Computer neu.
Ebenso müssen Sie den Windows-Sicherheitsschutz deaktivieren. Befolgen Sie einfach die folgenden Schritte:
- Drücken Sie Windows + I. Tasten zum Öffnen der Windows-Einstellungen Speisekarte.
- Klicke auf Update & Sicherheit > Klicken Sie auf Windows-Sicherheit aus dem linken Bereich.

- Klicken Sie nun auf die Öffnen Sie die Windows-Sicherheit Taste.
- Gehe zu Viren- und Bedrohungsschutz > Klicken Sie auf Einstellungen verwalten.

- Als nächstes müssen Sie einfach ausschalten das Echtzeitschutz Umschalten.
- Wenn Sie dazu aufgefordert werden, klicken Sie auf Ja weiter vorgehen.
7. Schließen Sie die laufenden Hintergrundaufgaben
Es ist unnötig zu erwähnen, dass einige unnötige Hintergrundaufgaben oder -programme leicht viele Systemressourcen auf Ihrem Computer verbrauchen können, was die Leistung beeinträchtigen kann. Dies wirkt sich direkt auf den Start Ihres Spiels, das Gameplay, das Rendern, andere laufende Programme usw. aus. Es ist erforderlich, solche Programme oder Aufgaben vollständig zu schließen.
- Drücken Sie Strg + Umschalt + Esc Schlüssel zum Öffnen der Taskmanager.
- Klicken Sie nun auf die Prozesse Registerkarte> Klicken Sie hier, um Aufgaben auszuwählen, die unnötig im Hintergrund ausgeführt werden und genügend Systemressourcen verbrauchen.
- Klicke auf Task beenden um es eins nach dem anderen zu schließen.
- Starten Sie anschließend Ihr System neu.
8. Führen Sie Steam als Administrator aus
Stellen Sie sicher, dass Steam als Administrator ausgeführt wird, da es möglicherweise nicht ordnungsgemäß ausgeführt wird, wenn es keinen Administratorzugriff auf das Windows-Benutzerkontensteuerungssystem hat. Um dies zu tun:
- Rechtsklick auf der Dampf (exe) Datei> Klicken Sie auf Eigenschaften.
- Gehe zum Kompatibilität Registerkarte> Aktivieren Sie die Führen Sie dieses Programm als Administrator aus Kontrollkästchen.
- Klicke auf Anwenden und dann OK Änderungen speichern.
- Starten Sie anschließend Ihren Computer neu und versuchen Sie erneut, den Steam Disk Write Error zu überprüfen.
8. 0 KB Datei löschen
Immer wenn etwas schief geht, während Steam ein Spiel herunterlädt oder sogar ein Update installiert, wird möglicherweise eine beschädigte Datei im installierten Verzeichnis erstellt, die den Schreibfehler der Steam-Festplatte verursacht. So beheben Sie dieses Problem:
- Schließen Sie Steam und beenden Sie die Aufgabe im Task-Manager.
- Drücken Sie Windows + R. Tasten zum Öffnen der Lauf Dialogbox.
- Art % ProgramFiles (x86)% und getroffen Eingeben um Programmdateien zu öffnen.
- Öffne das Dampf Ordner> Gehen Sie zu Steamapps Mappe.
- Öffne das Verbreitet Ordner> Nach unten scrollen und löschen das 0 KB Datei (falls vorhanden).
- Starten Sie anschließend Ihren Computer neu und überprüfen Sie den Steam Disk Write Error.
9. Überprüfen Sie die Integrität der Spieledateien
Wenn Ihre installierten Spieledateien aus irgendeinem Grund fehlen oder beschädigt sind, erhalten Sie möglicherweise zufällig mehrere Probleme, Abstürze oder Fehler auf Ihrem PC. Durch einfaches Überprüfen der Spieledateien können Probleme drastisch reduziert werden. Sie können dies einfach vom Steam-Client aus tun, indem Sie die folgenden Schritte ausführen:
- Starte den Dampf client> Gehe zu Bibliothek.
- Rechtsklick auf das problematische Spiel> Klicken Sie auf Eigenschaften.
- Klick auf das Lokale Dateien Tab.
- Wählen Überprüfen Sie die Integrität der Spieledateien.
- Warten Sie, bis der Vorgang abgeschlossen ist, und starten Sie das Spiel neu.
10. Löschen Sie den Steam-Download-Cache
Wenn der Steam-Download-Cache aus unerwarteten Gründen beschädigt wird, müssen Sie ihn löschen. Um dies zu tun:
- Öffnen Dampf > Klicken Sie auf Dampf Kategorie aus der oberen linken Ecke.
- Gehe zu die Einstellungen > Wählen Sie Downloads.
- Klicken Sie nun auf Download-Cache löschen.
- Starten Sie anschließend Steam neu und suchen Sie erneut nach dem Problem.
11. Installieren Sie Steam erneut auf einem anderen Laufwerk
Manchmal kann es auch möglich sein, dass die installierte Steam-Laufwerkspartition Probleme verursacht oder nicht mehr genügend freien Speicherplatz vorhanden ist. In diesem Szenario sollten Sie zuerst Steam deinstallieren und dann versuchen, es auf einer anderen Laufwerkspartition neu zu installieren, um zu überprüfen, ob der Steam Disk Write Error behoben wurde oder nicht.
12. Führen Sie SFC aus
Der System File Checker (SFC) ist ein Dienstprogramm für das Windows-Betriebssystem, mit dem Benutzer einfach nach beschädigten oder fehlenden Windows-Systemdateien suchen und diese automatisch wiederherstellen können. Diese Methode sollte die Probleme beim Absturz des Startvorgangs vollständig beheben.
- Klick auf das Startmenü und Typ cmd.
- Jetzt, Rechtsklick auf Eingabeaufforderung aus dem Suchergebnis.
- Wählen Als Administrator ausführen > Wenn Sie dazu aufgefordert werden, klicken Sie auf Ja um Administratorrechte zu erteilen.
- Geben Sie nach dem Öffnen des Eingabeaufforderungsfensters den folgenden Befehl ein und drücken Sie Eingeben um es auszuführen:
SFC / Scannow
- Warten Sie nun, bis der Vorgang abgeschlossen ist.
- Stellen Sie sicher, dass Sie Ihren Computer neu starten, um Änderungen zu übernehmen.
13. Aktualisieren Sie die Gerätetreiber
Erwähnenswert ist, dass Sie für den Fall, dass Sie eine Zeit lang keinen Ihrer Gerätetreiber aktualisiert haben Das bedeutet, dass bereits einige Treiber auf der veralteten Version ausgeführt werden, was möglicherweise zu Kompatibilität führt Probleme. Stellen Sie sicher, dass Ihre Gerätetreiber immer auf dem neuesten Stand sind. Um dies zu tun:
- Drücken Sie, um die zu öffnen Schnellstartmenü.
- Klicke auf Gerätemanager von der Liste.
- Jetzt, Doppelklick auf der jeweiligen Laufwerkskategorie, um die Liste zu erweitern.
- Dann Rechtsklick auf dem Namen der dedizierten Grafikkarte.
- Wählen Treiber aktualisieren > Wählen Sie Suche automatisch nach Treibern.
- Wenn ein Update verfügbar ist, wird automatisch die neueste Version heruntergeladen und installiert.
- Stellen Sie anschließend sicher, dass Sie Ihren Computer neu starten, um die Effekte zu ändern.
14. Wenden Sie sich an den Steam-Support
Wenn bei Ihnen nichts funktioniert, wenden Sie sich an Steam Support für weitere Hilfe. Darüber hinaus finden Sie weitere Hilfen in der Steam Community Forum.
Das ist es, Leute. Wir gehen davon aus, dass dieser Leitfaden für Sie hilfreich war. Für weitere Fragen können Sie unten einen Kommentar abgeben.
Anzeigen Hier erfahren Sie, wie Sie Entwickleroptionen und USB-Debugging auf UMiDIGI S2 aktivieren. Wenn…
Werbung Valorant hat eine Spielwährung namens Radianite, die nicht mit Radiant zu verwechseln ist. Radianit…
Heute werden wir Ihnen zeigen, wie Sie das Blackview A8-Gerät im abgesicherten Modus starten. Booten…


![So installieren Sie Stock ROM auf Prixton C55Q [Firmware-Flash-Datei]](/f/c052baa9cd2fcf50492838b6c7f41f5e.jpg?width=288&height=384)
![So installieren Sie das Stock ROM auf Lanix X230A [Firmware File / Unbrick]](/f/f2fd2e222a8d60448fb1695ef5a2bb91.jpg?width=288&height=384)