So erhöhen Sie Ihre Download-Geschwindigkeit in Google Chrome
Verschiedenes / / August 04, 2021
Anzeige
Google Chrome ist der beliebteste Browser vieler Benutzer von Windows- oder Mac-Computern, um im Internet zu surfen oder Dokumente und Dateien herunterzuladen. Da Google Chrome über einen eigenen Download-Manager verfügt, erleichtert es den Nutzern das Herunterladen von Dateien. Es gibt jedoch nur wenige Probleme wie die Unterstützung von Lebensläufen, Downloads mit unbekannter Dateigröße und vieles mehr. Um solche Probleme zu vermeiden, können Sie sich für bestimmte Tricks entscheiden, um die Download-Geschwindigkeit in Google Chrome zu erhöhen. Dies ist besonders nützlich, wenn Sie große Dateien wie Firmware-Dateien oder Filme herunterladen.
Das Herunterladen von Dateien auf Chrome kann schwierig sein, insbesondere wenn Sie eine langsame Internetverbindung haben. Der Download kann beschädigt werden oder ganz aufhören. Selbst wenn Sie über eine gute Internetverbindung verfügen, kann es manchmal vorkommen, dass die Download-Geschwindigkeit langsam wird. Um dies zu vermeiden, verwenden viele Benutzer einen separaten Download-Manager, der jedoch recht kostspielig sein kann.
Was ist, wenn ich sage, dass Sie Ihren Chrome-Download-Manager verbessern können, wodurch sich Ihre Download-Geschwindigkeit um das Vierfache erhöht? In diesem Artikel erklären wir, wie Sie Ihre Download-Geschwindigkeit in Chrome mit einfachen Methoden erhöhen können.
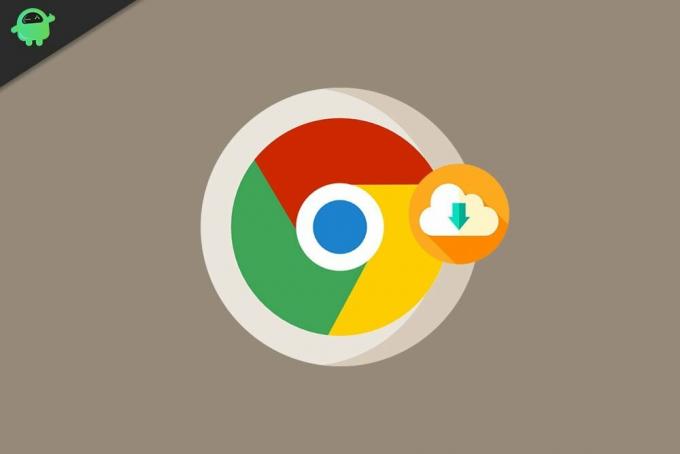
Anzeige
Seiteninhalt
-
1 So erhöhen Sie Ihre Download-Geschwindigkeit in Google Chrome
- 1.1 Aktivieren Sie Nicht verfolgen
- 1.2 Schließen Sie alle unerwünschten Registerkarten
- 1.3 Verwenden Sie eine gute Quelle zum Herunterladen
- 1.4 Prüfe deine Internetverbindung
- 1.5 Verwenden Sie einen Download Manager
- 2 Fazit
So erhöhen Sie Ihre Download-Geschwindigkeit in Google Chrome
Obwohl Chrome über einen eigenen Download-Manager verfügt, ist dieser nicht so effizient. Wir können uns für eine bestimmte Methode entscheiden, die die Download-Geschwindigkeit für große Dateien in Google Chrome erhöht.
Aktivieren Sie Nicht verfolgen
Die meisten Websites, die Sie heutzutage besuchen Verfolgen Sie die Benutzeraktivität. Diese Tracker reduzieren häufig die Browsergeschwindigkeit sowie die Downloadgeschwindigkeit. Eine Möglichkeit besteht darin, die Option "Nicht verfolgen" in Chrome zu aktivieren, damit diese Tracker vermieden werden und Sie gute Download-Geschwindigkeiten erhalten.
Aktivieren Nicht in Chrom verfolgen:
- Öffnen Sie die Einstellungen in Chrome, indem Sie auf die drei horizontalen Punkte auf der rechten Seite klicken.
- Klicken Sie auf Einstellungen, um das Einstellungsmenü für Chrome zu öffnen. Sie können auch eingeben chrome: // settings / in der Adressleiste, um die Einstellungen zu öffnen.
- Suchen Sie in der Suchleiste auf der Registerkarte "Einstellungen" nach "Nicht verfolgen".
- Öffnen Sie die Registerkarte "Cookies" unter den Ergebnissen und suchen Sie darin die Option "Nicht verfolgen".
- Aktivieren Sie die Option, und Sie sollten bereit sein, loszulegen.

Schließen Sie alle unerwünschten Registerkarten
Wenn mehrere Registerkarten gleichzeitig geöffnet sind, können sowohl Systemressourcen als auch Internetbandbreite verwendet werden, was zu langsamen Download-Geschwindigkeiten führt. Daher kann es hilfreich sein, wenn Sie einige Ihrer Registerkarten schließen. Wenn Sie nur möchten, dass der Download ausgeführt wird und sonst nichts, drücken Sie Strg + J. und schließen Sie jede andere Registerkarte.
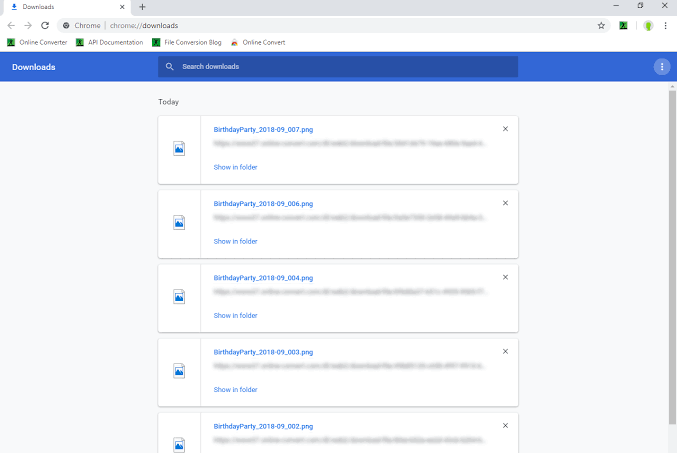
Anzeige
Verwenden Sie eine gute Quelle zum Herunterladen
Die Download-Geschwindigkeit hängt nicht nur von Ihrer Internetverbindung ab, sondern auch von der Quelle, von der Sie herunterladen möchten. Wenn Sie von einer renommierten Quelle wie MediaFire, Google Drive usw. herunterladen, erhalten Sie eine gute Download-Geschwindigkeit. Einige andere Quellen haben möglicherweise sehr niedrige Download-Geschwindigkeiten. Wenn Sie also dieselbe Datei mit einem Media Fire-Link oder einem anderen seriösen Link finden, können Sie sie schneller herunterladen.
Prüfe deine Internetverbindung
Um eine langsame Download-Geschwindigkeit zu diagnostizieren, können Sie auch überprüfen, ob Ihre Netzwerkgeschwindigkeit gut ist. Dafür können Sie beliebige Dienste wie Ookla Speed Test oder fast.com nutzen. Sobald Sie Ihre Download-Geschwindigkeit festgelegt haben, können Sie feststellen, ob das Problem nur in Chrome auftritt oder ob Ihr Netzwerk selbst langsam ist. Wenn Sie feststellen, dass Ihr Netzwerk langsam ist, können Sie versuchen, Ihren ISP (Internetdienstanbieter) zu kontaktieren, um dieses Problem zu beheben.

Anzeige
Wenn Ihr aktueller Plan weniger schnell ist, können Sie auf einen besseren Plan mit besserer Geschwindigkeit upgraden. Möglicherweise müssen Sie etwas mehr Geld bezahlen, aber wenn die Download-Geschwindigkeit wirklich ein Problem darstellt, sollte es das Geld wert sein.
Verwenden Sie einen Download Manager
Viele Leute werden meinem Standpunkt hier zustimmen, da dem integrierten Downloader von Chrome bestimmte Funktionen fehlen. In den meisten Fällen können Sie einen Download nicht unterbrechen, selbst wenn die Quelle dies zulässt. Die beste Idee wäre also, einen Download-Manager zu verwenden.
Ich würde den Free Download Manager empfehlen. Der Name sagt alles über dieses Tool aus. Es verfügt über gute Integrationsfunktionen mit den meisten Browsern wie Google Chrome, Mozilla Firefox und Microsoft Edge.

Aktivieren Sie einfach die Browser-Integration, und der Free Download Manager sollte Downloads von den Websites abrufen können.
Fazit
Dies waren also einige Methoden, mit denen Sie versuchen können, Ihre Download-Geschwindigkeit in Chrome zu erhöhen. Die Geschwindigkeit hängt jedoch immer von Ihrer Netzwerkgeschwindigkeit ab. Wenn Ihr Netzwerk selbst langsam ist, müssen Sie nur ein Upgrade auf einen besseren Plan mit besserer Geschwindigkeit durchführen. Sie können versuchen, sich für ein VPN zu entscheiden oder Ihren Internet-Plan entsprechend Ihren Download-Anforderungen zu aktualisieren.
Die Wahl des Herausgebers:
- So beheben Sie Probleme, wenn die USB-Anschlüsse des Laptops nicht funktionieren
- Öffnen Sie Chrome, Firefox oder Edge Browser unter Windows 10 immer im Inkognito-Modus
- Fix: Windows 10-Vorschaufenster funktioniert nicht
- So verwenden Sie Live Caption in Google Chrome
- Behebung von Chrome-Updates, die von Ihrem Administratorproblem deaktiviert wurden
Wer teilt in der heutigen digitalen Welt keine Dateien? Fast jeder mit einem intelligenten Gerät tut dies. Sein…
Werbung Kojima Studios Actionspiel Death Stranding ist ein bevorstehendes Spiel, für das die meisten Spieler…
Anzeigen In diesem Artikel zeigen wir Ihnen die Optionen, mit denen Sie Bewegungsunschärfe deaktivieren können.


![Download A205GUBS5ASL4: Januar 2020 Patch für Galaxy A20 [Südamerika]](/f/cfa69cf34fd8a632dc4f6e140871c6ea.jpg?width=288&height=384)
