Wie behebt man den Microsoft Store-Fehler 0x800700AA in Windows 10?
Verschiedenes / / August 04, 2021
Anzeige
Fehler 0x800700AA ist ein häufiger Windows-Fehler im Zusammenhang mit Microsoft Store. Es gibt mehrere Gründe, warum Sie diesen Fehlermeldungsbildschirm auf Ihrem Computer sehen könnten. Sehr häufig kann dieser Fehlercode hauptsächlich mit beschädigten oder falsch konfigurierten Systemdateien in Verbindung gebracht werden. In anderen Fällen verursacht sogar Malware dieses Problem, indem die Integrität einiger Systemdateien beschädigt wird. Dies wird als häufiger Microsoft Store-Fehler bezeichnet, da dies angezeigt wird, wenn Sie während der Verbindung zum Store eine schlechte Internetverbindung haben. Wenn Ihr Microsoft Store-Cache beschädigt ist, wird auf Ihrem Windows-Computer definitiv der Fehlercode 0x800700AA angezeigt.
Wenn Sie beim Zugriff auf den Microsoft Store auf diesen Fehler stoßen, hilft Ihnen dieser Artikel weiter. Hier haben wir alle möglichen Lösungen aufgelistet, die diesen Fehlercode von jedem Windows-System entfernen sollten. Probieren Sie einfach eine Lösung nach der anderen aus, bis Sie die gefunden haben, die Ihren Microsoft Store-bezogenen Fehlercode löst. Lassen Sie uns also ohne weiteres darauf eingehen.

Seiteninhalt
-
1 Wie behebt man den Microsoft Store-Fehler 0x800700AA?
- 1.1 Setzen Sie den Microsoft Store zurück:
- 1.2 Ändern Sie die Netzwerkadaptereinstellungen:
- 1.3 Bereinigen Sie den temporären Windows Update-Cache-Ordner und das Update:
- 1.4 Verwenden Sie PowerShell:
- 1.5 Setzen Sie diesen PC zurück:
Wie behebt man den Microsoft Store-Fehler 0x800700AA?
Dieser Fehler tritt normalerweise in zwei Formen auf:
Anzeige
- „Auf der Eigenschaftsseite ist ein unerwarteter Fehler aufgetreten: Die angeforderte Ressource wird verwendet. (0x800700AA). Bitte schließen Sie die Eigenschaftsseite und versuchen Sie es erneut. "
- "Es ist etwas passiert, diese App konnte nicht installiert werden. Bitte versuchen Sie es später noch einmal. " Fehlercode 0x800700AA.
Schauen wir uns nun alle möglichen Lösungen an, mit denen dieser Fehler behoben werden kann.
Setzen Sie den Microsoft Store zurück:
Wie oben erwähnt, tritt dieser Fehler insbesondere dann auf, wenn Sie Probleme mit dem Microsoft Store haben. Als ersten Schritt ist es am besten, wenn Sie versuchen, Ihre Microsoft Store-Anwendung zurückzusetzen.
- Drücken Sie die Windows-Taste + I, um das Fenster Windows-Einstellungen zu öffnen.
- Klicken Sie auf Apps.
- Klicken Sie im Fenster "Apps-Einstellungen" im linken Fensterbereich auf die Registerkarte "Apps & Funktionen".
- Im rechten Bereich wird jetzt eine Liste der installierten Anwendungen angezeigt. Suchen Sie hier nach dem Programm "Microsoft Store". Sobald Sie es gefunden haben, klicken Sie darauf.
- Klicken Sie dann in der Microsoft Store-Anwendung auf Erweiterte Optionen.
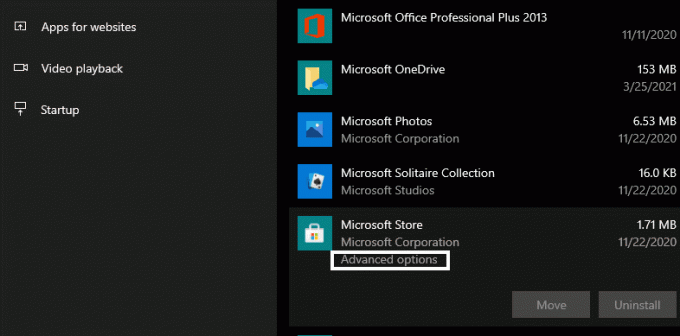
- Es öffnet sich ein neues Fenster mit zusätzlichen Einstellungen für den Microsoft Store. Suchen Sie hier nach dem Abschnitt Zurücksetzen und klicken Sie dann auf die Schaltfläche Zurücksetzen darunter.
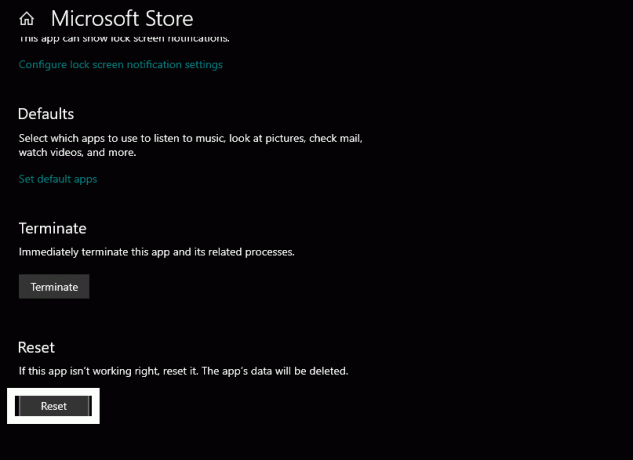
- Warten Sie eine Weile und schließen Sie dann das Fenster.
Verwenden Sie nun wieder den Microsoft Store wie zuvor. Wenn Sie immer noch auf den Fehlercode 0x800700AA stoßen, suchen Sie die nächste mögliche Lösung.
Ändern Sie die Netzwerkadaptereinstellungen:
Wie oben erwähnt, tritt dieser Fehler auf, wenn Sie keine aktive Internetverbindung haben. Das Vornehmen von Anpassungen am DNS-Server hat das Problem für viele Benutzer gelöst. Versuchen Sie also, sicherzustellen, dass Sie den Fehler aufgrund einer langsamen oder schlechten Internetverbindung nicht sehen.
Anzeige
- Klicken Sie auf die Suchleiste und geben Sie "Systemsteuerung" ein.
- Sobald es in den Ergebnissen angezeigt wird, öffnen Sie es.

- Stellen Sie die Option "Anzeigen nach" in der oberen rechten Ecke des Fensters als Kategorie ein.
- Klicken Sie auf Netzwerk und Internet.
- Wählen Sie "Netzwerk- und Freigabecenter".
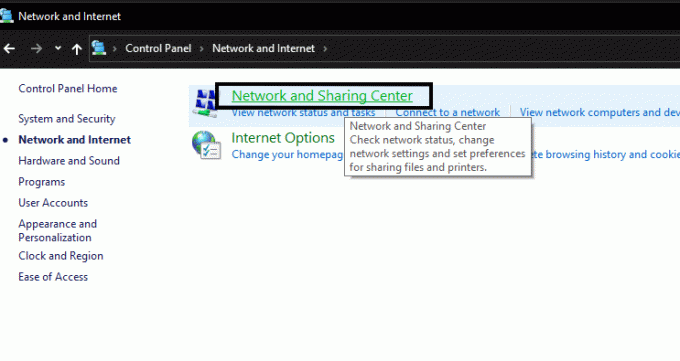
- Klicken Sie auf die Option "Adaptereinstellungen ändern".

Anzeige
- Klicken Sie mit der rechten Maustaste auf Ihre Wi-Fi-Verbindung und wählen Sie Eigenschaften.
- Wählen Sie Internet Protocol Version 4 (TCP / IPv4).
- Klicken Sie auf die Schaltfläche Eigenschaften.
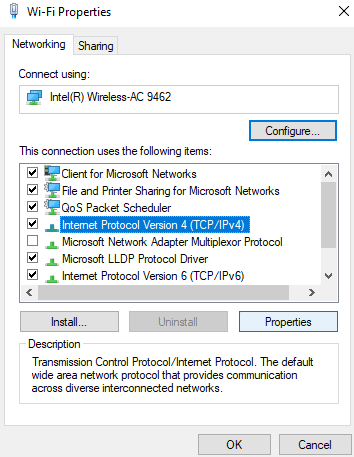
- Wählen Sie "Folgende DNS-Serveradressen verwenden".
- Geben Sie 1.1.1.1 in das Feld Bevorzugte DNS-Serveradresse ein.
- Geben Sie 1.0.0.1 in das Feld für die Adresse des alternativen DNS-Servers ein.

- Klicken Sie auf OK und schließen Sie das Fenster.
Versuchen Sie nun erneut, den Microsoft Store zu verwenden. Wenn Sie immer noch auf den Fehlercode 0x800700AA stoßen, wählen Sie die nächste unten genannte Lösung.
Bereinigen Sie den temporären Windows Update-Cache-Ordner und das Update:
Unser System führt ein Windows-Update durch, wenn Microsoft etwas Neues herausbringt. Diese heruntergeladenen Dateien werden in Cache-Ordnern des Windows-Update-Verzeichnisses gespeichert. Aufgrund von Inkonsistenzen in diesen gespeicherten Dateien wird Benutzern manchmal der Fehlercode 0x800700AA angezeigt. Daher muss der temporäre Cache-Ordner für Windows-Updates von Zeit zu Zeit gelöscht werden
- Drücken Sie die Windows-Taste + R, um das Dialogfeld Ausführen zu öffnen.
- Geben Sie im Dialogfeld "% windir% \ SoftwareDistribution \ DataStore" ein und klicken Sie auf "OK".
- Wählen Sie alle Dateien aus, die im Verzeichnis angezeigt werden, und drücken Sie Strg + Umschalt + Entf. Alle temporären Windows-Update-Dateien, die im temporären Cache-Ordner gespeichert sind, werden jetzt gelöscht.
- Drücken Sie die Windows-Taste + I, um das Windows-Einstellungsfenster zu öffnen.
- Klicken Sie auf "Update & Sicherheit".
- Wechseln Sie im linken Bereich zur Registerkarte Windows Update und klicken Sie auf die Schaltfläche Nach Updates suchen.
- Wenn ein neues Windows-Update verfügbar ist, wird es hier angezeigt. Installieren Sie das neueste Update auf Ihrem Computer.
Jetzt sollten Ihre Probleme gelöst sein. Wenn immer noch der Fehlercode 0x800700AA auftritt, versuchen Sie die nächste unten genannte Lösung.
Verwenden Sie PowerShell:
PowerShell funktioniert ähnlich wie die Eingabeaufforderung. Außerdem können Benutzer einige Befehle auf einem Windows-System ausführen.
- Drücken Sie die Windows-Taste + X und wählen Sie "Windows PowerShell (Admin)" aus der Liste der angezeigten Optionen.

- Sie werden von der Benutzerkontensteuerung (User Account Control) aufgefordert, auf den Administratorzugriff zuzugreifen. Gewähren Sie ihm den Zugriff, indem Sie hier Ja wählen.
- Geben Sie den folgenden Befehl in das Powershell-Fenster ein und drücken Sie die Eingabetaste.
Get-AppXPackage -AllUsers -Name Microsoft. WindowsStore | Foreach {Add-AppxPackage -DisableDevelopmentMode -Register “$ ($ _. InstallLocation) \ AppXManifest.xml” -Verbose}
- Geben Sie nun einen anderen Befehl in Ihr Powershell-Fenster ein und drücken Sie die Eingabetaste.
Get-AppXPackage | Foreach {Add-AppxPackage -DisableDevelopmentMode -Register “$ ($ _. InstallLocation) \ AppXManifest.xml”}
- Geben Sie abschließend diesen letzten Befehl ein und drücken Sie die Eingabetaste.
PowerShell -ExecutionPolicy Unrestricted -Command “& {$ manifest = (Get-AppxPackage Microsoft. WindowsStore) .InstallLocation + "\ AppxManifest.xml"; Add-AppxPackage -DisableDevelopmentMode -Register $ manifest} ”
- Um das Powershell-Fenster zu verlassen, geben Sie im Befehlsfenster exit ein und drücken Sie die Eingabetaste. Starten Sie anschließend Ihren Computer neu.
Wenn auch nach diesem Neustart immer noch der Fehlercode 0x800700AA angezeigt wird, versuchen Sie es mit der nächsten unten genannten Lösung.
Setzen Sie diesen PC zurück:
Wenn keine der oben genannten Lösungen für Sie funktioniert hat, versuchen Sie es auch mit Windows Reset. In einigen Fällen können Benutzer diesen Windows-Fehler einfach durch Zurücksetzen des PCs beheben.
- Drücken Sie die Windows-Taste + I, um das Windows-Einstellungsfenster zu öffnen.
- Klicken Sie auf "Update & Sicherheit".
- Gehen Sie im linken Bereich zur Registerkarte "Wiederherstellung" und klicken Sie im Abschnitt "Diesen PC zurücksetzen" auf die Schaltfläche "Erste Schritte".
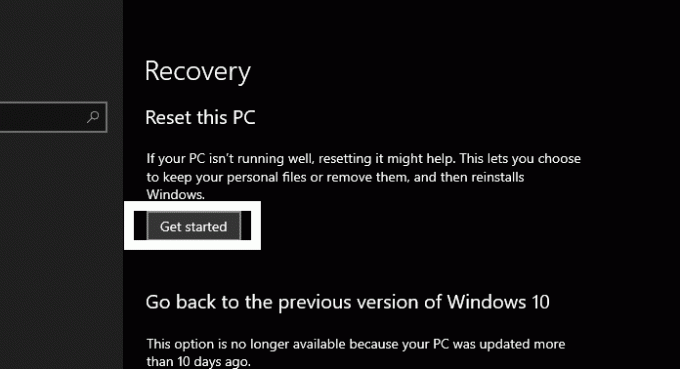
- Es öffnet sich ein neues Fenster, in dem Sie gefragt werden, ob Sie Ihre Dateien behalten möchten, um sie vollständig zu entfernen. Wählen Sie die Option, um die Dateien zu behalten, und fahren Sie dann mit dem Vorgang fort.
- Befolgen Sie anschließend einfach die einfachen Anweisungen auf dem Bildschirm, um den Rücksetzvorgang abzuschließen. Gegen Ende des Vorgangs startet sich der Computer neu und es dauert eine Weile, bis das Boot zum ersten Mal gestartet wird, nachdem der Reset abgeschlossen ist.
Nachdem Ihr System erfolgreich gestartet wurde, sollten Sie Windows frei verwenden können, ohne sich Gedanken darüber machen zu müssen, dass der Windows-Fehlercode 0x800700AA erneut angezeigt wird.
Dies sind also alle bekannten möglichen Lösungen für den Microsoft Store-Fehlercode 0x800700AA. Hoffentlich hat Ihnen eine der oben beschriebenen Lösungen bei Ihrem Kampf mit einem Windows-System geholfen. Wenn Sie Fragen oder Anregungen zu diesem Artikel haben, kommentieren Sie unten, und wir werden uns bei Ihnen melden. Lesen Sie auch unsere anderen Artikel auf iPhone Tipps und Tricks,Android Tipps und Tricks, PC-Tipps und Tricksund vieles mehr für nützlichere Informationen.
Werbung Windows ist ein ausgezeichnetes Betriebssystem, das Flexibilität und eine sehr sichere Umgebung bietet. Diese…
Anzeigen Die Meldung "COMPUTERGESUNDHEIT IST KRITISCH" oder "FENSTER, GESUNDHEIT IST KRITISCH" wurde auf Ihrem Computerbildschirm angezeigt, während...
Ankündigungen Der Windows-Fehlercode 0X800F080C wird in Systemen angezeigt, wenn Benutzer versuchen, ein fehlendes .NET zu installieren.



