Fix: Kyocera-Drucker nicht erkannt
Verschiedenes / / August 04, 2021
Anzeige
Heute sind Drucker eine der wichtigsten Komponenten eines jeden Betriebssystems und eine Notwendigkeit für die tägliche Arbeit der meisten Benutzer. Es gibt mehrere Marken, die großartige Drucker anbieten, aber die, über die wir heute sprechen werden, sind die Kyocera-Drucker. Kyocera Printer ist einer der bekannten Namen für viele Benutzer, aber laut Berichten hat es in letzter Zeit einige Usability-Probleme gegeben.
Laut einigen Benutzern hat das Problem „Kyocera-Drucker nicht erkannt“ ihre Arbeit beeinträchtigt und sie davon abgehalten, den Drucker zu verwenden. Wir haben festgestellt, dass einer der Hauptgründe dafür veraltete oder beschädigte Treiber sein können. Es kann zwar auch andere verantwortliche Gründe geben, aber für alle möglichen Szenarien haben wir genügend Korrekturen, um diese zu überwinden. Schauen Sie unten nach unten:
Seiteninhalt
-
1 Wie kann das Problem "Kyocera-Drucker nicht erkannt" behoben werden?
- 1.1 UPDATE 1: Überprüfen Sie das USB-Kabel:
- 1.2 UPDATE 2: Verwenden Sie die integrierte Fehlerbehebungsoption:
- 1.3 UPDATE 3: Entfernen Sie das Update KB5000802 von Windows 10:
- 1.4 FIX 4: Windows-Updates aussetzen:
- 1.5 UPDATE 5: Aktualisieren Sie die Treiber Ihres Geräts mithilfe einer speziellen Software:
Wie kann das Problem "Kyocera-Drucker nicht erkannt" behoben werden?

UPDATE 1: Überprüfen Sie das USB-Kabel:
Einer der Hauptgründe, die das Problem „Kyocera-Drucker nicht erkannt“ auslösen können, sind die langsamen USB-Kabel. Es wird darauf hingewiesen, dass Kyocera-Drucker am besten mit Hochgeschwindigkeits-USB-Kabeln funktionieren. Daher empfehlen wir Ihnen, dasselbe zu verwenden und zu prüfen, ob es hilft oder nicht.
Anzeige
UPDATE 2: Verwenden Sie die integrierte Fehlerbehebungsoption:
Windows 10 verfügt über eine eigene Fehlerbehebungsfunktion, die nachweislich bei den meisten Fehlern und Störungen hilft. Im Fall des Problems „Kyocera-Drucker nicht erkannt“ empfehlen wir Ihnen, die integrierte Fehlerbehebungsfunktion auszuprobieren und zu prüfen, ob sie hilft oder nicht. Führen Sie dazu die folgenden Schritte aus:
- Drücken Sie zunächst Windows + I. insgesamt und starten Sie die die Einstellungen Fenster.
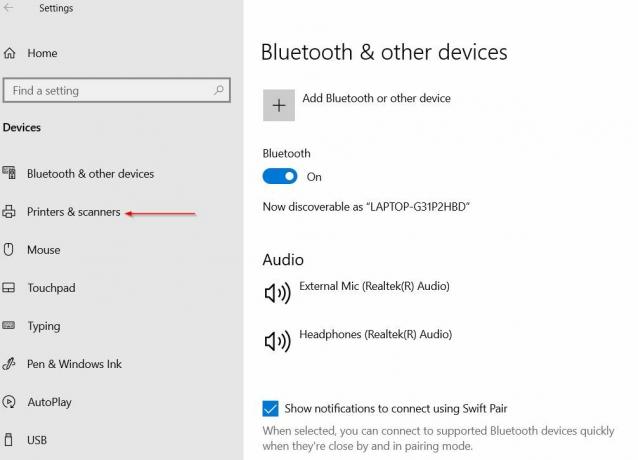
- Nun zum Einstellungsfenster, navigieren Sie zu Geräte Abschnitt und wählen Sie dann die Option Drucker & Scanner aus dem Menü im linken Bereich.

- Weiter im Menü im rechten Bereich unter Verwandte Einstellungen Klicken Sie im Abschnitt auf die Option Führen Sie die Fehlerbehebung aus.
- Lassen Sie es nun selbst scannen und befolgen Sie die im Ergebnis vorgeschlagenen Schritte.
UPDATE 3: Entfernen Sie das Update KB5000802 von Windows 10:
Wie viele betroffene Benutzer festgestellt haben, konnte ihr System nach dem Entfernen des Updates KB5000802 von Windows 10 den Kyocera-Drucker erkennen. Hier empfehlen wir Ihnen, dasselbe zu versuchen und die folgenden Schritte auszuführen:
- Drücken Sie zunächst Windows + I. insgesamt und starten Sie die die Einstellungen Fenster.
- Nun zum Einstellungsfenster, navigieren Sie zu Update & Sicherheit Klicken Sie im Menü im linken Bereich auf Windows Update.

- Klicken Sie weiter im Menü im rechten Bereich auf die Option Update-Verlauf anzeigen und dann auf klicken Updates deinstallieren.

- Suchen Sie nun auf dem nächsten Bildschirm die Sicherheitsupdate für Microsoft Windows (KB5000802) Aktualisieren, klicken Sie mit der rechten Maustaste darauf und wählen Sie die Option Deinstallieren.
- Dann klicken Sie auf Ja und danach starte deinen Computer neu.
FIX 4: Windows-Updates aussetzen:
Ein weiterer Fix, mit dem Sie das Problem "Kyocera-Drucker nicht erkannt" beheben können, besteht darin, die Windows-Updates auszusetzen. Führen Sie dazu die folgenden Schritte aus:
- Drücken Sie zunächst Windows + I. insgesamt und starten Sie die die Einstellungen Fenster.
- Nun zum die Einstellungen Fenster, navigieren Sie zu Update & Sicherheit Klicken Sie im Menü im linken Bereich auf Windows Update.
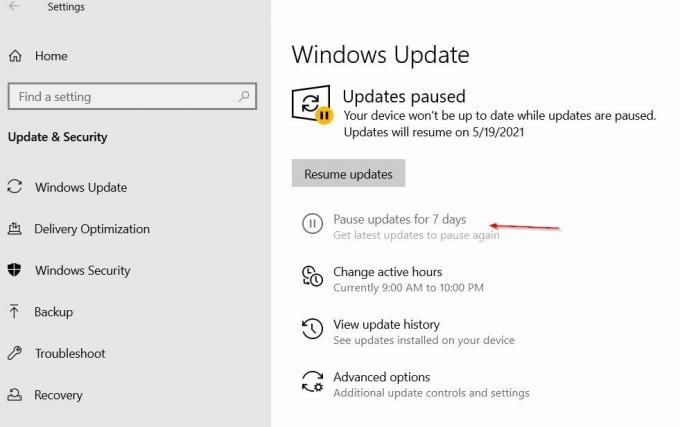
- Klicken Sie weiter im Menü im rechten Bereich auf die Option Pause Update für 7 Tage.
Oder
- Navigieren Sie zu Erweiterte Optionenund unter dem Aktualisierungen anhalten Öffnen Sie im Abschnitt das Dropdown-Menü und geben Sie in der Liste der Optionen ein Datum für die Wiederaufnahme der Aktualisierungen an.
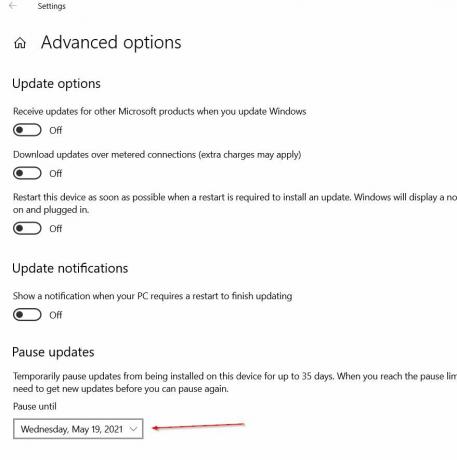
- Sobald dies erledigt ist, wäre das besagte Problem inzwischen gelöst. Sie können überprüfen und bestätigen.
UPDATE 5: Aktualisieren Sie die Treiber Ihres Geräts mithilfe einer speziellen Software:
Wie bereits erwähnt, kann das Problem „Kyocera-Drucker nicht erkannt“ auf veraltete oder beschädigte Treiber zurückzuführen sein. Die beste Option zur Behebung besteht darin, die Treiber zu aktualisieren. Das manuelle Aktualisieren des Treibers Ihres Geräts kann nun eine mühsame und knifflige Aufgabe sein. Daher empfehlen wir Ihnen, hier eine spezielle Software für dasselbe Gerät auszuwählen. Es gibt eine Menge automatisierter Software online, die die Treiber in kürzester Zeit aktualisiert.
Drucker sind von großem Nutzen, und jeder Fehler oder Fehler bei ihnen kann zu einem Rückschlag für viele wichtige Arbeiten führen. Falls Sie auch das Problem "Kyocera-Drucker nicht erkannt" haben, empfehlen wir Ihnen, die oben aufgeführten Korrekturen zu versuchen und sie leicht zu entfernen.
Anzeige
Am Ende des Artikels hoffen wir, dass der eine oder andere in der obigen Liste erwähnte Fixes in Ihrem Fall sicherlich hilfreich sein wird. Stellen Sie außerdem sicher, dass Sie überprüfen, ob das USB-Kabel ordnungsgemäß gesichert ist oder nicht, da ein lose angeschlossener USB-Stick es Ihrem System manchmal schwer macht, ein externes Gerät zu erkennen. Wenn Sie Fragen oder Feedback haben, schreiben Sie bitte den Kommentar in das Kommentarfeld unten.
Advertisements Git ist ein Open-Source-Versionskontrollsystem, mit dem mehrere Benutzer an demselben Code arbeiten können.
Werbung Wenn Sie hier sind, bedeutet dies, dass Sie diese Apple deaktivieren möchten. Standortbezogene Apple-Anzeigen werden angezeigt.
Anzeigen Apex Legends ist derzeit eines der heißesten Buzzes in der Welt der Battle Royale Games. Es…



