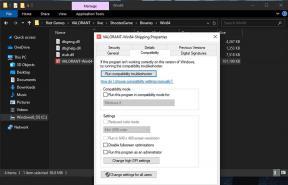Fix: wmpnetwk.exe Hohe Speicher- und CPU-Auslastung unter Windows
Verschiedenes / / August 04, 2021
Anzeige
Windows Media Player ist der Standard-Media Player für Windows-Geräte. Es ist einer der besten Mediaplayer in Bezug auf Features und Funktionen. Ja, viele Leute verwenden diesen Player aufgrund seiner verzögerten Benutzeroberfläche nicht, aber die angebotenen Funktionen sprechen für diesen Player. Eine besondere Funktion, die von vielen Windows Media Player-Benutzern häufig verwendet wird, ist die Fähigkeit des Players, über ein stabiles Netzwerk von der Medienbibliothek eines PCs auf andere Geräte zu streamen.
Wenn der Benutzer diese Funktionalität verwendet, wird Wmpnetwk.exe weiterhin im Hintergrund ausgeführt, da dies der Prozess ist, der den Medienfreigabedienst verwaltet. Sobald der Vorgang die Indizierung der Medienbibliothek auf dem anderen Gerät abgeschlossen hat, funktioniert die Arbeit im Hintergrund nicht mehr aggressiv. Manchmal stößt ein Windows-Benutzer jedoch auf ein Problem, wenn dieser Prozess im Hintergrund ausgeführt wird, da er die Speicher- und CPU-Auslastung stark beeinträchtigt. Wenn Sie auch Probleme damit haben und das Problem beheben möchten, hilft Ihnen dieser Artikel. Hier finden Sie alles, was Sie über den Prozess wissen müssen und wie Sie ihn deaktivieren können, wenn er viele Ressourcen beansprucht. Lassen Sie uns also ohne weiteres darauf eingehen.

Seiteninhalt
-
1 Wie behebe ich wmpnetwk.exe Hohe Speicher- und CPU-Auslastung unter Windows?
- 1.1 Malware-Infektion:
- 1.2 Beenden Sie den Windows Media Player-Netzwerkfreigabedienst:
- 1.3 Deaktivieren Sie den automatischen Start des Windows Media Player-Netzwerkfreigabedienstes:
- 1.4 Deaktivieren Sie den Netzwerkfreigabedienst von Windows Media Player:
- 1.5 Medien-Streaming deaktivieren:
- 1.6 Deaktivieren / Deinstallieren Sie den Windows Media Player:
Wie behebe ich wmpnetwk.exe Hohe Speicher- und CPU-Auslastung unter Windows?
Wenn ein Benutzer den Medienfreigabedienst auf dem Windows Media Player zum ersten Mal aktiviert, wird der Prozess wmpnetwk.exe gestartet und im Hintergrund ausgeführt. Es beginnt sofort mit der Indizierung der Dateien in der Medienbibliothek des PCs. Während dieses Vorgangs werden Sie definitiv einen Anstieg der CPU- und Speicherauslastung feststellen. Sobald die Indizierung abgeschlossen ist, sollte dieser Anstieg der Ressourcennutzung unter normalen Umständen sinken. Aber viele Benutzer haben sich kürzlich darüber beschwert, dass sie den Media-Sharing-Dienst nicht nutzen, selbst wenn sie ihn nicht nutzen. Der Prozess wmpnetwk.exe wird weiterhin im Hintergrund ausgeführt und beansprucht einen Großteil des Computers Ressourcen. Dies beeinträchtigt die Gesamtfunktionalität des Windows-PCs. Hier werden wir sehen, was wir tun können, um dieses Problem mit dem Prozess wmpnetwk.exe zu beheben.
Anzeige
Malware-Infektion:
Es besteht eine geringe Wahrscheinlichkeit, dass es sich hier um eine Malware-Infektion handelt. Malware und Viren können sich gut als wichtige Fensterprozesse tarnen, die im Hintergrund ausgeführt werden. Und diese Malware wird die Ressourcen des Systems verschlingen. Wenn Sie also ähnliche Probleme mit dem Prozess wmpnetwk.exe haben, sollten Sie prüfen, ob es sich tatsächlich um den handelt tatsächlicher Media Player-Prozess oder Malware, die im Hintergrund ausgeführt wird und vorgibt, der Windows Media Player zu sein Prozess.
- Klicken Sie mit der rechten Maustaste auf die Taskleiste unten und wählen Sie Task-Manager.
- Klicken Sie dann oben im Task-Manager-Fenster auf die Registerkarte Details.
- Suchen Sie nach dem Prozess "wmpnetwk.exe" und klicken Sie mit der rechten Maustaste darauf, sobald Sie ihn gefunden haben. Wählen Sie dann Eigenschaften.
- Bleiben Sie im Eigenschaftenfenster im Bereich Allgemein und sehen Sie sich den Speicherort der Datei an. Wenn es als "C: \ Programme \ Windows Media Player" angezeigt wird, ist alles in Ordnung und es handelt sich nicht um eine Malware-Infektion. Wenn der Speicherort jedoch als etwas anderes als der oben genannte Speicherort angezeigt wird, handelt es sich tatsächlich um Malware, die vorgibt, ein Windows Media Player-Prozess zu sein.
- Wenn Sie die Datei als Malware identifiziert haben, entfernen Sie die Malware mit Ihrem Antivirenprogramm vollständig von Ihrem Computer. Sobald es entfernt wurde, müssen Sie sich keine Sorgen mehr machen, dass der Prozess wmpnetwk.exe die Ressourcen Ihres Computers verschlingt.
Wenn es sich nicht um eine Malware-Infektion handelt, Sie jedoch weiterhin Probleme mit dem Prozess wmpnetwk.exe haben, der eine hohe Speicher- und CPU-Auslastung aufweist, versuchen Sie es mit der nächsten unten aufgeführten möglichen Lösung.
Beenden Sie den Windows Media Player-Netzwerkfreigabedienst:
Wenn Sie verhindern möchten, dass dieser Prozess wmpnetwk.exe im Hintergrund ausgeführt wird, müssen Sie den Windows Media Player-Netzwerkfreigabedienst vollständig beenden.
- Drücken Sie Windows + R, um das Dialogfeld Ausführen zu öffnen.
- Geben Sie im Dialogfeld "Dienste" ein und klicken Sie auf "OK".
- Nun wird das Fenster Windows Services Manager angezeigt. Suchen Sie hier nach dem Dienst "Windows Media Player-Netzwerkfreigabedienst". Wenn Sie es gefunden haben, klicken Sie mit der rechten Maustaste darauf und wählen Sie Stopp.

- Starten Sie dann den Computer neu.
Kehren Sie nun erneut zum Task-Manager-Fenster zurück und prüfen Sie, ob dieser Prozess noch ausgeführt wird. Wenn Sie immer noch sehen, dass es ausgeführt wird und viel Speicher und CPU beansprucht, fahren Sie mit der nächsten unten genannten Lösung fort.
Deaktivieren Sie den automatischen Start des Windows Media Player-Netzwerkfreigabedienstes:
Durch das Beenden des Dienstes wird das Problem auf Computern nicht gelöst, auf denen der Dienst beim Starten des Geräts zum Starten aktiviert ist. Nach dem Laden der erforderlichen Windows-Dienste lädt das Betriebssystem Prozesse wie wmpnetwk.exe. Grundsätzlich wird dieser Prozess auch dann im Hintergrund ausgeführt, wenn Sie den Windows Media Player nicht verwenden. Es ist daher am besten, wenn Sie die Konfiguration des Dienstes so ändern, dass er nur dann manuell gestartet wird, wenn der Netzwerkfreigabedienst im Windows Media Player aktiviert ist. Das heißt, Sie müssen den automatischen Start des Windows Media Player-Netzwerkfreigabedienstes deaktivieren.
Anzeige
- Drücken Sie Windows + R, um das Dialogfeld Ausführen zu öffnen.
- Geben Sie im Dialogfeld "Dienste" ein und klicken Sie auf "OK".
- Nun wird das Fenster Windows Services Manager angezeigt. Suchen Sie hier nach dem Dienst "Windows Media Player-Netzwerkfreigabedienst". Wenn Sie es gefunden haben, klicken Sie mit der rechten Maustaste darauf und wählen Sie Eigenschaften.
- Bleiben Sie im Eigenschaftenfenster im Bereich Allgemein und sehen Sie sich den für diesen Dienst festgelegten Starttyp an. Klicken Sie auf das Dropdown-Feld neben dem Starttyp und stellen Sie es auf Manuell ein.
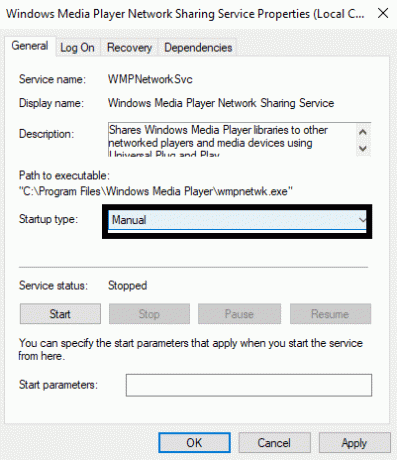
- Klicken Sie auf Übernehmen und dann auf OK.
- Starten Sie zum Schluss Ihren Computer neu.
Überprüfen Sie nun Ihren Task-Manager erneut und prüfen Sie, ob der Prozess wmpnetwk.exe abgeschlossen ist oder nicht. Wenn es noch vorhanden ist, versuchen Sie es mit der nächsten unten genannten Lösung.
Deaktivieren Sie den Netzwerkfreigabedienst von Windows Media Player:
Nicht jeder verwendet den Windows Media Player. Es ist der Standard-Player, der von Windows angeboten wird, und es gibt keine Möglichkeit, ihn zu deinstallieren. Es ist also frustrierend zu sehen, dass der Prozess wmpnetwk.exe so viel RAM und CPU beansprucht. Das Deaktivieren des automatischen Starts und das Stoppen des Prozesses sind nur vorübergehende Lösungen. Wenn Sie jedoch ohne die Bildschirmfreigabefunktion des Windows Media Players leben können, sollten Sie diese vollständig deaktivieren. Wenn Sie diese Funktion in Zukunft verwenden möchten, können Sie sie erneut aktivieren.
Anzeige
- Drücken Sie Windows + R, um das Dialogfeld Ausführen zu öffnen.
- Geben Sie im Dialogfeld "Dienste" ein und klicken Sie auf "OK".
- Nun wird das Fenster Windows Services Manager angezeigt. Suchen Sie hier nach dem Dienst "Windows Media Player-Netzwerkfreigabedienst". Wenn Sie es gefunden haben, klicken Sie mit der rechten Maustaste darauf und wählen Sie Eigenschaften.
- Bleiben Sie im Eigenschaftenfenster im Bereich Allgemein und sehen Sie sich den für diesen Dienst festgelegten Starttyp an. Klicken Sie auf das Dropdown-Feld neben dem Starttyp und setzen Sie es auf Deaktiviert.
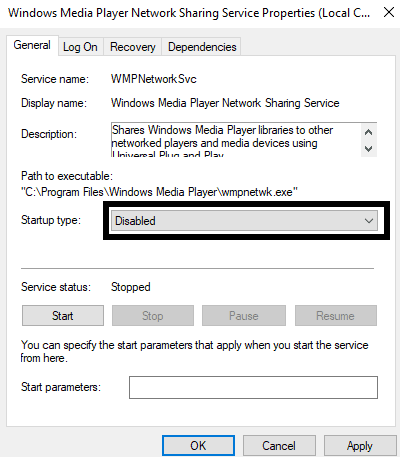
- Klicken Sie auf Übernehmen und dann auf OK.
- Starten Sie zum Schluss Ihren Computer neu.
Wenn Sie immer noch Probleme mit diesem wmpnetwk.exe-Prozess haben, der viele Ressourcen des PCs verbraucht, wählen Sie die nächste unten genannte Lösung.
Medien-Streaming deaktivieren:
Wenn keine der oben genannten Lösungen für Sie funktioniert hat, deaktivieren Sie das Medien-Streaming vollständig wird definitiv helfen, wenn der Prozess wmpnetwk.exe so viel RAM und CPU des RAM beansprucht Computer. Diese Lösung ist ideal für diejenigen, die keine Mediendateien mit anderen Geräten streamen möchten.
- Klicken Sie auf die Suchleiste und geben Sie "Systemsteuerung" ein.
- Sobald es in den Ergebnissen angezeigt wird, öffnen Sie es.
- Stellen Sie die Option "Anzeigen nach" in der oberen rechten Ecke des Bedienfeldfensters als Kategorie ein.
- Klicken Sie auf "Netzwerk und Internet".
- Wählen Sie "Netzwerk- und Freigabecenter".
- Auf der linken Seite sehen Sie "Media-Streaming-Optionen". Klick es an.
- Deaktivieren Sie dann das Kontrollkästchen "Zulässig" neben "Medienprogramme auf diesem PC und Remoteverbindungen" und klicken Sie auf "OK". Dadurch wird das Medien-Streaming auf Ihrem Computer deaktiviert.

Wenn auch dies Ihr Problem mit der Prozessdatei wmpnetwk.exe nicht löst, wählen Sie die nächste mögliche Lösung, die unten aufgeführt ist.
Deaktivieren / Deinstallieren Sie den Windows Media Player:
Der Prozess wmpnetwk.exe bezieht sich auf den Windows Media Player. Und ohne den Windows Media Player auf dem Computer kann dieser spezielle Prozess wmpnetwk.exe überhaupt nicht ausgeführt werden.
- Klicken Sie auf die Suchleiste und geben Sie "Systemsteuerung" ein.
- Sobald es in den Ergebnissen angezeigt wird, öffnen Sie es.
- Stellen Sie die Option "Anzeigen nach" in der oberen rechten Ecke des Bedienfeldfensters als Kategorie ein.
- Klicken Sie auf "Programme".
- Wählen Sie dann "Programme und Funktionen".

- In der linken Seitenleiste sehen Sie die Option "Windows-Funktionen ein- oder ausschalten". Klick es an.

- Eine Liste wird nun angezeigt. Suchen Sie hier nach dem Ordner Media Feature. Wenn Sie es gefunden haben, doppelklicken Sie darauf, um es zu erweitern. Hier finden Sie den Windows Media Player.
- Aktivieren Sie hier das Kontrollkästchen neben "Windows Media Player" und klicken Sie auf "OK".
- In einem Popup werden Sie aufgefordert, den Windows Media Player vollständig zu deaktivieren. Klicken Sie hier auf Ja.
- Starten Sie schließlich Ihren Computer neu, um die Änderungen zu speichern.
Nach dem Entfernen von Windows Media Player wird beim Prozess "wmpnetwk.exe" kein Problem mit dem Ressourcenverbrauch angezeigt, da der Prozess nicht einmal im Hintergrund ausgeführt werden kann.
Auf diese Weise kann man die hohe Speicher- und CPU-Auslastung von wmpnetwk.exe unter Windows beheben. Wenn Sie Fragen oder Anregungen zu diesem Artikel haben, kommentieren Sie unten, und wir werden uns bei Ihnen melden. Lesen Sie auch unsere anderen Artikel auf iPhone Tipps und Tricks,Android Tipps und Tricks, PC-Tipps und Tricksund vieles mehr für nützlichere Informationen.