Einrichten und Verwenden von Power Automate Desktop unter Windows 10
Verschiedenes / / August 04, 2021
Anzeige
Es gibt Hunderte von sich wiederholenden Aufgaben, die wir täglich auf unseren Computern ausführen. Haben Sie schon einmal an ein System gedacht, das diese Aufgaben für Sie automatisieren kann, damit Sie sich stattdessen auf wichtigere und dringlichere Aufgaben konzentrieren können. Microsoft hat genau das Tool veröffentlicht, nach dem Sie sich so sehr gesehnt haben, um Ihre zeitaufwändigen, sich wiederholenden Aufgaben zu automatisieren.
Dieses ursprünglich von Softomotive entwickelte Automatisierungstool wurde unter der Marke Microsoft mit dem Namen Microsoft Power Automate Desktop eingeführt. Microsoft möchte die Aufgabenautomatisierung in das tägliche Computing integrieren und hat angekündigt, dass Power Automate allen Windows-Benutzern kostenlos zur Verfügung steht.
Wenn Sie sich fragen, wie Sie das Power Automate-Tool verwenden sollen, finden Sie in einer schrittweisen Anleitung, wie Sie Power Automate Desktop unter Windows 10 einrichten und verwenden.
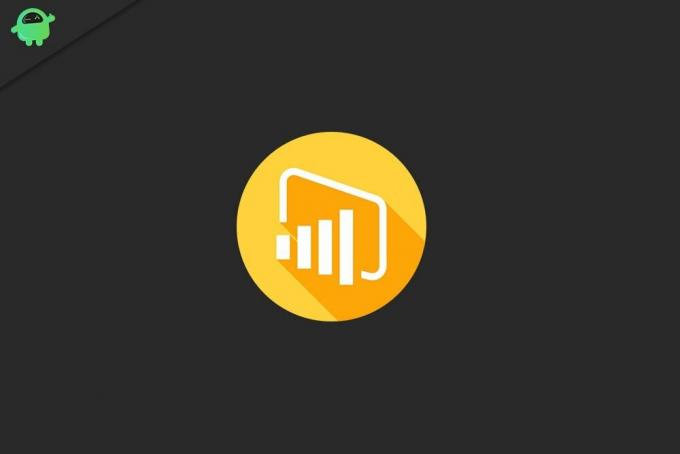
Anzeige
Seiteninhalt
-
1 Wie richte ich Power Automate Desktop unter Windows 10 ein?
- 1.1 Schritt 1: Installieren Sie Power Automate Desktop auf Ihrem Computer
- 1.2 Schritt 2: Installieren Sie die Browser-Erweiterung für Power Automate
- 1.3 Schritt 3: Konfigurieren Sie die Desktop Flows-Verbindungen für Power Automate
-
2 Wie verwende ich Power Automate Desktop unter Windows 10?
- 2.1 Erstellen Sie einen neuen Ablauf und beginnen Sie mit der Automatisierung einer Aufgabe
- 3 Power Automate: Gateway zur Aufgabenautomatisierung und -planung
Wie richte ich Power Automate Desktop unter Windows 10 ein?
Bevor Sie den Power Automate Desktop verwenden können, um Ihre Aufgaben zu automatisieren und Ihren Workflow zu organisieren, müssen Sie ihn zuerst auf Ihrem System installieren. Hier finden Sie alle Schritte zum Einrichten von Power Automate Desktop auf Ihrem Windows 10-PC.
Schritt 1: Installieren Sie Power Automate Desktop auf Ihrem Computer

- Laden Sie das Power Automate-Installationsprogramm von der Microsoft-Website oder vom App Store herunter.
- Suchen Sie die 'Einrichten. Microsoft. PowerAutomateDesktop.exe ’ Datei aus dem Download-Ordner.
- Doppelklicken Sie auf Power Automate Desktop Installer-Datei um die Installation zu starten.
- Fahren Sie mit den Anweisungen des Installationsprogramms für Power Automate Desktop fort.
- Wenn Sie damit einverstanden sind, die Daten an Microsoft zu senden, behalten Sie die Einstellungen bei, andernfalls deaktivieren Sie das Kontrollkästchen "Ermöglichen Sie Microsoft, Nutzungsdaten zu sammeln, um Power Automate zu verbessern." Möglichkeit.
- Wählen Sie als Nächstes Ihre bevorzugte Sprache für Microsoft Power Automate aus. Standardmäßig ist die Sprache dieselbe wie die des Windows-Systems.
Schritt 2: Installieren Sie die Browser-Erweiterung für Power Automate
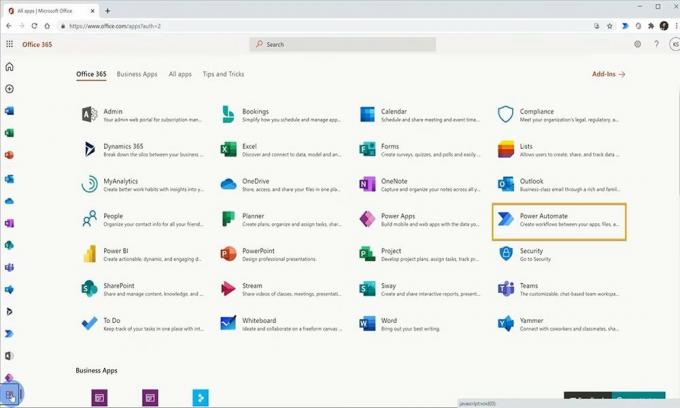
- Folgen Sie dem Link, um die Power Automate-Erweiterung von Microsoft Edge zu installieren. Microsoft Edge Power Automate-Erweiterung.
- Folgen Sie dem Link, um die Power Automate-Erweiterung von Chrome zu installieren Power Automate-Erweiterung für Chrome.
- Folgen Sie dem Link, um die Power Automate-Erweiterung von Firefox zu installieren Power Automate-Erweiterung für Firefox.
Schritt 3: Konfigurieren Sie die Desktop Flows-Verbindungen für Power Automate
- Starten Sie die Power Automate-Site und wählen Sie die Anmeldeoption.
- Geben Sie Ihre Microsoft-Anmeldeinformationen ein und klicken Sie auf die Schaltfläche Anmelden.
- Sobald Sie angemeldet sind, erweitern Sie die Datenmenü befindet sich auf der linken Seite des Fensters.
- Wählen Sie aus dem Menü die Verbindung Klicken Sie dann auf Neue Verbindung.
- Suche nach dem Desktop Flow Option, dann klicken Sie darauf.
- Geben Sie als Nächstes Ihre Geräte- und Gateway-Informationen ein.
- Wählen Sie den Typ des Gateways aus, den Sie verwenden möchten, und klicken Sie dann auf die Schaltfläche Erstellen.
Wie verwende ich Power Automate Desktop unter Windows 10?
Nachdem das Windows-Setup von Power Automate abgeschlossen ist, können Sie damit rund 370 vorgefertigte Aktionen automatisieren. Führen Sie die folgenden Schritte aus, um mit der Power-Automatisierung zu beginnen.
Erstellen Sie einen neuen Ablauf und beginnen Sie mit der Automatisierung einer Aufgabe
- Starten Sie die Power Automate-App und melden Sie sich mit Ihren Microsoft-Kontoanmeldeinformationen an.
- Klicken Sie auf dem Startbildschirm der App auf die Option "Neuer Flow".
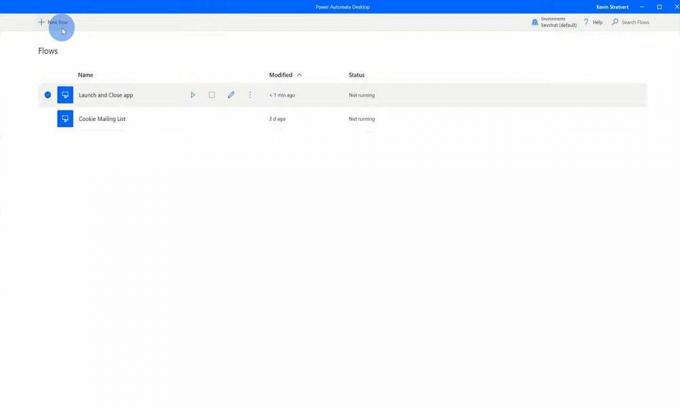
-
Geben Sie dem neuen Flow einen Namen und klicken Sie dann auf Erstellen Taste.

- Jetzt können Sie im linken Bereich eine der vorgefertigten Aktionen auswählen, die automatisiert werden sollen.
- Sie haben auch Aktionen, die so trivial sind wie das Erstellen eines Screenshots oder das Herunterfahren des Computers.
- Wählen Sie eine der Aktionen aus, die Sie automatisieren möchten, und fahren Sie dann mit den Anweisungen auf dem Bildschirm fort.
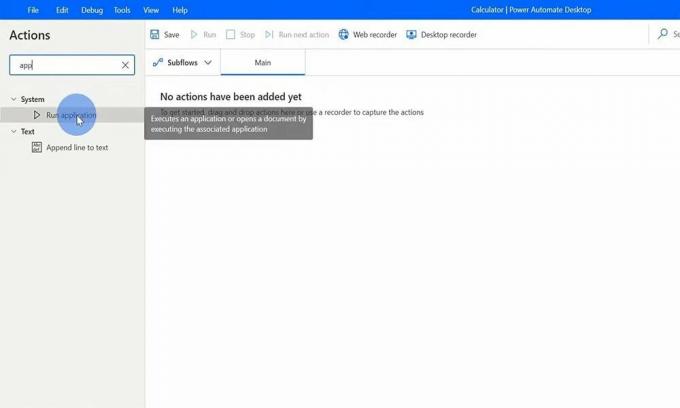
- Sobald der Flow fertig ist, können Sie auf die Schaltfläche Ausführen klicken. Power Automate kümmert sich um den Rest und führt die Aktionen gemäß den angegebenen Einstellungen aus.
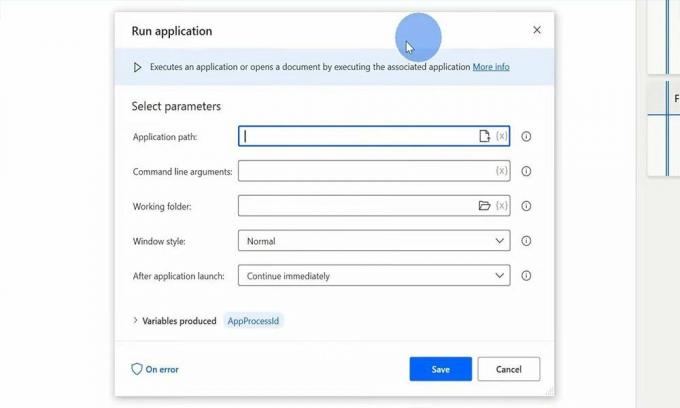
Power Automate: Gateway zur Aufgabenautomatisierung und -planung
Power Automate hat noch in den Anfängen einen vielversprechenden Start und kann sich als echter Wegbereiter in der Aufgabenautomatisierung herausstellen. Die Integration in Windows zeigt den Ernst von Microsoft mit diesem Tool.
Manchmal haben wir alle das Bedürfnis nach einem Tool zur Automatisierung codeloser Aufgaben verspürt, und Microsoft Power Automate hat uns mit einem System ausgestattet, das dies einfach macht. Es ist kostenlos; Es ist einfach einzurichten und zu verwenden.
Anzeige
Probieren Sie es aus und automatisieren Sie einige Aufgaben, um zu sehen, wie effektiv und produktiv es für Sie ist. Das war alles, was wir mit der Einrichtung und Verwendung von Power Automate Desktop unter Windows 10 hatten.
Jetzt sollten Sie unsere abonnieren Youtube Kanal. Verpassen Sie nicht unsere Windows-Handbücher, Spielanleitungen, Social Media Guides, Android-Anleitungen, und iPhone mehr wissen.


![Einfache Methode zum Rooten von Symphony Z12 mit Magisk [Kein TWRP erforderlich]](/f/d4c1b970695e3d3388b178dfdfb93a84.jpg?width=288&height=384)
