So beheben Sie den Twitch-Fehler 3000 in Ihrem Chrome-Browser
Verschiedenes / / August 04, 2021
Anzeige
Versuchen Sie, ein Streaming-Video auf Twitch zu laden, und sehen Sie sich Fehler 3000 an? Dann werde ich Ihnen in diesem Handbuch erklären, wie Sie diesen Fehler beheben können. Leute, die den Google Chrome-Browser verwenden, stoßen sehr häufig auf dieses Problem. Lassen Sie uns nun verstehen, warum die Fehler 3000 das passiert? Anscheinend kann der Chrome-Browser das Video nicht dekodieren, wenn Sie versuchen, es auf Twitch zu laden.
Ich habe einige einfache Problemumgehungen erläutert, mit denen das Problem leicht behoben werden kann. Sie können versuchen, den Cache und die Cookies des Chrome-Browsers zu löschen. Normalerweise kann das Speichern zu vieler zwischengespeicherter Dateien den Browser beim Laden eines Videos etwas ineffizient machen. Versuchen Sie, den Hardwarebeschleuniger Ihres Browsers zu deaktivieren, um den Fehler 3000 zu beheben. Sie können dem Chrome-Browser auch erlauben, dass die Website-URLs Cookies setzen.
Seiteninhalt
-
1 So beheben Sie den Zuckungsfehler 3000
- 1.1 Deaktivieren Sie die Hardwarebeschleunigung
- 1.2 Verwenden Sie den Chrome-Browser im Inkognito-Modus, um den Twitch-Fehler 3000 zu beheben
- 1.3 Löschen Sie den Browser-Cache und entfernen Sie Cookies
- 1.4 Versuchen Sie, Cookies von Drittanbietern in Chrome zu aktivieren
- 1.5 Verwenden Sie andere Browser, um zuckende Videos zu streamen und Fehler 3000 zu vermeiden
So beheben Sie den Zuckungsfehler 3000
Es gibt einige andere Methoden zur Fehlerbehebung, z. B. den Versuch, das Streaming auf Twitch im Inkognito-Modus von Chrome anzuzeigen. Wenn beim Laden eines Videos nichts anderes funktioniert und ständig Fehler 3000 angezeigt wird, können Sie Twitch über andere Webbrowser verwenden.
Wie auch immer, ich habe alle Schritte für die Problemumgehungen, die ich in diesem Handbuch erwähnt habe, detailliert beschrieben. Schau sie dir an.
Anzeige
Deaktivieren Sie die Hardwarebeschleunigung
- Öffnen Sie den Chrome-Browser
- Klicken Sie oben rechts auf die Schaltfläche mit 3 Punkten
- Wählen Sie aus dem Menü die Einstellungen
- Klicken Sie im linken Bereich auf Fortgeschrittene
- Geben Sie in der Suche Einstellungen ein Hardware-Beschleunigung
- Die Option wird hervorgehoben angezeigt

- Klicken Sie auf den Schalter neben Verwenden Sie die Hardwarebeschleunigung, sofern verfügbar um es zu deaktivieren
- Starten Sie den Chrome-Browser erneut
- Versuchen Sie, das Video auf Twitch zu laden
Wenn der Fehler 3000 weiterhin besteht, versuchen Sie es mit den nächsten Methoden zur Fehlerbehebung.
Verwenden Sie den Chrome-Browser im Inkognito-Modus, um den Twitch-Fehler 3000 zu beheben
- Starten Sie den Chrome-Browser auf Ihrem Desktop
- Öffnen Sie das Inkognito-Browserfenster direkt durch Drücken von Strg + Umschalt + N.
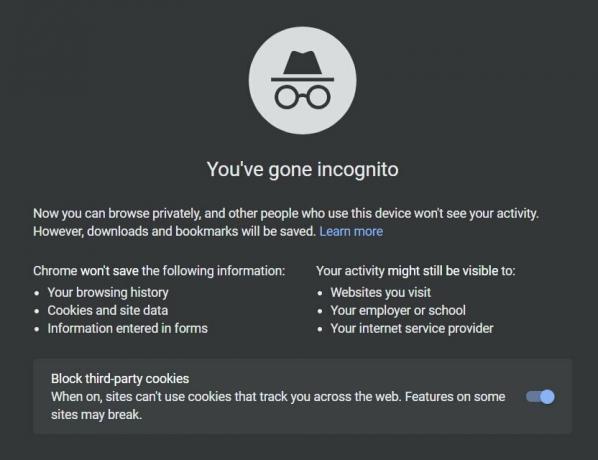
- Greifen Sie jetzt auf Twitch zu und versuchen Sie, das Video Ihrer Wahl anzusehen
Löschen Sie den Browser-Cache und entfernen Sie Cookies
- Öffnen Sie den Chrome-Browser
- Klicken Sie auf das 3-Punkt-Symbol, um ein Menü zu erweitern
- Wählen die Einstellungen
- Klicke auf Privatsphäre und Sicherheit
- Klicken Sie anschließend auf Browserdaten löschen

- Aktivieren Sie das Kontrollkästchen neben Cookies und andere Site-Daten
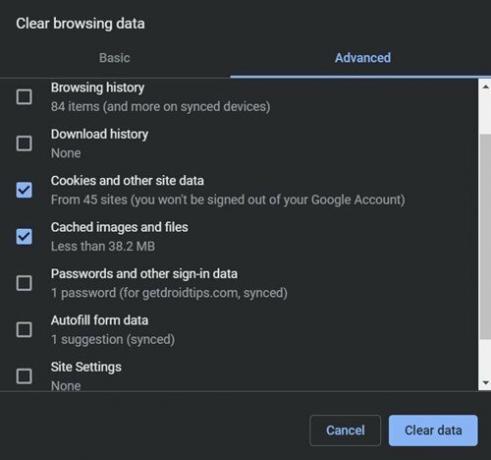
- Aktivieren Sie außerdem das Kontrollkästchen neben zwischengespeicherte Bilder und Dateien
- Klicken Sie nun auf die Daten löschen Taste
- Öffnen Sie den Chrome-Browser erneut
- Gehen Sie zu Ihrem Twitch-Profil und versuchen Sie, das Video zu laden
Ich bin sicher, dass der Fehler 3000 jetzt nicht angezeigt wird. Wenn Sie immer noch keine Videos auf Twitch laden können und der gleiche Fehler auftritt, aktivieren Sie Cookies von Drittanbietern im Chrome-Browser.
Versuchen Sie, Cookies von Drittanbietern in Chrome zu aktivieren
- Öffnen Sie den Chrome-Browser
- Fügen Sie dies in die URL-Leiste ein Chrome: // Einstellungen / Cookies
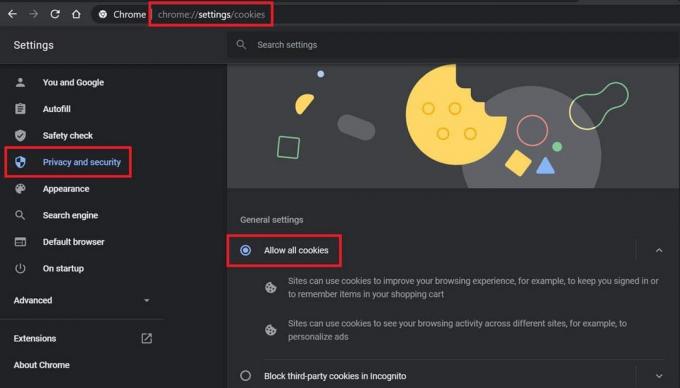
- Unter dem Allgemeine Einstellungen Klicken Sie auf der Registerkarte auf das Optionsfeld Alle Cookies zulassen
Verwenden Sie andere Browser, um zuckende Videos zu streamen und Fehler 3000 zu vermeiden
Anstatt den Chrome-Browser zu verwenden, können Sie auch andere Webbrowser verwenden, um Twitch zu streamen. Sie können auch versuchen, Ihren Stream über die Desktop-App von Twitch anzusehen.
Mit all diesen Methoden zur Fehlerbehebung habe ich diese Anleitung zum Beheben des Fehlers 3000 abgeschlossen, der beim Laden eines Streams auf Twitch auftritt.
Probieren Sie sie aus und lassen Sie mich im Kommentarbereich wissen, welche Problemumgehung Ihnen geholfen hat.
Zum Thema passende Artikel
- Fix: Beim Streaming kein Ton zucken
- So beheben Sie Twitch Error 2000 im Chrome Browser
- Flüstern Sie beim Zucken und senden Sie eine private Nachricht: How-To



