Fix: Origin Code 10.0 kann unter Windows 10 nicht installiert werden
Verschiedenes / / August 04, 2021
Anzeige
Als einer der bekanntesten Online-Spieleläden können Sie mit Origin die Spiele kaufen, herunterladen und verwalten. Bei Gaming-Clients wie Origin-Code 10.0 unter Windows 10 können jedoch Fehler auftreten. Aufgrund eines solchen Fehlers können Benutzer die Dienste des Origin-Gaming-Dashboards nicht installieren und nutzen. Dies wird dem Installationsprogramm angezeigt, wenn eine Fehlerwarnung angezeigt wird.
Origin ist bekannt für sein einfach zu verwendendes Gaming-Dashboard, in dem Sie Spiele einfach hinzufügen oder löschen können. Wenn Sie jedoch nicht in der Lage sind, den neuesten Origin-Code 10.0 auf Ihrem Windows-Gerät zu installieren, können verschiedene Probleme auftreten. Der Fehlercode 10.0 ist weit verbreitet und kann auftreten, wenn Sie diese App verwenden. Hier finden Sie eine Anleitung zur Fehlerbehebung, um das Problem zu beheben.

Seiteninhalt
-
1 Fix: Origin-Code 10.0 kann unter Windows 10 nicht installiert werden
- 1.1 Methode 1: Grundlegendes Serverproblem
- 1.2 Methode 2: Löschen Sie OriginThinSetupInternal.exe
- 1.3 Methode 3: Origin neu installieren
- 1.4 Methode 4: Antivirus-Interferenz
- 2 Fazit
Fix: Origin-Code 10.0 kann unter Windows 10 nicht installiert werden
Nach Überprüfung dieses speziellen Problems stellt sich heraus, dass verschiedene zugrunde liegende Ursachen diesen Fehlercode auslösen können. Hier finden Sie eine Liste möglicher Gründe, die für diesen Fehlercode verantwortlich sein könnten, sowie die Schritte zur Fehlerbehebung.
Anzeige
Methode 1: Grundlegendes Serverproblem
Bevor Sie versuchen, andere Methoden zu verwenden, sollten Sie zunächst die Origin-Serverseiten auf besuchen DownDetector und Ausfallbericht. Überprüfen Sie, wie viele andere Benutzer derzeit mit Origin konfrontiert sind, und melden Sie Serverprobleme mit Origin. Sie können auch die offiziellen EAs durchgehen Twitter-Account oder Reddit-Hub um Wartungs- oder Ausfallprobleme zu bestätigen.
DownDetectorAusfallbericht
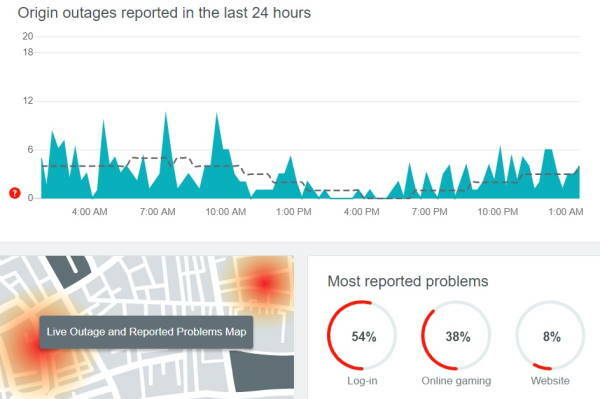
Angenommen, Ihre Nachforschungen haben keine Probleme ergeben, dann ist das Problem möglicherweise auf Ihren Computer beschränkt. Überprüfen Sie in diesem Fall alle anderen unten aufgeführten Methoden.
Methode 2: Löschen Sie OriginThinSetupInternal.exe
Eine sichere ausführbare Datei wird nicht ohne triftigen Grund gelöscht. Dies kann die Leistung aller zugeordneten Programme beeinträchtigen, die von der Datei verwendet werden. Überprüfen Sie in Bezug auf Softwarefunktionsprobleme regelmäßig Treiber- und Softwareupdates. Daher besteht nur ein sehr geringes oder gar kein Risiko für solche Probleme - dieser Fehlercode ist auf eine Beschädigung zurückzuführen, die sich auf die OriginThinSetupInternal.exe Datei.
Einige Benutzer haben überprüft, ob sie an der Behebung des Problems gearbeitet haben Fehlercode 10.0 durch Löschen der originthinsetupinternal.exe Datei, bevor Sie das Dienstprogramm anwenden, um es neu zu generieren. Wenn nicht, versuchen Sie diese Schritte.
Anzeige
- Gehen Sie zum Datei-Explorer und zum Speicherort von Origin. Standardmäßig lautet der Speicherort wie folgt: C: \ Programme (x86) \ Origin.
- Wenn Sie sich an diesem Speicherort befinden, suchen Sie nach dem Stammordner und suchen Sie den OriginThinSetupInternal.exe Datei.

- Klicken Sie anschließend mit der rechten Maustaste darauf und klicken Sie auf Löschen Schaltfläche aus dem gerade angezeigten Kontextmenü.
- Löschen Sie danach die OriginThinSetupInternal.exe.
- Sobald es gelöscht ist, klicken Sie mit der rechten Maustaste auf Origin.exe und klicken Sie auf Als Administrator ausführen aus dem gerade erschienenen Kontextmenü.
- Gewähren Sie dann dem Administrator Zugriff auf "JA".
- Jetzt zeigt das Dienstprogramm an, dass eine Datei fehlt, und generiert sie neu.
- Installieren Sie es neu und überprüfen Sie die zuvor ausgelöste Fehlercode 10.0 ist jetzt behoben.
Methode 3: Origin neu installieren
Wenn Sie mit dem gleichen Problem konfrontiert sind, wird die Fehlercode 10.0 Problem bei der Installation von Origin oder der Installation eines Spiels oder der Aktualisierung des Launchers. Der nächste sinnvolle Schritt sollte darin bestehen, die aktuelle Version von Origin zu deinstallieren, bevor Sie die neueste Version neu installieren. Der Origin-Ordner enthält einige Dateien, die sehr wahrscheinlich beschädigt werden, wenn die Installation durch ein gesperrtes Herunterfahren des Systems unterbrochen wird. Dies sind einige schnelle Schritte zum erneuten Installieren von Origin, Löschen des Origin-Ordners und erneuten Installieren der Anwendung:
- Öffnen Sie zunächst die Startmenü, dann geh zu Programme und Funktionen.
- Sobald die Programme und Funktionen Fenster geöffnet, dann langsam durch die Liste der Anwendungen scrollen und suchen Ursprung. Danach, Klicken Sie mit der rechten Maustaste darauf und klicken Sie auf Deinstallieren.
- Befolgen Sie danach die Schritte auf dem Bildschirm, um die Deinstallation abzuschließen. Später schließen Sie die Programme und Funktionen Klicken Sie nach Abschluss des Vorgangs auf die Registerkarte, bevor Sie Ihren Computer neu starten.
- Wechseln Sie nach dem Neustart Ihres Computers zum Origin-Speicherort und löschen Sie den gesamten Origin-Ordner. Standardmäßig befindet es sich im Ordner C: \ Programme (x86). Stellen Sie stattdessen sicher, dass Origin an einem benutzerdefinierten Speicherort installiert ist.
- Danach besuchen Sie die offizielle Seite von Origin. Klick auf das Herunterladen Klicken Sie auf die Schaltfläche unter dem Windows-Symbol, um die neueste Version abzurufen.
- Laden Sie die neueste Version von Origin herunter.

- Klicken Sie nach dem Herunterladen der Installationsdatei auf das Origin-Symbol. Befolgen Sie dann die Schritte auf dem Bildschirm, um den Rest der Installation der neuesten Version von Origin abzuschließen.
- Starten Sie den Origin-Speicher und überprüfen Sie, ob das Problem behoben wurde.
Wenn Sie immer noch vor dem gleichen stehen UrsprungFehlercode, 10.0 oder diese Methode wurde in Ihrem Zustand nicht wirksam. Führen Sie dann den folgenden Prozess aus.
Methode 4: Antivirus-Interferenz
Wenn bisher nicht jede Lösung den Fehler behoben hat, schränkt etwas anderes den Ursprungsclient und die Installationsfunktion ein. Obwohl es nicht ratsam ist, Ihre Sicherheitssuite, einschließlich Firewall und Antivirus, auszuschalten, versuchen Sie dann, das Spiel erneut zu installieren.
Anzeige
Es besteht die Möglichkeit, dass der Ursprungsclient oder eine beliebige Spieledatei von der Sicherheitssoftware als falsch positiv markiert wurde. Dadurch wird verhindert, dass die Datei ordnungsgemäß ausgeführt wird.
Fazit
Ursprungsfehlercode 10.0 Dies kann passieren, wenn Ihr Antivirenprogramm das Origin-Installationsprogramm verhindert oder die Installation des Clients auf dem System aktualisiert. Der Deaktivierungsprozess von Antivirenprogrammen unterscheidet sich insbesondere von Tool zu Tool. Sie können im Allgemeinen deaktiviert werden, indem Sie mit der rechten Maustaste auf ihren Eintrag in der Taskleiste klicken und die Option Deaktivieren auswählen. In anderen Fällen wechseln Sie zur Antiviren-Oberfläche.
Die Wahl des Herausgebers:
- Fix: Ursprungsfehler 106133 | Upstream-Service nicht verfügbar
- So beheben Sie den Origin-Fehlercode 327683: 0
- Fehler beim Abrufen des Tokens vom Origin Launcher: Wie behebt man das Problem?
- So beheben Sie das Problem, wenn Sims 4 in Origin nicht aktualisiert werden kann
- So beheben Sie, wenn Origin bei der Wiederaufnahme des Downloads hängen bleibt | Apex Legends hinzugefügt


![Einfache Methode zum Rooten von Multilaser M10 3G mit Magisk [Kein TWRP erforderlich]](/f/0a5047f4a4df3bf9072b40e0761335fb.jpg?width=288&height=384)
