Hinzufügen von Kopf- und Fußzeilen in Microsoft PowerPoint
Verschiedenes / / August 04, 2021
Anzeige
Wenn Sie Microsoft PowerPoint für Ihre Präsentation verwenden, ist es wichtig, Kopf- und Fußzeilen hinzuzufügen. Ich werde es Ihnen in diesem Handbuch erklären Hinzufügen von Kopf- und Fußzeilen in Microsoft PowerPoint. In den Folien können Sie Kopf- und Fußzeilen verwenden, um einfache Details zu Ihrem Projekt hinzuzufügen. Normalerweise können Sie in der Fußzeile Foliennummern hinzufügen. Sie können auch die Gutschrift von Bildern, die in den Fußzeilen- oder Webseitenreferenzen verwendet werden, für den Inhalt dieser Folie eintragen.
Die Kopfzeile enthält normalerweise die Überschrift des Folieninhalts. Das Einfügen von Kopf- und Fußzeilen bringt visuelle Klarheit in Ihre Präsentation. Die Zuschauer bekommen eine Vorstellung davon, was ihnen präsentiert wird. Außerdem sieht Ihr Projekt in PowerPoint professioneller aus. Sie können sogar Datum und Uhrzeit hinzufügen und automatisch aktualisieren lassen, wenn die Präsentation häufig aktualisiert wird.
Fügen Sie in PowerPoint Kopf- und Fußzeilen hinzu
Hier sind die einfachen Schritte, die Sie kennen müssen, um Kopf- und Fußzeilen in Ihre PowerPoint-Präsentation aufzunehmen.
- Öffnen Sie PowerPoint
- Klicken Sie entweder auf eine leere Präsentation oder öffnen Sie eine vorhandene Präsentation
- Klicken Sie in der Menüleiste auf Einfügen
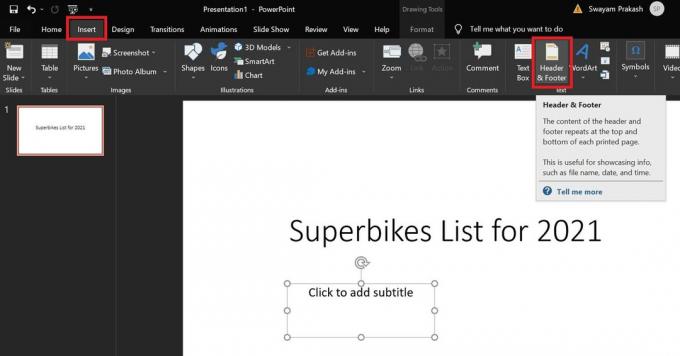
- Navigieren Sie nach rechts und Sie sehen die Option Kopfzeile Fußzeile. Klick es an
- Unter auf Folie einschließen können Sie Klicken Sie auf das Kontrollkästchen Datum und Uhrzeit
- Sie können das Datum und die Uhrzeit für die automatische Aktualisierung auswählen oder nicht, je nach den Anforderungen der Präsentation
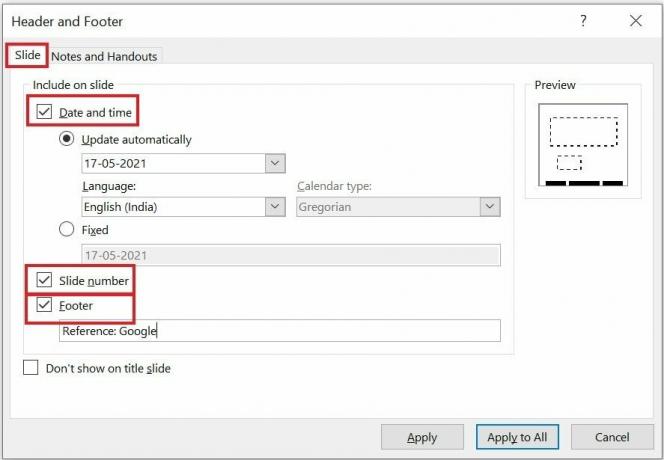
- Um die Schiebereglernummer einzuschließen, Aktivieren Sie das Kontrollkästchen Foliennummer
- Um eine Fußzeile in Ihre PowerPoint-Folie einzufügen, Aktivieren Sie das Kontrollkästchen Fußzeile
- Jetzt müssen Sie Text hinzufügen, der in der Fußzeile angezeigt wird
- Wenn Sie auswählen Auf alle anwendenAuf allen Folien in der PowerPoint-Präsentation werden dieselben Informationen zu Datum / Uhrzeit, Foliennummer und Fußzeilendaten angezeigt.
- Andernfalls klicken Sie auf Anwenden Dadurch werden die Kopf- und Fußzeileninformationen auf dieser aktuellen Folie angezeigt
- Normalerweise fügen Benutzer unterschiedliche Daten für verschiedene Folien einer PowerPoint-Präsentation in den Fußzeilenbereich ein. Dies liegt ganz in Ihrem Ermessen, wie Sie es für Ihr PowerPoint-Projekt einrichten möchten.

Anzeige
Sie können den Screenshot oben überprüfen. Die Details zu Foliennummer, Datum und Fußzeilennotiz werden im Fußzeilenbereich angezeigt. Alle diese Elemente können gemäß Ihren Anforderungen angepasst werden.
Bearbeiten oder Anpassen von Kopf- / Fußzeilenelementen
Kopf- und Fußzeilen sind immer anpassbar. Nehmen wir das Beispiel des obigen Screenshots, den ich geteilt habe. Sie können sehen, dass sich alle Elemente in der Fußzeile befinden.
Jetzt möchte ich das Datum in der Kopfzeile oder über dem Titel der Folie behalten.
- Also klicke ich einfach auf das Datum in der Fußzeile.
- Um das Datum wird ein Umrissfeld angezeigt
- Gemäß meiner Anforderung klickte und hielt ich den Mauszeiger über den Umriss und zog das Datum in die obere linke Ecke der Kopfzeile

- Sie können auf ähnliche Weise klicken, um das Datum auszuwählen. Führen Sie dann verschiedene Anpassungen durch. Dies umfasst das Ändern der Größe des Texts, das Ändern der Schriftart oder der Farbe des Textes.
- Im obigen Screenshot habe ich die Position des Datums von Fußzeile zu Kopfzeile geändert
- Außerdem versuche ich, die Größe des Textes der Fußzeilennotiz in der PowerPoint-Folie zu ändern
Hier geht es darum, wie Sie Kopf- und Fußzeilen in jede PowerPoint-Präsentation einfügen. Außerdem haben Sie die Möglichkeit, die Kopf- und Fußzeilenelemente nach Ihren Wünschen anzupassen. Ich hoffe, dieser Leitfaden hilft Ihnen beim Entwerfen besserer PowerPoint-Präsentationen.
Zum Thema passende Artikel
- So konvertieren Sie ein Word-Dokument in eine PowerPoint-Präsentation
- So machen Sie eine PowerPoint-Präsentation schreibgeschützt
- Anleitung: Einbetten eines YouTube-Videos in eine PowerPoint-Präsentation



